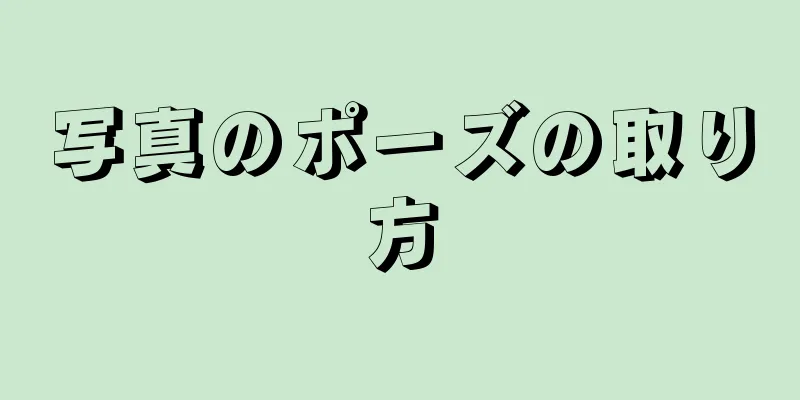iPad でビデオを家族全員に見せたいときはありませんか?または、Youku のビデオを大画面で視聴したいですか?適切なソフトウェアとハードウェアがあれば、iPad のコンテンツをテレビで簡単に再生できます。次の手順でその方法を説明します。
ステップ 1方法 1/3: AirPlayの使用 {"smallUrl":"https:\/\/www.wikihow.com\/images_en\/thumb\/4\/45\/Play-iPad-Videos-on-TV-Step-1.jpg\/v4-460px-Play-iPad-Videos-on-TV-Step-1.jpg","bigUrl":"https:\/\/www.wikihow.com\/images\/thumb\/4\/45\/Play-iPad-Videos-on-TV-Step-1.jpg\/v4-728px-Play-iPad-Videos-on-TV-Step-1.jpg","smallWidth":460,"smallHeight":345,"bigWidth":728,"bigHeight":546,"licensing":"<div class=\"mw-parser-output\"><\/div>"} 1ハードウェアに互換性があるかどうかを確認します。 AirPlay 機能を使用するには、iPad 2 以降が必要です。第一世代のiPadはAirPlayをサポートしていません。また、第 2 世代以降の Apple TV セットトップ ボックスも必要になります。 iPad 2は2011年に発売されました。初代iPadのモデル番号はA1219またはA1337でした。 第2世代のApple TVは2010年後半に発売されました。 両方のデバイスを最新バージョンの iOS にアップデートする必要があります。これにより、テレビで最高の画質が保証されます。 {"smallUrl":"https:\/\/www.wikihow.com\/images_en\/thumb\/0\/0f\/Play-iPad-Videos-on-TV-Step-2.jpg\/v4-460px-Play-iPad-Videos-on-TV-Step-2.jpg","bigUrl":"https:\/\/www.wikihow.com\/images\/thumb\/0\/0f\/Play-iPad-Videos-on-TV-Step-2.jpg\/v4-728px-Play-iPad-Videos-on-TV-Step-2.jpg","smallWidth":460,"smallHeight":345,"bigWidth":728,"bigHeight":546,"licensing":"<div class=\"mw-parser-output\"><\/div>"} 2テレビと Apple TV セットトップボックスの電源を入れます。 テレビをApple TVの入力信号に設定する必要があります。ケーブルが正しく接続されていれば、テレビに Apple TV インターフェースが表示されます。このガイドでは、Apple TV の設定方法について説明します。 設定メニューの AirPlay 設定をチェックして、AirPlay 機能がオンになっていることを確認します。 {"smallUrl":"https:\/\/www.wikihow.com\/images_en\/thumb\/4\/4c\/Play-iPad-Videos-on-TV-Step-3.jpg\/v4-460px-Play-iPad-Videos-on-TV-Step-3.jpg","bigUrl":"https:\/\/www.wikihow.com\/images\/thumb\/4\/4c\/Play-iPad-Videos-on-TV-Step-3.jpg\/v4-728px-Play-iPad-Videos-on-TV-Step-3.jpg","smallWidth":460,"smallHeight":345,"bigWidth":728,"bigHeight":546,"licensing":"<div class=\"mw-parser-output\"><\/div>"} 3 iPad をネットワークに接続します。 AirPlay 機能を使用するには、iPad が Apple TV と同じローカル エリア ネットワークに接続されている必要があります。このガイドでは、iPad をワイヤレス ネットワークに接続する方法について説明します。{"smallUrl":"https:\/\/www.wikihow.com\/images_en\/thumb\/c\/c1\/Play-iPad-Videos-on-TV-Step-4.jpg\/v4-460px-Play-iPad-Videos-on-TV-Step-4.jpg","bigUrl":"https:\/\/www.wikihow.com\/images\/thumb\/c\/c1\/Play-iPad-Videos-on-TV-Step-4.jpg\/v4-728px-Play-iPad-Videos-on-TV-Step-4.jpg","smallWidth":460,"smallHeight":345,"bigWidth":728,"bigHeight":546,"licensing":"<div class=\"mw-parser-output\"><\/div>"} 4テレビで見たい動画を見つけて、iPad で再生しますコンピュータで音楽を再生するには、AirPlay ボタンをタップします。 このボタンは、再生コントロールの [次へ] ボタンの隣にあります。テレビにビデオをキャストするときは、iPad 画面の再生ボタンを使用してビデオを制御できます。 Youku や LeTV Movies など、多くのメディア アプリが AirPlay 再生をサポートしています。これらのメディア アプリでは、Apple TV にビデオ信号を送信できます。 {"smallUrl":"https:\/\/www.wikihow.com\/images_en\/thumb\/d\/dc\/Play-iPad-Videos-on-TV-Step-5.jpg\/v4-460px-Play-iPad-Videos-on-TV-Step-5.jpg","bigUrl":"https:\/\/www.wikihow.com\/images\/thumb\/d\/dc\/Play-iPad-Videos-on-TV-Step-5.jpg\/v4-728px-Play-iPad-Videos-on-TV-Step-5.jpg","smallWidth":460,"smallHeight":345,"bigWidth":728,"bigHeight":546,"licensing":"<div class=\"mw-parser-output\"><\/div>"} 5画面全体を投影します。 iPad 画面上のすべてのコンテンツをテレビに投影したい場合は、コントロール センターで画面共有機能をオンにすることができます。 iOS 7 を実行している場合は、画面の下部から上にスワイプしてコントロール センターを開き、AirPlay ボタンをタップしてメニューから Apple TV を選択します。 iOS 6 を使用している場合は、ホームボタンをダブルクリックし、左から右にスワイプして下部のツールバーにアクセスできます。コントロールセンターの AirPlay ボタンをタップし、メニューで Apple TV を選択します。 コントロール センターでミラーリングのオン/オフを切り替えることもできます。ミラーリングをオンにすると、iPad とテレビに同じコンテンツが表示されます。 [1] 2方法 2/3: AVコンバーターの使用 {"smallUrl":"https:\/\/www.wikihow.com\/images_en\/thumb\/c\/c7\/Play-iPad-Videos-on-TV-Step-6.jpg\/v4-460px-Play-iPad-Videos-on-TV-Step-6.jpg","bigUrl":"https:\/\/www.wikihow.com\/images\/thumb\/c\/c7\/Play-iPad-Videos-on-TV-Step-6.jpg\/v4-728px-Play-iPad-Videos-on-TV-Step-6.jpg","smallWidth":460,"smallHeight":345,"bigWidth":728,"bigHeight":546,"licensing":"<div class=\"mw-parser-output\"><\/div>"} 1デジタル AV コンバーター ケーブルを購入します。 Apple のデジタル AV アダプタ ケーブルは iPad をテレビに接続します。このケーブルには、Lightning コネクタと 30 ピン コネクタの 2 種類があります。 iPad 2 には 30 ピン コネクタが必要ですが、新しい iPad モデルでは Lightning コネクタが使用されます。 30 ピン コネクタを使用するとビデオ品質が若干低下します。 {"smallUrl":"https:\/\/www.wikihow.com\/images_en\/thumb\/9\/9b\/Play-iPad-Videos-on-TV-Step-7.jpg\/v4-460px-Play-iPad-Videos-on-TV-Step-7.jpg","bigUrl":"https:\/\/www.wikihow.com\/images\/thumb\/9\/9b\/Play-iPad-Videos-on-TV-Step-7.jpg\/v4-728px-Play-iPad-Videos-on-TV-Step-7.jpg","smallWidth":460,"smallHeight":345,"bigWidth":728,"bigHeight":546,"licensing":"<div class=\"mw-parser-output\"><\/div>"} 2コンバーターを iPad に接続します。 アダプタを iPad の充電ドックに接続します。コネクタピンを損傷しないように、必ず正しい方向に挿入してください(充電ケーブルと同じ方法で挿入します)。{"smallUrl":"https:\/\/www.wikihow.com\/images_en\/thumb\/b\/bf\/Play-iPad-Videos-on-TV-Step-8.jpg\/v4-460px-Play-iPad-Videos-on-TV-Step-8.jpg","bigUrl":"https:\/\/www.wikihow.com\/images\/thumb\/b\/bf\/Play-iPad-Videos-on-TV-Step-8.jpg\/v4-728px-Play-iPad-Videos-on-TV-Step-8.jpg","smallWidth":460,"smallHeight":345,"bigWidth":728,"bigHeight":546,"licensing":"<div class=\"mw-parser-output\"><\/div>"} 3コンバーターをテレビに接続します。 コンバーターによってテレビへの接続方法が異なります。新しい Lightning アダプタは HDMI ポート経由で接続します。 HDMI ケーブルの一方の端をアダプタに差し込み、もう一方の端をテレビの背面にある HDMI ポートに差し込みます。古いコンバーターはコンポジット ケーブルを介して接続される場合があり、そのケーブルをテレビの背面にある対応するカラー ポートに接続する必要があります。テレビに HDMI ポートがなく、Lightning アダプタを使用している場合は、HDMI ポートをコンポジット ケーブル コネクタに変換するための別のアダプタが必要になります。 1.テレビの電源を入れます 。 テレビのソースを、HDMI またはコンポジット ケーブルを接続したポートに設定します。ポートの種類はテレビに表示されるので、ソースの選択方法がわかります。{"smallUrl":"https:\/\/www.wikihow.com\/images_en\/thumb\/f\/ff\/Play-iPad-Videos-on-TV-Step-10.jpg\/v4-460px-Play-iPad-Videos-on-TV-Step-10.jpg","bigUrl":"https:\/\/www.wikihow.com\/images\/thumb\/f\/ff\/Play-iPad-Videos-on-TV-Step-10.jpg\/v4-728px-Play-iPad-Videos-on-TV-Step-10.jpg","smallWidth":460,"smallHeight":345,"bigWidth":728,"bigHeight":546,"licensing":"<div class=\"mw-parser-output\"><\/div>"} 5ビデオを視聴します。 iPad の画面がテレビにミラーリングされるため、テレビに表示される内容は iPad の内容とまったく同じになります。つまり、iPad でビデオを再生してテレビで視聴することができます。 iPad がミラーモードに設定されている場合、一部のアプリのインターフェースが若干異なります (たとえば、Netflix アプリでは、ビデオを再生する前にテレビに会社のロゴが表示されます)。 [2] 広告する3方法 3/3:スマートテレビの使用 {"smallUrl":"https:\/\/www.wikihow.com\/images_en\/thumb\/0\/0d\/Play-iPad-Videos-on-TV-Step-11.jpg\/v4-460px-Play-iPad-Videos-on-TV-Step-11.jpg","bigUrl":"https:\/\/www.wikihow.com\/images\/thumb\/0\/0d\/Play-iPad-Videos-on-TV-Step-11.jpg\/v4-728px-Play-iPad-Videos-on-TV-Step-11.jpg","smallWidth":460,"smallHeight":345,"bigWidth":728,"bigHeight":546,"licensing":"<div class=\"mw-parser-output\"><\/div>"} 1スマートテレビをホーム LAN に接続します。 iPad のコンテンツをテレビに表示したい場合は、テレビがホームネットワークに接続できる必要があります。テレビによってインターネットへの接続方法が異なります。テレビをホーム ネットワークに接続する方法については、テレビのマニュアルまたはサポート ページを参照してください。 {"smallUrl":"https:\/\/www.wikihow.com\/images_en\/thumb\/2\/2b\/Play-iPad-Videos-on-TV-Step-12.jpg\/v4-460px-Play-iPad-Videos-on-TV-Step-12.jpg","bigUrl":"https:\/\/www.wikihow.com\/images\/thumb\/2\/2b\/Play-iPad-Videos-on-TV-Step-12.jpg\/v4-728px-Play-iPad-Videos-on-TV-Step-12.jpg","smallWidth":460,"smallHeight":345,"bigWidth":728,"bigHeight":546,"licensing":"<div class=\"mw-parser-output\"><\/div>"} 2キャスト アプリをダウンロードします。 インターネット上のスマートテレビに接続し、スマートテレビにデータを送信できるアプリをダウンロードします。その中でも最もよく知られているアプリは iMediaShare です。無料版ではiPadの写真や動画をテレビに表示できます。有料版では追加機能も提供されます。 {"smallUrl":"https:\/\/www.wikihow.com\/images_en\/thumb\/f\/fe\/Play-iPad-Videos-on-TV-Step-13.jpg\/v4-460px-Play-iPad-Videos-on-TV-Step-13.jpg","bigUrl":"https:\/\/www.wikihow.com\/images\/thumb\/f\/fe\/Play-iPad-Videos-on-TV-Step-13.jpg\/v4-728px-Play-iPad-Videos-on-TV-Step-13.jpg","smallWidth":460,"smallHeight":345,"bigWidth":728,"bigHeight":546,"licensing":"<div class=\"mw-parser-output\"><\/div>"} 3アプリを実行します。 iPad の内容が読み込まれるまでしばらくお待ちください。 iPad に保存されている写真やビデオを自由に選択できます。{"smallUrl":"https:\/\/www.wikihow.com\/images_en\/thumb\/d\/db\/Play-iPad-Videos-on-TV-Step-14.jpg\/v4-460px-Play-iPad-Videos-on-TV-Step-14.jpg","bigUrl":"https:\/\/www.wikihow.com\/images\/thumb\/d\/db\/Play-iPad-Videos-on-TV-Step-14.jpg\/v4-728px-Play-iPad-Videos-on-TV-Step-14.jpg","smallWidth":460,"smallHeight":345,"bigWidth":728,"bigHeight":546,"licensing":"<div class=\"mw-parser-output\"><\/div>"} 4ビデオ ファイルをタップします。 ビデオを選択すると、ネットワークに接続されているすべてのデバイスを含むメニューが表示されます。そこからスマートテレビを選択できます。テレビがリストに表示されない場合は、「その他(未検出)」オプションをタップし、画面の指示に従ってテレビを検出してください。{"smallUrl":"https:\/\/www.wikihow.com\/images_en\/thumb\/7\/75\/Play-iPad-Videos-on-TV-Step-15.jpg\/v4-460px-Play-iPad-Videos-on-TV-Step-15.jpg","bigUrl":"https:\/\/www.wikihow.com\/images\/thumb\/7\/75\/Play-iPad-Videos-on-TV-Step-15.jpg\/v4-728px-Play-iPad-Videos-on-TV-Step-15.jpg","smallWidth":460,"smallHeight":345,"bigWidth":728,"bigHeight":546,"licensing":"<div class=\"mw-parser-output\"><\/div>"} 5ビデオを視聴します。 リストからテレビを選択すると、テレビ画面でビデオの再生が始まります。 iPad でビデオの再生を制御できます。 [3] ビデオの再生が正常に機能しない場合は、テレビがワイヤレスでネットワークに接続されていることが原因である可能性があります。 Wi-Fi の代わりにイーサネットを使用してスマート TV を接続したり、iPad をルーターの近くに置いたりしてみてください。