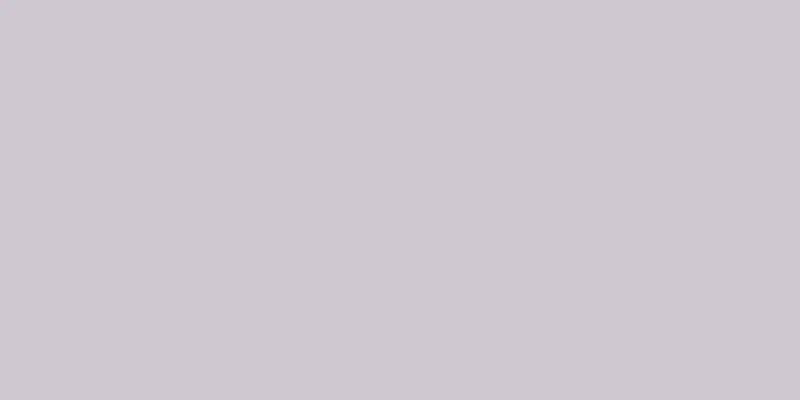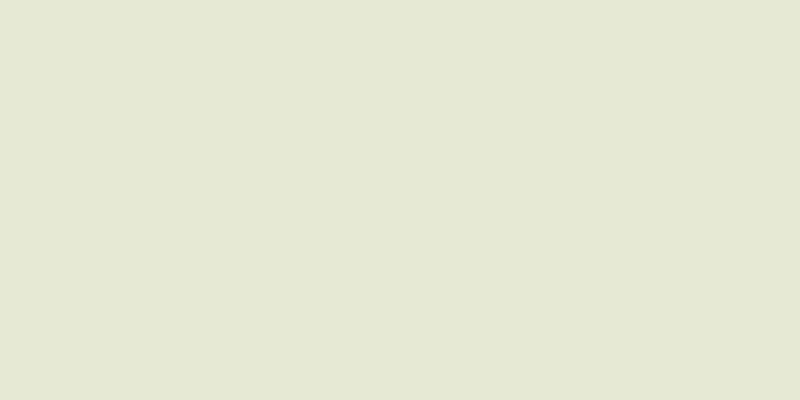|
高品質の写真を撮るのは非常に難しいことは誰もが知っています。写真編集ソフトウェアを使用して顔を交換する方法を学ぶと、撮影が下手な写真でも救われることがよくあります。同時に、デジタル編集技術を使用して、写真に写っている友達の顔を変えたり、いたずらをするための面白い写真を作ったりすることもできます。具体的な操作は複雑ではありません。写真を 2 枚選択し、顔を結合して、アイデアに応じて若干調整するだけです。 ステップパート1 パート1/3:写真を2枚用意する- {"Smallurl": "https:\/\/www.wikihow.com \/images \/thumb \/5 \/55 \/swap-faces-in-photoshop-step-1-version-jpg \/v4-460px-swap-faces-in-photoshop-steppg" \ /www.wikihow.com \/images \/thumb \/5 \/55 \/swap-faces-in-photoshop-step-1-version-5.jpg \/vv4-728px-in-photoshop-step-1- vursion-5.jpg "、" Smallwidth ":460、" ":460 ":728、" Bigheight ":546、"ライセンス ":" <div class = \ "mw-parser-output \"> <\/div> "} 1写真を2枚選択します。背景と交換する顔として選択する 2 つの画像を決定します。
- 2 つの画像に写っている人物の顔の肌の色や性別が同じである必要はありません。 Photoshop ツールを使用すると、画像を自由に組み合わせて、リアルで説得力のある効果を作成できます。
- {"smallurl": "https:\/\/www.wikihow.com \/images \/thumb \/4 \/4b \/swap-faces-in-photoshop-step-2-version-jpg \/v4-460px-swap-faces-in-photoshop-step-2-vorsion:" \ /www.wikihow.com \/images \/thumb \/4 \/4b \/swap-faces-in-photoshop-step-2-version-5.jpg \/vv4-728px-in-photoshop-step-2- vusion-5.jpg "、" Smallwidth ":460、" ":460、" Smallwidth ":460 ":728、" Bigheight ":546、"ライセンス ":" <div class = \ "mw-parser-output \"> <\/div> "} 2Photoshopで画像を開きます。異なるレイヤーで開くと、両方のウィンドウに表示されます。
- 間違いを犯した場合、元の画像に戻って作業をやり直す(または間違いを元に戻す)ことができるように、必ず画像のコピーを保存しておいてください。
- {"smallurl": "https:\/\/www.wikihow.com \/画像\/sumb \/2 \/2f \/swap-faces-in-photoshop-step- /\/www.wikihow.com \/images\/thumb\/2\/2fffffffffiding-in-photoshop-step-3-version-5.jpg\/v4-728px-swap-faces-in-photoshop-step-3-version-5.jpg" BigWidth ":728、" Bigheight ":546、"ライセンス ":" <div class = \ "mw-parser-output \"> <\/div> "} 3対象者の写真を開きます。この写真の人物の顔を切り取り、それを背景画像または最終写真の人物の顔に配置する必要があります。
- {"smallurl": "https:\/\/www.wikihow.com \/画像\/サム\/3 \/37 \/swap-faces-in-photoshop-step- /\/www.wikihow.com\/images\/thumb\/3\/37\/swap-faces-in-photoshop-step-4-version-5.jpg\/v4-728px-swap-faces-in-photoshop-step-4-version-5.jpg" BigWidth ":728、" Bigheight ":546、"ライセンス ":" <div class = \ "mw-parser-output \"> <\/div> "} 4なげなわツールまたはペンツールを選択します。ツールパネルの投げ縄アイコンをクリックするか、L キーを選択します。なげなわツールを使用すると、顔の輪郭を自由に選択できる優れた柔軟性が得られます。ツールパネルからペンツールを選択することもできます。利点は、アンカー ポイントを設定することで、より細かい制御が可能になることです。
- {"smallUrl":"https:\/\/www.wikihow.com\/images\/thumb\/e\/ec\/Swap-Faces-in-Photoshop-Step-5-Version-5.jpg\/v4-460px-Swap-Faces-in-Photoshop-Step-5-Version-5.jpg","bigUrl":"https:\/\/www.wikihow.com\/images\/thumb\/e\/ec\/Swap-Faces-in-Photoshop-Step-5-Version-5.jpg\/v4-728px-Swap-Faces-in-Photoshop-Step-5-Version-5.jpg","smallWidth":460,"smallHeight":345,"bigWidth":728,"bigHeight":546,"licensing":"<div class=\"mw-parser-output\"><\/div>"} 5対象者の顔に、顔の周囲に線を引きます。線が描かれる人物の顔全体を囲むようにし、しわ、ほくろ、しわ、えくぼ、傷跡などの特徴や細部をすべて除外します。
- ペン ツールを使用する場合は、Ctrl キーを押しながらアンカー ポイントをクリックして、選択した面を調整できます。アンカー ポイントを設定したら、マウスを右クリックして、ドロップダウン メニューから [選択範囲を作成] を選択します。
- {"smallurl": "https:\/\/www.wikihow.com \/画像\/sumb \/e \/e4 \/swap-faces-in-photoshop-step /\/www.wikihow.com \/images\/thumb\/e \/e4\/swap-faces-in-photoshop-step-6-version-5.jpg\/v4-728px-swap-faces-in-photoshop-step-6- vursion-5.jpg" BigWidth ":728、" Bigheight ":546、"ライセンス ":" <div class = \ "mw-parser-output \"> <\/div> "} 6選択範囲をコピーします。選択範囲をコピーするには、Ctrl + C キーを同時に押すか、編集メニューの [コピー] ボタンをクリックします。 広告する
パート2 パート2/3:写真を結合する- {"smallurl": "https:\/\/www.wikihow.com \/images \/thumb \/2 \/21 \/swap-faces-in-photoshop-step \ /www.wikihow.com \/images \/thumb \/2 \/21 \/swap-faces-in-photoshop-step-7-version-5.jpg \/vv4-728px-in-photoshop-step-7-version-5.jpg idth ":728、" bigheight ":546、"ライセンス ":" <div class = \ "mw-parser-output \"> <\/div> "} 1切り取った顔を背景画像に貼り付けます。背景画像内の人物の顔の位置までドラッグします。
- また、「レイヤー > 新規 > レイヤー」に移動して CTRL + V を押すか、「編集」メニューの「貼り付け」ボタンをクリックしてキャラクターの顔を貼り付けることで、新しいレイヤーを作成することもできます。
- {"smallurl": "https:\/\/www.wikihow.com \/画像\/dc \/dc \/swap-faces-in-photoshop-step /\/www.wikihow.com \/images\/thumb\/dc\/swap-faces-in-photoshop-step-8-version-5.jpg\/v4-728px-swap-faces-in-photoshop-step-8-version-5.jpg" BigWidth ":728、" Bigheight ":546、"ライセンス ":" <div class = \ "mw-parser-output \"> <\/div> "} 2画像をスマートオブジェクトに変換します。画像を右クリックして、「スマート オブジェクトに変換」を選択します。これにより、画像のサイズを変更できます。
- {"Smallurl": "https:\/\/www.wikihow.com \/画像\/sumb \/e2 \/swap-faces-in-photoshop-step /\/www.wikihow.com \/images\/thumb\/e2\/swap-faces-in-photoshop-step-9-version-5.jpg\/v4-728px-swap-faces-in-photoshop-step-9-version-5.jpg" BigWidth ":728、" Bigheight ":546、"ライセンス ":" <div class = \ "mw-parser-output \"> <\/div> "} 3顔画像のサイズをもう一方の頭のサイズに合うように調整します。現在のレイヤー上で、[編集] > [自由変形] をクリックするか、Ctrl + T キーを押して、必要に応じてサイズを変更したり回転したりします。
- 不透明度を 50% に変更すると、両方の画像を同時に表示でき、顔画像のサイズを簡単に変更できます。
- {"smallUrl":"https:\/\/www.wikihow.com\/images\/thumb\/b\/b5\/Swap-Faces-in-Photoshop-Step-10-Version-5.jpg\/v4-460px-Swap-Faces-in-Photoshop-Step-10-Version-5.jpg","bigUrl":"https:\/\/www.wikihow.com\/images\/thumb\/b\/b5\/Swap-Faces-in-Photoshop-Step-10-Version-5.jpg\/v4-728px-Swap-Faces-in-Photoshop-Step-10-Version-5.jpg","smallWidth":460,"smallHeight":345,"bigWidth":728,"bigHeight":546,"licensing":" class=\"mw-parser-output\"><\/div>"} 4面を揃えます。位置合わせに最適な方法は、目と口をガイドとして使用することです。目が完全に重なっていることを確認してから、対象の顔を傾けて口が一直線になるようにします。
- 画像を傾けるには、角をクリックして、画像が揃うまで段階的に回転させます。
- {"smallUrl":"https:\/\/www.wikihow.com\/images\/thumb\/a\/a2\/Swap-Faces-in-Photoshop-Step-11-Version-2.jpg\/v4-460px-Swap-Faces-in-Photoshop-Step-11-Version-2.jpg","bigUrl":"https:\/\/www.wikihow.com\/images\/thumb\/a\/a2\/Swap-Faces-in-Photoshop-Step-11-Version-2.jpg\/v4-728px-Swap-Faces-in-Photoshop-Step-11-Version-2.jpg","smallWidth":460,"smallHeight":345,"bigWidth":728,"bigHeight":546,"licensing":" class=\"mw-parser-output\"><\/div>"} 5OK キーまたは Enter キーを押します。画像を揃えたら、不透明度を 100% に戻すことができます。
- {"smallUrl":"https:\/\/www.wikihow.com\/images_en\/thumb\/b\/bc\/Swap-Faces-in-Photoshop-Step-12-Version-2.jpg\/v4-460px-Swap-Faces-in-Photoshop-Step-12-Version-2.jpg","bigUrl":"https:\/\/www.wikihow.com\/images\/thumb\/b\/bc\/Swap-Faces-in-Photoshop-Step-12-Version-2.jpg\/v4-728px-Swap-Faces-in-Photoshop-Step-12-Version-2.jpg","smallWidth":460,"smallHeight":345,"bigWidth":728,"bigHeight":546,"licensing":" class=\"mw-parser-output\"><\/div>"} 6レイヤーマスクを背景画像のキャラクターの顔と結合します。ブラシ ツールを選択し、それを使用して顔画像のエッジを背景画像にブレンドし、エッジを消去します。画像の端が目立たないようにするには、可能な限り低いパーセンテージのブラシを使用することをお勧めします。
- ブラシ ツールを使用して画像を結合する場合は、上の画像の黒を消去し、下の画像を白に戻して背景画像を表示します。
広告する
パート 3パート3/3:画像を調整する- {"smallUrl":"https:\/\/www.wikihow.com\/images_en\/thumb\/9\/9d\/Swap-Faces-in-Photoshop-Step-13-Version-2.jpg\/v4-460px-Swap-Faces-in-Photoshop-Step-13-Version-2.jpg","bigUrl":"https:\/\/www.wikihow.com\/images\/thumb\/9\/9d\/Swap-Faces-in-Photoshop-Step-13-Version-2.jpg\/v4-728px-Swap-Faces-in-Photoshop-Step-13-Version-2.jpg","smallWidth":460,"smallHeight":345,"bigWidth":728,"bigHeight":546,"licensing":" class=\"mw-parser-output\"><\/div>"} 1調整レイヤーを作成します。 「レイヤー」>「新しい調整レイヤー」に移動し、「色相/彩度」を選択します。クリッピング マスクを作成するには、前のレイヤーを使用するをチェックします。
- 調整レイヤーを作成すると、以前の作業を失うことなく画像に大きな変更を加えることができる安全な方法になります。
- {"smallUrl":"https:\/\/www.wikihow.com\/images_en\/thumb\/1\/1e\/Swap-Faces-in-Photoshop-Step-14-Version-2.jpg\/v4-460px-Swap-Faces-in-Photoshop-Step-14-Version-2.jpg","bigUrl":"https:\/\/www.wikihow.com\/images\/thumb\/1\/1e\/Swap-Faces-in-Photoshop-Step-14-Version-2.jpg\/v4-728px-Swap-Faces-in-Photoshop-Step-14-Version-2.jpg","smallWidth":460,"smallHeight":345,"bigWidth":728,"bigHeight":546,"licensing":" class=\"mw-parser-output\"><\/div>"} 2肌の色を調整します。この手順では、「イメージ」>「調整」>「色相/彩度」をクリックして色相と彩度を調整する必要があります。
- 対応するボックスに値を入力するか、スライダーを使用して調整します。
- {"smallUrl":"https:\/\/www.wikihow.com\/images_en\/thumb\/d\/d9\/Swap-Faces-in-Photoshop-Step-15-Version-2.jpg\/v4-460px-Swap-Faces-in-Photoshop-Step-15-Version-2.jpg","bigUrl":"https:\/\/www.wikihow.com\/images\/thumb\/d\/d9\/Swap-Faces-in-Photoshop-Step-15-Version-2.jpg\/v4-728px-Swap-Faces-in-Photoshop-Step-15-Version-2.jpg","smallWidth":460,"smallHeight":345,"bigWidth":728,"bigHeight":546,"licensing":" class=\"mw-parser-output\"><\/div>"} 3明るさを調整します。前の手順と同じメニューを使用して、顔の色を調整します。
- {"smallUrl":"https:\/\/www.wikihow.com\/images_en\/thumb\/6\/6c\/Swap-Faces-in-Photoshop-Step-16-Version-2.jpg\/v4-460px-Swap-Faces-in-Photoshop-Step-16-Version-2.jpg","bigUrl":"https:\/\/www.wikihow.com\/images\/thumb\/6\/6c\/Swap-Faces-in-Photoshop-Step-16-Version-2.jpg\/v4-728px-Swap-Faces-in-Photoshop-Step-16-Version-2.jpg","smallWidth":460,"smallHeight":345,"bigWidth":728,"bigHeight":546,"licensing":" class=\"mw-parser-output\"><\/div>"} 4ブラシツールを使用します。注意が必要な詳細に気付いた場合は、ブラシ ツールを使用して微妙な変更を加えます。たとえば、目が色あせて見えることに気付いた場合は、ブラシ ツールをソフト設定にして、明るさと色のレベルを明るくすることができます。
- {"smallUrl":"https:\/\/www.wikihow.com\/images_en\/thumb\/5\/57\/Swap-Faces-in-Photoshop-Step-17-Version-2.jpg\/v4-460px-Swap-Faces-in-Photoshop-Step-17-Version-2.jpg","bigUrl":"https:\/\/www.wikihow.com\/images\/thumb\/5\/57\/Swap-Faces-in-Photoshop-Step-17-Version-2.jpg\/v4-728px-Swap-Faces-in-Photoshop-Step-17-Version-2.jpg","smallWidth":460,"smallHeight":345,"bigWidth":728,"bigHeight":546,"licensing":" class=\"mw-parser-output\"><\/div>"} 5進行状況を確認します。前後の写真を比較して、合成した写真が本物に見えるかどうかを確認します。画像がうまく表示されない場合は、戻って画像のサイズを変更したり、位置を揃えたり、端をぼかしたりする必要がある場合があります。 広告する
|