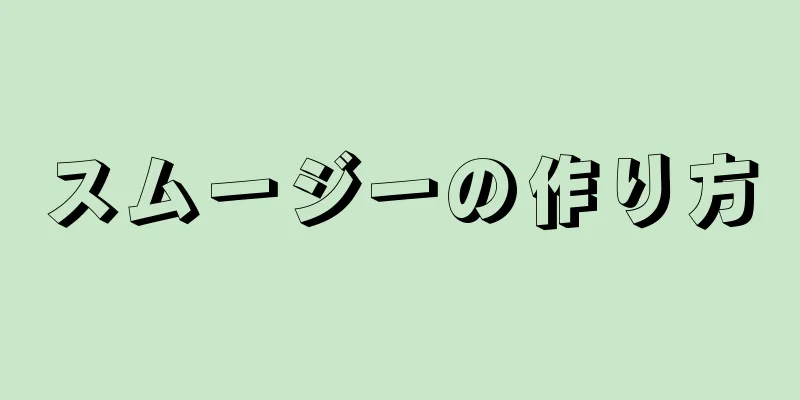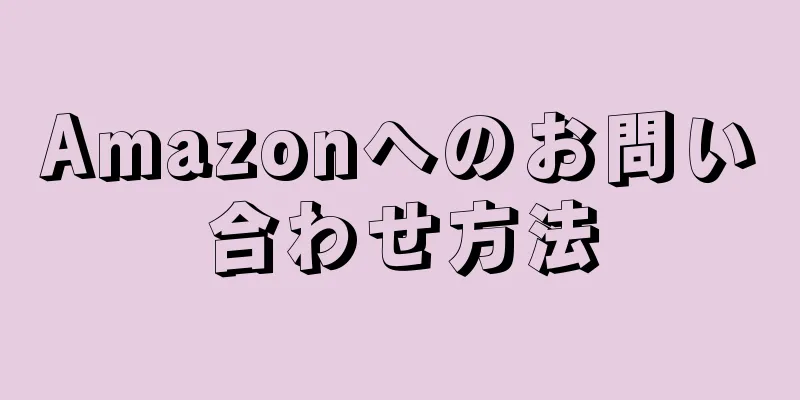|
画像編集ソフトウェアでは、グラデーションとは、画像全体または画像の一部にわたって色または色合いが徐々に変化することです。グラデーションを使用すると、陰影によって作成されるものなど、画像に微妙な色の変化を加えることができます。また、グラデーションを重ねたりブレンドしたりして、興味深い効果を作成することもできます。 Photoshop でグラデーションを作成するには、グラデーション ツールを使用して、選択した領域またはレイヤーに線形、放射状、角度、反射、またはダイヤモンドのグラデーションを追加する必要があります。基本的なグラデーションはシンプルですが、グラデーション エディターを使用してさらにカスタマイズすることもできます。ただし、ビットマップまたはインデックスカラー画像にはグラデーションを追加できないことに注意してください。 [1] ステップ方法1方法1/2: レイヤーに基本的なグラデーションを追加する- {"smallUrl":"https:\/\/www.wikihow.com\/images\/thumb\/0\/0a\/Make-a-Gradient-in-Photoshop-Step-1-Version-5.jpg\/v4-460px-Make-a-Gradient-in-Photoshop-Step-1-Version-5.jpg","bigUrl":"https:\/\/www.wikihow.com\/images\/thumb\/0\/0a\/Make-a-Gradient-in-Photoshop-Step-1-Version-5.jpg\/v4-728px-Make-a-Gradient-in-Photoshop-Step-1-Version-5.jpg","smallWidth":460,"smallHeight":345,"bigWidth":728,"bigHeight":546,"licensing":" class=\"mw-parser-output\"><\/div>"} 1選択ツールを使用してグラデーションシェイプを作成します。これらのツールには、正方形選択ツールやなげなわツールに似た点線があり、画像の小さな領域を選択できます。領域を選択しない場合、グラデーションは現在のレイヤー全体を直接塗りつぶします。
- 選択範囲を作成できれば、グラデーションの形状をカスタマイズできます。
- 今テストしているだけなら、小さな長方形を作成してそれで試してください。
- グラデーションは、表示される領域を塗りつぶします。したがって、選択ツールを使用せずにグラデーションを作成すると、グラデーションによってレイヤー全体が塗りつぶされます。
- {"smallUrl":"https:\/\/www.wikihow.com\/images_en\/thumb\/b\/bc\/Make-a-Gradient-in-Photoshop-Step-2-Version-5.jpg\/v4-460px-Make-a-Gradient-in-Photoshop-Step-2-Version-5.jpg","bigUrl":"https:\/\/www.wikihow.com\/images\/thumb\/b\/bc\/Make-a-Gradient-in-Photoshop-Step-2-Version-5.jpg\/v4-728px-Make-a-Gradient-in-Photoshop-Step-2-Version-5.jpg","smallWidth":460,"smallHeight":345,"bigWidth":728,"bigHeight":546,"licensing":" class=\"mw-parser-output\"><\/div>"} 2グラデーションツールを選択します。アイコンは、黒から白にフェードする小さな長方形のように見えます。表示されない場合は、ペイントバケツをクリックして押したままにします。通常、ペイントバケツは互いに積み重ねられています。クリックすると、画面の上部近くに「グラデーション バー」が表示されます。ここでグラデーションの外観を編集できます。
- {"smallUrl":"https:\/\/www.wikihow.com\/images_en\/thumb\/c\/c2\/Make-a-Gradient-in-Photoshop-Step-3-Version-5.jpg\/v4-460px-Make-a-Gradient-in-Photoshop-Step-3-Version-5.jpg","bigUrl":"https:\/\/www.wikihow.com\/images\/thumb\/c\/c2\/Make-a-Gradient-in-Photoshop-Step-3-Version-5.jpg\/v4-728px-Make-a-Gradient-in-Photoshop-Step-3-Version-5.jpg","smallWidth":460,"smallHeight":345,"bigWidth":728,"bigHeight":546,"licensing":" class=\"mw-parser-output\"><\/div>"} 3右下隅にある 2 つの四角形を使用して、グラデーションの色を選択します。これらの四角形は、ブラシや鉛筆の色を選択するためにも使用され、ツールバーの下部にあります。各四角形をダブルクリックすると色が変わります。
- 前面の四角はグラデーションが始まる色です。たとえば、赤色を使用します。
- 後ろの四角はグラデーションが終了する色です。たとえば、白を使用します。
- 左上隅のグラデーションは、これがどのように見えるかの例を示します。
- {"smallurl": "https:\/\/www.wikihow.com \/画像\/c \/cc \/make-a-gradient-in-photoshop-st-version-2.jpg \/vv4-460px-make-a-grachop-a-gradion in-photosion PS:\/\/www.wikihow.com \/images \/thumb \/c \/cc \/make-a-gradient-a-photoshop-step-4-version-2.jpg \ /v4-728px-make-a-gradient-in-photoshop-step-step-4-version-2.jpgth "" "" "" "" "" "" "" "" "":jpwdth " 8 ":345、" bigwidth ":728、" bigheight ":546、"ライセンス ":" <div class = \ "mw-parser-output \"> <\/div> "} 4必要なグラデーションの種類を選択します。上部に小さなアイコンがいくつか表示されます。これらは異なるグラデーション スタイルです。これらのスタイルは Photoshop のすべてのバージョンで使用できるわけではなく、バージョン 2015 以降でのみ使用できることに注意してください。これらのスタイルを学ぶ最良の方法は何ですか?全部テストしてみましょう!
- 線形グラデーション:夜空のようなクラシックなグラデーション。線に沿って、2 つの色を徐々に変化させます。
- 放射状グラデーション: 1 つの色が中心から始まり、球状のパターンで外側に広がり、徐々に次の色に移行します。まるで太陽を見ているようだ。最初の色は「太陽」、2 番目の色は「空」です。
- 角度グラデーション:具体的には、開始点から反時計回りの円弧を描く色のグラデーションです。これにより、通常、エッジ付近の 2 つの単色間のグラデーションが生成されます。
- 反射グラデーション:通常の線形グラデーションの鏡像を作成します。基本的に、右に「線」を描くと、左側にも同じグラデーションが表示されます。対称的なグラデーションが得られます。この場合、白、赤、そして再び白の 3 つの「バー」があります。
- ダイヤモンド グラデーション:放射状グラデーションに似ていますが、中央に円ではなくダイヤモンドまたは正方形があります。 [2]
- {"smallUrl":"https:\/\/www.wikihow.com\/images\/thumb\/5\/5b\/Make-a-Gradient-in-Photoshop-Step-5-Version-2.jpg\/v4-460px-Make-a-Gradient-in-Photoshop-Step-5-Version-2.jpg","bigUrl":"https:\/\/www.wikihow.com\/images\/thumb\/5\/5b\/Make-a-Gradient-in-Photoshop-Step-5-Version-2.jpg\/v4-728px-Make-a-Gradient-in-Photoshop-Step-5-Version-2.jpg","smallWidth":460,"smallHeight":345,"bigWidth":728,"bigHeight":546,"licensing":" class=\"mw-parser-output\"><\/div>"} 5クリックしたままにして、グラデーションの開始点を設定します。この位置は最初の色の最も暗い場所に相当します。ここには赤しかありません。グラデーションは、グラデーションがある図形を塗りつぶすことに注意してください。端にぴったりと置く必要はありません。
- 選択した領域やレイヤーをクリックする必要もありません。グラデーションを「領域外」から開始したい場合は、選択した領域の外側をクリックします。これにより、グラデーションがより自然になります。 [3]
- グラデーションを設定する準備ができるまで、マウス ボタンを放さないでください。
- {"smallUrl":"https:\/\/www.wikihow.com\/images_en\/thumb\/c\/c4\/Make-a-Gradient-in-Photoshop-Step-6-Version-2.jpg\/v4-460px-Make-a-Gradient-in-Photoshop-Step-6-Version-2.jpg","bigUrl":"https:\/\/www.wikihow.com\/images\/thumb\/c\/c4\/Make-a-Gradient-in-Photoshop-Step-6-Version-2.jpg\/v4-728px-Make-a-Gradient-in-Photoshop-Step-6-Version-2.jpg","smallWidth":460,"smallHeight":345,"bigWidth":728,"bigHeight":546,"licensing":" class=\"mw-parser-output\"><\/div>"} 6必要なグラデーションの方向にマウスを移動し、放します。開始点から始まり、クリックした方向に沿って色のグラデーションの方向を示す線が表示されます。マウスを放すとグラデーションが作成されます。
- 線が長くなると、より自然な遷移が作成されます。
- 線が短いと、2 つの色の間に突然の変化が生じます。 [4]
- {"smallUrl":"https:\/\/www.wikihow.com\/images_en\/thumb\/c\/c7\/Make-a-Gradient-in-Photoshop-Step-7-Version-2.jpg\/v4-460px-Make-a-Gradient-in-Photoshop-Step-7-Version-2.jpg","bigUrl":"https:\/\/www.wikihow.com\/images\/thumb\/c\/c7\/Make-a-Gradient-in-Photoshop-Step-7-Version-2.jpg\/v4-728px-Make-a-Gradient-in-Photoshop-Step-7-Version-2.jpg","smallWidth":460,"smallHeight":345,"bigWidth":728,"bigHeight":546,"licensing":" class=\"mw-parser-output\"><\/div>"} 7グラデーションを使用して、どこにでもトランジションを作成します。グラデーションは Photoshop の非常に強力なツールです。美しいグラデーションカラーを作成するだけでなく、トランジションやブレンディング効果を作成するためにも使用できます。 「透明レイヤー」のグラデーションを使用して、2 つのレイヤーを徐々にブレンドすることができます。グラデーションをテキストの上に重ねることができます。不透明度の低いグラデーションを使用すると、画像に微妙に色を付けたり、白黒に切り替えたりすることができます。選択したものすべてにグラデーションを適用できることを覚えておいてください。 [5] 広告する
方法2方法2/2:カスタムグラデーション- {"smallUrl":"https:\/\/www.wikihow.com\/images_en\/thumb\/c\/c6\/Make-a-Gradient-in-Photoshop-Step-8-Version-2.jpg\/v4-460px-Make-a-Gradient-in-Photoshop-Step-8-Version-2.jpg","bigUrl":"https:\/\/www.wikihow.com\/images\/thumb\/c\/c6\/Make-a-Gradient-in-Photoshop-Step-8-Version-2.jpg\/v4-728px-Make-a-Gradient-in-Photoshop-Step-8-Version-2.jpg","smallWidth":460,"smallHeight":345,"bigWidth":728,"bigHeight":546,"licensing":" class=\"mw-parser-output\"><\/div>"} 1ツールパネルでグラデーションツールをクリックします。プリセットを設定できます。正確な色の組み合わせを作成できます。既存のグラデーションも編集して完璧に仕上げることができます。グラデーション エディターを表示するには、通常どおりグラデーション ツールを選択します。次に、画面上部のバーに表示されているグラデーション サンプルをタップします。次のように表示されます。
- さまざまなプリセットグラデーション。
- 調整可能なスライダーを使用したグラデーションの例。
- 不透明度とレイヤー情報。
- 新しいグラデーションを作成したり、既存のグラデーションをロードしたり、作成したグラデーションを保存したりするためのオプション。 [6]
- {"smallUrl":"https:\/\/www.wikihow.com\/images_en\/thumb\/5\/5b\/Make-a-Gradient-in-Photoshop-Step-9-Version-2.jpg\/v4-460px-Make-a-Gradient-in-Photoshop-Step-9-Version-2.jpg","bigUrl":"https:\/\/www.wikihow.com\/images\/thumb\/5\/5b\/Make-a-Gradient-in-Photoshop-Step-9-Version-2.jpg\/v4-728px-Make-a-Gradient-in-Photoshop-Step-9-Version-2.jpg","smallWidth":460,"smallHeight":345,"bigWidth":728,"bigHeight":546,"licensing":" class=\"mw-parser-output\"><\/div>"} 2編集したいグラデーションをクリックします。プリセットを管理したり、現在のグラデーションを編集したりすることもできます。こうすることで、グラデーションを適用する前に完璧なグラデーションを作成できます。レイヤーが複数ある場合は、必ずグラデーションのあるレイヤーを選択してください。
- {"smallUrl":"https:\/\/www.wikihow.com\/images_en\/thumb\/c\/c8\/Make-a-Gradient-in-Photoshop-Step-10-Version-2.jpg\/v4-460px-Make-a-Gradient-in-Photoshop-Step-10-Version-2.jpg","bigUrl":"https:\/\/www.wikihow.com\/images\/thumb\/c\/c8\/Make-a-Gradient-in-Photoshop-Step-10-Version-2.jpg\/v4-728px-Make-a-Gradient-in-Photoshop-Step-10-Version-2.jpg","smallWidth":460,"smallHeight":345,"bigWidth":728,"bigHeight":546,"licensing":" class=\"mw-parser-output\"><\/div>"} 3グラデーションの下のスライダーをクリックして色を変更します。線に沿ってクリックすると、さらに追加できます。グラデーション エディターでは、ページのほぼ中央に、グラデーション サンプルを含むツールバーが表示されます。その下には、クリックして色を変更できる 2 つの灰色のスライダーがあります。
- 別のスライダーを追加するには、線をダブルクリックします。好きなだけ追加できます。
- スライダーを削除するには、クリックして下にドラッグします。クリックしてDeleteキーを押すこともできます。
- {"smallUrl":"https:\/\/www.wikihow.com\/images_en\/thumb\/d\/d7\/Make-a-Gradient-in-Photoshop-Step-11-Version-2.jpg\/v4-460px-Make-a-Gradient-in-Photoshop-Step-11-Version-2.jpg","bigUrl":"https:\/\/www.wikihow.com\/images\/thumb\/d\/d7\/Make-a-Gradient-in-Photoshop-Step-11-Version-2.jpg\/v4-728px-Make-a-Gradient-in-Photoshop-Step-11-Version-2.jpg","smallWidth":460,"smallHeight":345,"bigWidth":728,"bigHeight":546,"licensing":" class=\"mw-parser-output\"><\/div>"} 4グラデーションの例の上にあるスライダーをクリックして不透明度を変更します。これらの小さなスライダーは色の純度を変更し、必要に応じて下げたり上げたりすることができます。不透明度のデフォルトは 100% です。
- カラースライダーと同様に、不透明度スライダーを追加して、より複雑なグラデーションを作成することもできます。追加するには右クリックします。
- {"smallUrl":"https:\/\/www.wikihow.com\/images_en\/thumb\/4\/40\/Make-a-Gradient-in-Photoshop-Step-12-Version-2.jpg\/v4-460px-Make-a-Gradient-in-Photoshop-Step-12-Version-2.jpg","bigUrl":"https:\/\/www.wikihow.com\/images\/thumb\/4\/40\/Make-a-Gradient-in-Photoshop-Step-12-Version-2.jpg\/v4-728px-Make-a-Gradient-in-Photoshop-Step-12-Version-2.jpg","smallWidth":460,"smallHeight":345,"bigWidth":728,"bigHeight":546,"licensing":" class=\"mw-parser-output\"><\/div>"} 5中央のダイヤモンドを調整して中点を設定します。この点は 2 つの色が出会う場所であり、各色の濃度は 50% です。 このダイヤモンドを任意の 2 つのスライダー間でスライドして、中間点を設定できます。
- {"smallUrl":"https:\/\/www.wikihow.com\/images\/thumb\/a\/aa\/Make-a-Gradient-in-Photoshop-Step-13-Version-2.jpg\/v4-460px-Make-a-Gradient-in-Photoshop-Step-13-Version-2.jpg","bigUrl":"https:\/\/www.wikihow.com\/images\/thumb\/a\/aa\/Make-a-Gradient-in-Photoshop-Step-13-Version-2.jpg\/v4-728px-Make-a-Gradient-in-Photoshop-Step-13-Version-2.jpg","smallWidth":460,"smallHeight":345,"bigWidth":728,"bigHeight":546,"licensing":" class=\"mw-parser-output\"><\/div>"} 6グラデーションの「滑らかさ」を調整して、虹色効果を出す色を作成します。 「大まかな」グラデーションでは、端の色に似た値を持つ各ポイントの色をランダムに選択します。結果として得られるグラデーションは、スムーズで途切れることのない遷移ではなく、さまざまな色の狭いスリットがあり、本棚のような外観になります。 [7]
- 「グラデーション タイプ」ポップアップ メニューから「ノイズ」をクリックすると、さらに調整を行うことができます。
- {"smallUrl":"https:\/\/www.wikihow.com\/images_en\/thumb\/8\/88\/Make-a-Gradient-in-Photoshop-Step-14-Version-2.jpg\/v4-460px-Make-a-Gradient-in-Photoshop-Step-14-Version-2.jpg","bigUrl":"https:\/\/www.wikihow.com\/images\/thumb\/8\/88\/Make-a-Gradient-in-Photoshop-Step-14-Version-2.jpg\/v4-728px-Make-a-Gradient-in-Photoshop-Step-14-Version-2.jpg","smallWidth":460,"smallHeight":345,"bigWidth":728,"bigHeight":546,"licensing":" class=\"mw-parser-output\"><\/div>"} 7お気に入りのグラデーションを保存して後で使用するか、オンラインで無料でさらに多くのグラデーションを入手します。グラデーションプリセットは非常に強力です。したがって、プリセットを繰り返す必要はありません。気に入ったグラデーションができたら、「保存」をクリックします。 「グラデーションプリセットパック」をオンラインで検索することもできます。選択できるオプションは何千もあり、ファイルをコンピュータにダウンロードするだけです。次に、グラデーション エディターのボタンを使用して、それらを Photoshop に「読み込み」ます。 [8] 広告する
ヒント- Photoshop の複雑な機能を学ぶ最良の方法は、空白のページを開いてツールを実際に操作してみることです。
広告する |