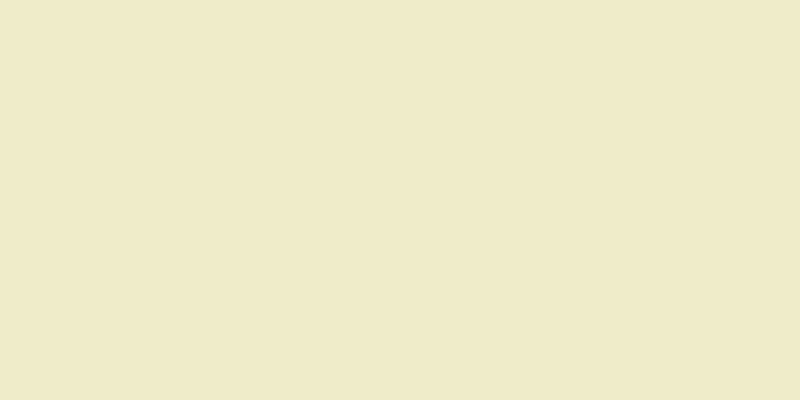このwikiHowでは、iPhone、Androidデバイス、またはコンピューターにWhatsAppアプリをダウンロードしてインストールする方法を説明します。
ステップ 1方法 1/3: iPhoneの場合 {"smallUrl":"https:\/\/www.wikihow.com\/images_en\/thumb\/7\/70\/Install-WhatsApp-Step-1-Version-2.jpg\/v4-460px-Install-WhatsApp-Step-1-Version-2.jpg","bigUrl":"https:\/\/www.wikihow.com\/images\/thumb\/7\/70\/Install-WhatsApp-Step-1-Version-2.jpg\/v4-728px-Install-WhatsApp-Step-1-Version-2.jpg","smallWidth":460,"smallHeight":345,"bigWidth":828,"bigHeight":546,"licensing":"<div class=\"mw-parser-output\"><\/div>"} 1 iPhone で App Store を開きます。 水色の背景に白い「A」が描かれたアイコンです。ホーム画面に表示されるはずです。{"smallUrl":"https:\/\/www.wikihow.com\/images_en\/thumb\/0\/03\/Install-WhatsApp-Step-2-Version-2.jpg\/v4-460px-Install-WhatsApp-Step-2-Version-2.jpg","bigUrl":"https:\/\/www.wikihow.com\/images\/thumb\/0\/03\/Install-WhatsApp-Step-2-Version-2.jpg\/v4-728px-Install-WhatsApp-Step-2-Version-2.jpg","smallWidth":460,"smallHeight":345,"bigWidth":728,"bigHeight":546,"licensing":"<div class=\"mw-parser-output\"><\/div>"} 2 [検索] をクリックします。{"smallUrl":"https:\/\/www.wikihow.com\/images_en\/thumb\/2\/24\/Install-WhatsApp-Step-3-Version-2.jpg\/v4-460px-Install-WhatsApp-Step-3-Version-2.jpg","bigUrl":"https:\/\/www.wikihow.com\/images\/thumb\/2\/24\/Install-WhatsApp-Step-3-Version-2.jpg\/v4-728px-Install-WhatsApp-Step-3-Version-2.jpg","smallWidth":460,"smallHeight":345,"bigWidth":728,"bigHeight":546,"licensing":"<div class=\"mw-parser-output\"><\/div>"} 3 「検索」バーをクリックします。画面の上部にあります。 {"smallUrl":"https:\/\/www.wikihow.com\/images_en\/thumb\/a\/a9\/Install-WhatsApp-Step-4-Version-2.jpg\/v4-460px-Install-WhatsApp-Step-4-Version-2.jpg","bigUrl":"https:\/\/www.wikihow.com\/images\/thumb\/a\/a9\/Install-WhatsApp-Step-4-Version-2.jpg\/v4-728px-Install-WhatsApp-Step-4-Version-2.jpg","smallWidth":460,"smallHeight":345,"bigWidth":728,"bigHeight":546,"licensing":"<div class=\"mw-parser-output\"><\/div>"} 4検索バーに「whatsapp」 と入力し、 検索 ボタンを押します。 このボタンは画面の右下隅にあります。{"smallUrl":"https:\/\/www.wikihow.com\/images_en\/thumb\/9\/99\/Install-WhatsApp-Step-5-Version-2.jpg\/v4-460px-Install-WhatsApp-Step-5-Version-2.jpg","bigUrl":"https:\/\/www.wikihow.com\/images\/thumb\/9\/99\/Install-WhatsApp-Step-5-Version-2.jpg\/v4-728px-Install-WhatsApp-Step-5-Version-2.jpg","smallWidth":460,"smallHeight":345,"bigWidth":728,"bigHeight":546,"licensing":"<div class=\"mw-parser-output\"><\/div>"} 5プログラムの右側にある [ 取得] ボタンをクリックします。 WhatsApp アプリのアイコンは緑色で、その中に白い会話の吹き出しと電話アイコンがあります。 WhatsApp アプリをダウンロードしたことがあるなら、このボタンは下向きの矢印が付いたクラウド アイコンに似ていることに気づくでしょう。クラウドアイコンをクリックすると、ダウンロードプロンプトがポップアップ表示されます。 {"smallUrl":"https:\/\/www.wikihow.com\/images_en\/thumb\/e\/ec\/Install-WhatsApp-Step-6-Version-2.jpg\/v4-460px-Install-WhatsApp-Step-6-Version-2.jpg","bigUrl":"https:\/\/www.wikihow.com\/images\/thumb\/e\/ec\/Install-WhatsApp-Step-6-Version-2.jpg\/v4-728px-Install-WhatsApp-Step-6-Version-2.jpg","smallWidth":460,"smallHeight":345,"bigWidth":728,"bigHeight":546,"licensing":"<div class=\"mw-parser-output\"><\/div>"} 6プロンプトが表示されたら、 [インストール] ボタンをクリックします。 このボタンはGet と同じ位置にあります。{"smallUrl":"https:\/\/www.wikihow.com\/images_en\/thumb\/0\/0b\/Install-WhatsApp-Step-7-Version-2.jpg\/v4-460px-Install-WhatsApp-Step-7-Version-2.jpg","bigUrl":"https:\/\/www.wikihow.com\/images\/thumb\/0\/0b\/Install-WhatsApp-Step-7-Version-2.jpg\/v4-728px-Install-WhatsApp-Step-7-Version-2.jpg","smallWidth":460,"smallHeight":345,"bigWidth":728,"bigHeight":546,"licensing":"<div class=\"mw-parser-output\"><\/div>"} 7デバイスで Apple アカウントのパスワードの入力を求められた場合は、パスワードを入力します。 最近 App Store でアカウントにログインしている場合は、パスワードの入力は求められなくなります。お使いのデバイスが Touch ID をサポートしている場合は、指紋をスキャンして識別することができます。 {"smallUrl":"https:\/\/www.wikihow.com\/images_en\/thumb\/c\/c6\/Install-WhatsApp-Step-8-Version-2.jpg\/v4-460px-Install-WhatsApp-Step-8-Version-2.jpg","bigUrl":"https:\/\/www.wikihow.com\/images\/thumb\/c\/c6\/Install-WhatsApp-Step-8-Version-2.jpg\/v4-728px-Install-WhatsApp-Step-8-Version-2.jpg","smallWidth":460,"smallHeight":345,"bigWidth":728,"bigHeight":546,"licensing":"<div class=\"mw-parser-output\"><\/div>"} 8ダウンロードが完了するまで待ってから、 「開く」を クリックします。 WhatsApp アプリの右側にあります。それをクリックするとプログラムが開き、WhatsApp を設定できるようになります。{"smallUrl":"https:\/\/www.wikihow.com\/images_en\/thumb\/c\/c7\/Install-WhatsApp-Step-9-Version-2.jpg\/v4-460px-Install-WhatsApp-Step-9-Version-2.jpg","bigUrl":"https:\/\/www.wikihow.com\/images\/thumb\/c\/c7\/Install-WhatsApp-Step-9-Version-2.jpg\/v4-728px-Install-WhatsApp-Step-9-Version-2.jpg","smallWidth":460,"smallHeight":345,"bigWidth":728,"bigHeight":546,"licensing":"<div class=\"mw-parser-output\"><\/div>"} 9ポップアップ ウィンドウで[許可] または[許可しない] ボタンをクリックします。 これらのウィンドウでは主に、WhatsApp アプリケーションがアドレス帳にアクセスすることを許可するかどうか、またはアプリケーションがプッシュ通知を送信することを許可するかどうかを尋ねられます。{"smallUrl":"https:\/\/www.wikihow.com\/images_en\/thumb\/d\/da\/Install-WhatsApp-Step-10-Version-2.jpg\/v4-460px-Install-WhatsApp-Step-10-Version-2.jpg","bigUrl":"https:\/\/www.wikihow.com\/images\/thumb\/d\/da\/Install-WhatsApp-Step-10-Version-2.jpg\/v4-728px-Install-WhatsApp-Step-10-Version-2.jpg","smallWidth":460,"smallHeight":345,"bigWidth":728,"bigHeight":546,"licensing":"<div class=\"mw-parser-output\"><\/div>"} 10「 同意して続行」を クリックします。{"smallUrl":"https:\/\/www.wikihow.com\/images_en\/thumb\/8\/8b\/Install-WhatsApp-Step-11-Version-2.jpg\/v4-460px-Install-WhatsApp-Step-11-Version-2.jpg","bigUrl":"https:\/\/www.wikihow.com\/images\/thumb\/8\/8b\/Install-WhatsApp-Step-11-Version-2.jpg\/v4-728px-Install-WhatsApp-Step-11-Version-2.jpg","smallWidth":460,"smallHeight":345,"bigWidth":728,"bigHeight":546,"licensing":"<div class=\"mw-parser-output\"><\/div>"} 11電話番号を入力して「完了」を クリックします。 電話番号は画面中央のテキスト ボックスに表示されます。右上隅には[完了] ボタンが表示されます。{"smallUrl":"https:\/\/www.wikihow.com\/images_en\/thumb\/0\/09\/Install-WhatsApp-Step-12-Version-2.jpg\/v4-460px-Install-WhatsApp-Step-12-Version-2.jpg","bigUrl":"https:\/\/www.wikihow.com\/images\/thumb\/0\/09\/Install-WhatsApp-Step-12-Version-2.jpg\/v4-728px-Install-WhatsApp-Step-12-Version-2.jpg","smallWidth":460,"smallHeight":345,"bigWidth":728,"bigHeight":546,"licensing":"<div class=\"mw-parser-output\"><\/div>"} 12プロンプトが表示されたら、 「はい」を クリックします。 WhatsApp は確認コードを含むテキスト メッセージを携帯電話に送信します。電話番号がテキストメッセージを受信できない場合は、 「電話をかける」 をタップします。あなたの電話番号に確認コードが記載された自動電話がかかってきます。 {"smallUrl":"https:\/\/www.wikihow.com\/images_en\/thumb\/4\/49\/Install-WhatsApp-Step-13-Version-2.jpg\/v4-460px-Install-WhatsApp-Step-13-Version-2.jpg","bigUrl":"https:\/\/www.wikihow.com\/images\/thumb\/4\/49\/Install-WhatsApp-Step-13-Version-2.jpg\/v4-728px-Install-WhatsApp-Step-13-Version-2.jpg","smallWidth":460,"smallHeight":345,"bigWidth":728,"bigHeight":546,"licensing":"<div class=\"mw-parser-output\"><\/div>"} 13ホームボタンを押してメッセージング アプリを開きます。 白い吹き出しアイコンが付いた緑色のアプリアイコンです。{"smallUrl":"https:\/\/www.wikihow.com\/images\/thumb\/0\/0e\/Install-WhatsApp-Step-14-Version-2.jpg\/v4-460px-Install-WhatsApp-Step-14-Version-2.jpg","bigUrl":"https:\/\/www.wikihow.com\/images\/thumb\/0\/0e\/Install-WhatsApp-Step-14-Version-2.jpg\/v4-728px-Install-WhatsApp-Step-14-Version-2.jpg","smallWidth":460,"smallHeight":345,"bigWidth":728,"bigHeight":546,"licensing":"<div class=\"mw-parser-output\"><\/div>"} 14 「WhatsApp認証コードは[6桁]です...」というWhatsAppからのテキストメッセージを開き ます。{"smallUrl":"https:\/\/www.wikihow.com\/images_en\/thumb\/5\/5f\/Install-WhatsApp-Step-15-Version-2.jpg\/v4-460px-Install-WhatsApp-Step-15-Version-2.jpg","bigUrl":"https:\/\/www.wikihow.com\/images\/thumb\/5\/5f\/Install-WhatsApp-Step-15-Version-2.jpg\/v4-728px-Install-WhatsApp-Step-15-Version-2.jpg","smallWidth":460,"smallHeight":345,"bigWidth":728,"bigHeight":546,"licensing":"<div class=\"mw-parser-output\"><\/div>"} 15WhatsAppに6桁の認証コードを入力します。 正しい確認コードを入力すると、ユーザー プロファイルを編集できるようになります。{"smallUrl":"https:\/\/www.wikihow.com\/images_en\/thumb\/4\/4f\/Install-WhatsApp-Step-16-Version-2.jpg\/v4-460px-Install-WhatsApp-Step-16-Version-2.jpg","bigUrl":"https:\/\/www.wikihow.com\/images\/thumb\/4\/4f\/Install-WhatsApp-Step-16-Version-2.jpg\/v4-728px-Install-WhatsApp-Step-16-Version-2.jpg","smallWidth":460,"smallHeight":345,"bigWidth":728,"bigHeight":546,"licensing":"<div class=\"mw-parser-output\"><\/div>"} 16名前を入力します。 画面中央の「あなたの名前」テキストボックスをクリックして、名前を入力します。このページにアバターを追加することもできます。 画面の上部に「復元」 オプションが表示される場合があります。これをタップすると、チャット履歴が復元されます。このオプションは、以前にこの電話で WhatsApp を使用したことがある場合にのみ表示されます。 {"smallUrl":"https:\/\/www.wikihow.com\/images_en\/thumb\/e\/e8\/Install-WhatsApp-Step-17-Version-2.jpg\/v4-460px-Install-WhatsApp-Step-17-Version-2.jpg","bigUrl":"https:\/\/www.wikihow.com\/images\/thumb\/e\/e8\/Install-WhatsApp-Step-17-Version-2.jpg\/v4-728px-Install-WhatsApp-Step-17-Version-2.jpg","smallWidth":460,"smallHeight":345,"bigWidth":728,"bigHeight":546,"licensing":"<div class=\"mw-parser-output\"><\/div>"} 17「 完了」を クリックします。2方法 2/3: Androidデバイスの場合 {"smallUrl":"https:\/\/www.wikihow.com\/images_en\/thumb\/d\/de\/Install-WhatsApp-Step-18-Version-2.jpg\/v4-460px-Install-WhatsApp-Step-18-Version-2.jpg","bigUrl":"https:\/\/www.wikihow.com\/images\/thumb\/d\/de\/Install-WhatsApp-Step-18-Version-2.jpg\/v4-728px-Install-WhatsApp-Step-18-Version-2.jpg","smallWidth":460,"smallHeight":345,"bigWidth":728,"bigHeight":546,"licensing":"<div class=\"mw-parser-output\"><\/div>"} 1デバイスの Google Play ストアを開きます。 多色の三角形が描かれた白いアイコンです。このアプリはアプリドロワー内にあるはずです。{"smallUrl":"https:\/\/www.wikihow.com\/images_en\/thumb\/f\/fb\/Install-WhatsApp-Step-19-Version-2.jpg\/v4-460px-Install-WhatsApp-Step-19-Version-2.jpg","bigUrl":"https:\/\/www.wikihow.com\/images\/thumb\/f\/fb\/Install-WhatsApp-Step-19-Version-2.jpg\/v4-728px-Install-WhatsApp-Step-19-Version-2.jpg","smallWidth":460,"smallHeight":345,"bigWidth":828,"bigHeight":546,"licensing":"<div class=\"mw-parser-output\"><\/div>"} 2虫眼鏡アイコンをクリックします。 画面の右上隅にあります。{"smallUrl":"https:\/\/www.wikihow.com\/images_en\/thumb\/8\/8b\/Install-WhatsApp-Step-20-Version-2.jpg\/v4-460px-Install-WhatsApp-Step-20-Version-2.jpg","bigUrl":"https:\/\/www.wikihow.com\/images\/thumb\/8\/8b\/Install-WhatsApp-Step-20-Version-2.jpg\/v4-728px-Install-WhatsApp-Step-20-Version-2.jpg","smallWidth":460,"smallHeight":345,"bigWidth":728,"bigHeight":546,"licensing":"<div class=\"mw-parser-output\"><\/div>"} 3検索バーにwhatsapp と入力し、 [実行] をクリックします。 App Store で WhatsApp を検索します。次のページの検索結果の一番上に表示されます。{"smallUrl":"https:\/\/www.wikihow.com\/images_en\/thumb\/4\/42\/Install-WhatsApp-Step-21-Version-2.jpg\/v4-460px-Install-WhatsApp-Step-21-Version-2.jpg","bigUrl":"https:\/\/www.wikihow.com\/images\/thumb\/4\/42\/Install-WhatsApp-Step-21-Version-2.jpg\/v4-728px-Install-WhatsApp-Step-21-Version-2.jpg","smallWidth":460,"smallHeight":345,"bigWidth":728,"bigHeight":546,"licensing":"<div class=\"mw-parser-output\"><\/div>"} 4 「WhatsApp」をクリックして、アプリケーション ページに移動します。 {"smallUrl":"https:\/\/www.wikihow.com\/images_en\/thumb\/3\/34\/Install-WhatsApp-Step-22-Version-2.jpg\/v4-460px-Install-WhatsApp-Step-22-Version-2.jpg","bigUrl":"https:\/\/www.wikihow.com\/images\/thumb\/3\/34\/Install-WhatsApp-Step-22-Version-2.jpg\/v4-728px-Install-WhatsApp-Step-22-Version-2.jpg","smallWidth":460,"smallHeight":345,"bigWidth":728,"bigHeight":546,"licensing":"<div class=\"mw-parser-output\"><\/div>"} 5「 インストール」 をクリックします。{"smallUrl":"https:\/\/www.wikihow.com\/images_en\/thumb\/a\/a3\/Install-WhatsApp-Step-23-Version-2.jpg\/v4-460px-Install-WhatsApp-Step-23-Version-2.jpg","bigUrl":"https:\/\/www.wikihow.com\/images\/thumb\/a\/a3\/Install-WhatsApp-Step-23-Version-2.jpg\/v4-728px-Install-WhatsApp-Step-23-Version-2.jpg","smallWidth":460,"smallHeight":345,"bigWidth":728,"bigHeight":546,"licensing":"<div class=\"mw-parser-output\"><\/div>"} 6プロンプトが表示されたら、 [同意する] ボタンをクリックします。 ポップアップメニューの下部にあります。これにより、WhatsApp アプリが Android デバイスにダウンロードされます。1. WhatsApp24。2。2。2。2。2。2。2。2。2。2。2。2。2。2。2。2。2。2。2。2。2。2。2。2。2。2。2。2。2。2。2。 。 8 「同意して続行」ボタンをクリックします 。 {"smallUrl":"https:\/\/www.wikihow.com\/images_en\/thumb\/4\/46\/Install-WhatsApp-Step-26-Version-2.jpg\/v4-460px-Install-WhatsApp-Step-26-Version-2.jpg","bigUrl":"https:\/\/www.wikihow.com\/images\/thumb\/4\/46\/Install-WhatsApp-Step-26-Version-2.jpg\/v4-728px-Install-WhatsApp-Step-26-Version-2.jpg","smallWidth":460,"smallHeight":345,"bigWidth":728,"bigHeight":546,"licensing":"<div class=\"mw-parser-output\"><\/div>"} 9電話番号を入力します。 ページの中央にあるテキストボックスに電話番号を入力します。{"smallUrl":"https:\/\/www.wikihow.com\/images_en\/thumb\/2\/28\/Install-WhatsApp-Step-27-Version-2.jpg\/v4-460px-Install-WhatsApp-Step-27-Version-2.jpg","bigUrl":"https:\/\/www.wikihow.com\/images\/thumb\/2\/28\/Install-WhatsApp-Step-27-Version-2.jpg\/v4-728px-Install-WhatsApp-Step-27-Version-2.jpg","smallWidth":460,"smallHeight":345,"bigWidth":728,"bigHeight":546,"licensing":"<div class=\"mw-parser-output\"><\/div>"} 10プロンプトが表示されたら、 [OK] ボタンをクリックします。 プログラムは、入力した携帯電話番号にテキストメッセージを送信します。電話番号がテキストメッセージを受信できない場合は、 「電話をかける」 をタップします。あなたの番号に確認コードが記載された自動電話がかかってきます。 {"smallUrl":"https:\/\/www.wikihow.com\/images_en\/thumb\/5\/5c\/Install-WhatsApp-Step-28-Version-2.jpg\/v4-460px-Install-WhatsApp-Step-28-Version-2.jpg","bigUrl":"https:\/\/www.wikihow.com\/images\/thumb\/5\/5c\/Install-WhatsApp-Step-28-Version-2.jpg\/v4-728px-Install-WhatsApp-Step-28-Version-2.jpg","smallWidth":460,"smallHeight":345,"bigWidth":728,"bigHeight":546,"licensing":"<div class=\"mw-parser-output\"><\/div>"} 11メッセージング アプリを開きます。 ここに新しいメッセージが表示されます。{"smallUrl":"https:\/\/www.wikihow.com\/images_en\/thumb\/e\/ef\/Install-WhatsApp-Step-29-Version-2.jpg\/v4-460px-Install-WhatsApp-Step-29-Version-2.jpg","bigUrl":"https:\/\/www.wikihow.com\/images\/thumb\/e\/ef\/Install-WhatsApp-Step-29-Version-2.jpg\/v4-728px-Install-WhatsApp-Step-29-Version-2.jpg","smallWidth":460,"smallHeight":345,"bigWidth":728,"bigHeight":546,"licensing":"<div class=\"mw-parser-output\"><\/div>"} 12 「新しいメッセージ」をクリックします。 「WhatsApp の確認コードは [6 桁] ですが、このリンクを直接クリックしてデバイスを確認することができます。」と表示されます。{"smallUrl":"https:\/\/www.wikihow.com\/images_en\/thumb\/5\/58\/Install-WhatsApp-Step-30-Version-2.jpg\/v4-460px-Install-WhatsApp-Step-30-Version-2.jpg","bigUrl":"https:\/\/www.wikihow.com\/images\/thumb\/5\/58\/Install-WhatsApp-Step-30-Version-2.jpg\/v4-728px-Install-WhatsApp-Step-30-Version-2.jpg","smallWidth":460,"smallHeight":345,"bigWidth":728,"bigHeight":546,"licensing":"<div class=\"mw-parser-output\"><\/div>"} 13プログラムに 6 桁のパスワードを入力します。 正しく入力していただければ、本人確認が完了となり、アカウント作成ページに進むことができます。{"smallUrl":"https:\/\/www.wikihow.com\/images_en\/thumb\/1\/11\/Install-WhatsApp-Step-31-Version-2.jpg\/v4-460px-Install-WhatsApp-Step-31-Version-2.jpg","bigUrl":"https:\/\/www.wikihow.com\/images\/thumb\/1\/11\/Install-WhatsApp-Step-31-Version-2.jpg\/v4-728px-Install-WhatsApp-Step-31-Version-2.jpg","smallWidth":460,"smallHeight":345,"bigWidth":828,"bigHeight":546,"licensing":"<div class=\"mw-parser-output\"><\/div>"} 14名前と写真を入力します。 写真を追加しないことも選択できます。これにより、連絡先があなたを認識しやすくなります (特に別の名前を使用している場合)。 WhatsApp アプリをダウンロードしたことがあれば、チャット履歴を復元するオプションを見たことがあるでしょう。 「Facebook 情報を使用する」 をクリックして、Facebook のプロフィール写真と名前を使用することもできます。 {"smallUrl":"https:\/\/www.wikihow.com\/images_en\/thumb\/4\/4a\/Install-WhatsApp-Step-32-Version-2.jpg\/v4-460px-Install-WhatsApp-Step-32-Version-2.jpg","bigUrl":"https:\/\/www.wikihow.com\/images\/thumb\/4\/4a\/Install-WhatsApp-Step-32-Version-2.jpg\/v4-728px-Install-WhatsApp-Step-32-Version-2.jpg","smallWidth":460,"smallHeight":345,"bigWidth":728,"bigHeight":546,"licensing":"<div class=\"mw-parser-output\"><\/div>"} 15「 次へ」 をクリックします。3方法 3/3:コンピュータ上で {"smallUrl":"https:\/\/www.wikihow.com\/images_en\/thumb\/4\/4b\/Install-WhatsApp-Step-33-Version-2.jpg\/v4-460px-Install-WhatsApp-Step-33-Version-2.jpg","bigUrl":"https:\/\/www.wikihow.com\/images\/thumb\/4\/4b\/Install-WhatsApp-Step-33-Version-2.jpg\/v4-728px-Install-WhatsApp-Step-33-Version-2.jpg","smallWidth":460,"smallHeight":345,"bigWidth":728,"bigHeight":546,"licensing":"<div class=\"mw-parser-output\"><\/div>"} 1 コンピューターでWhatsAppのWebサイトにアクセスします。 ウェブサイトのアドレスは https://www.whatsapp.com/ です。 WhatsApp のデスクトップ バージョンはこの URL からダウンロードできます。コンピューターでデスクトップ バージョンにアクセスするには、携帯電話に WhatsApp アプリをインストールする必要があります。 2 Mac または Windows PC をクリックします 。 3 緑色の「ダウンロード」ボタンをクリックします 。 お使いのコンピュータによっては、このボタンに「Windows 64 ビット版のダウンロード」または「Mac OS X 版のダウンロード」と表示される場合があります。 {"smallUrl":"https:\/\/www.wikihow.com\/images_en\/thumb\/7\/7b\/Install-WhatsApp-Step-36-Version-2.jpg\/v4-460px-Install-WhatsApp-Step-36-Version-2.jpg","bigUrl":"https:\/\/www.wikihow.com\/images\/thumb\/7\/7b\/Install-WhatsApp-Step-36-Version-2.jpg\/v4-728px-Install-WhatsApp-Step-36-Version-2.jpg","smallWidth":460,"smallHeight":345,"bigWidth":728,"bigHeight":546,"licensing":"<div class=\"mw-parser-output\"><\/div>"} 4インストール ファイルのダウンロードが完了するまで待ってから、ファイルをダブルクリックします。 ほとんどの場合、コンピュータのデフォルトの「ダウンロード」フォルダ(デスクトップなど)に保存されています。{"smallUrl":"https:\/\/www.wikihow.com\/images_en\/thumb\/9\/96\/Install-WhatsApp-Step-37-Version-2.jpg\/v4-460px-Install-WhatsApp-Step-37-Version-2.jpg","bigUrl":"https:\/\/www.wikihow.com\/images\/thumb\/9\/96\/Install-WhatsApp-Step-37-Version-2.jpg\/v4-728px-Install-WhatsApp-Step-37-Version-2.jpg","smallWidth":460,"smallHeight":345,"bigWidth":728,"bigHeight":546,"licensing":"<div class=\"mw-parser-output\"><\/div>"} 5プログラムのインストールが完了するまで待ちます。 完了すると、デスクトップに緑色の背景に白い電話アイコンが表示されます。これが「WhatsApp」アイコンです。プログラムをインストールすると、緑色のアイコンが付いた白いウィンドウが表示されます。 {"smallUrl":"https:\/\/www.wikihow.com\/images_en\/thumb\/7\/78\/Install-WhatsApp-Step-38-Version-2.jpg\/v4-460px-Install-WhatsApp-Step-38-Version-2.jpg","bigUrl":"https:\/\/www.wikihow.com\/images\/thumb\/7\/78\/Install-WhatsApp-Step-38-Version-2.jpg\/v4-728px-Install-WhatsApp-Step-38-Version-2.jpg","smallWidth":460,"smallHeight":345,"bigWidth":828,"bigHeight":546,"licensing":"<div class=\"mw-parser-output\"><\/div>"} 6 プログラムが開いていない場合は、WhatsAppアイコンをダブルクリックします。 次に、白黒の QR コードがあるプログラムのログイン ページを開きます。{"smallUrl":"https:\/\/www.wikihow.com\/images_en\/thumb\/a\/a3\/Install-WhatsApp-Step-39-Version-2.jpg\/v4-460px-Install-WhatsApp-Step-39-Version-2.jpg","bigUrl":"https:\/\/www.wikihow.com\/images\/thumb\/a\/a3\/Install-WhatsApp-Step-39-Version-2.jpg\/v4-728px-Install-WhatsApp-Step-39-Version-2.jpg","smallWidth":460,"smallHeight":345,"bigWidth":728,"bigHeight":546,"licensing":"<div class=\"mw-parser-output\"><\/div>"} 7携帯電話で WhatsApp アプリを開きます。 携帯電話にアプリがインストールされていない場合は、まず iPhone または Android デバイスにインストールしてください。{"smallUrl":"https:\/\/www.wikihow.com\/images_en\/thumb\/6\/64\/Install-WhatsApp-Step-40-Version-2.jpg\/v4-460px-Install-WhatsApp-Step-40-Version-2.jpg","bigUrl":"https:\/\/www.wikihow.com\/images\/thumb\/6\/64\/Install-WhatsApp-Step-40-Version-2.jpg\/v4-728px-Install-WhatsApp-Step-40-Version-2.jpg","smallWidth":460,"smallHeight":345,"bigWidth":728,"bigHeight":546,"licensing":"<div class=\"mw-parser-output\"><\/div>"} 8 WhatsApp アプリのスキャナーを開きます。 お使いの携帯電話の種類に応じて、次のように開きます。 iPhone - 画面の右下にある「設定」 をタップし、画面上部の「WhatsApp Web/デスクトップ」 をタップします。 Android - ⋮ をタップし、 WhatsApp Web をタップします。メニューの上部にあります。 {"smallUrl":"https:\/\/www.wikihow.com\/images_en\/thumb\/1\/1e\/Install-WhatsApp-Step-41-Version-2.jpg\/v4-460px-Install-WhatsApp-Step-41-Version-2.jpg","bigUrl":"https:\/\/www.wikihow.com\/images\/thumb\/1\/1e\/Install-WhatsApp-Step-41-Version-2.jpg\/v4-728px-Install-WhatsApp-Step-41-Version-2.jpg","smallWidth":460,"smallHeight":345,"bigWidth":728,"bigHeight":546,"licensing":"<div class=\"mw-parser-output\"><\/div>"} 9携帯電話のカメラを QR コードに向けます。 次に、WhatsApp プログラムは QR コードをスキャンし、コンピューターが WhatsApp にログインすることを許可します。これで、コンピューターで WhatsApp プログラムを使用できるようになりました。 QR コードの有効期限が切れている場合は、中央の矢印をクリックして QR コードを更新してください。 スキャンできない場合は、QR コード全体がコンピューターの画面に表示されていることを確認してください。 QR コードをスキャンするには、携帯電話とコンピューターの画面の距離を広げる必要がある場合があります。 ヒント WhatsApp ウェブ版ウェブサイト (https://web.whatsapp.com/) にアクセスし、QR コードをスキャンしてアカウントにログインすることで、オンラインで使用できます。 警告する 一度に複数のデバイスで WhatsApp を使用することはできません。