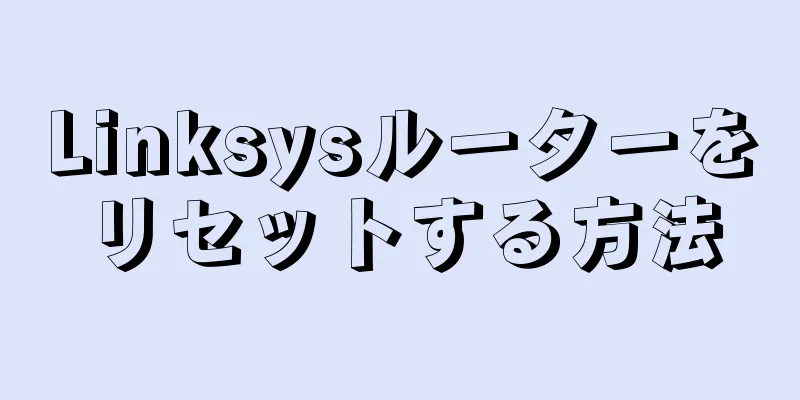このwikiHowでは、オンライン画像のURLを見つける方法を説明します。最も簡単で一般的に使用されている方法は、Google 検索エンジンを使用することですが、もちろん他の検索エンジンでも同様に機能します。コンピューター上の画像に URL を割り当てたい場合は、その画像を Imgur にアップロードし、そこから URL をコピーします。
ステップ 1方法 1/4: デスクトップで Google 検索エンジンを使用する {"smallUrl":"https:\/\/www.wikihow.com\/images_en\/thumb\/f\/fc\/Get-the-URL-for-Pictures-Step-1-Version-6.jpg\/v4-460px-Get-the-URL-for-Pictures-Step-1-Version-6.jpg","bigUrl":"https:\/\/www.wikihow.com\/images\/thumb\/f\/fc\/Get-the-URL-for-Pictures-Step-1-Version-6.jpg\/v4-728px-Get-the-URL-for-Pictures-Step-1-Version-6.jpg","smallWidth":460,"smallHeight":345,"bigWidth":728,"bigHeight":546,"licensing":" class=\"mw-parser-output\"><\/div>"} 1Googleの画像検索ページを開きます。 コンピュータの Web ブラウザで、 https://images.google.com/ にアクセスします。 Google の画像検索ページが開きます。{"smallUrl":"https:\/\/www.wikihow.com\/images_en\/thumb\/d\/db\/Get-the-URL-for-Pictures-Step-2-Version-6.jpg\/v4-460px-Get-the-URL-for-Pictures-Step-2-Version-6.jpg","bigUrl":"https:\/\/www.wikihow.com\/images\/thumb\/d\/db\/Get-the-URL-for-Pictures-Step-2-Version-6.jpg\/v4-728px-Get-the-URL-for-Pictures-Step-2-Version-6.jpg","smallWidth":460,"smallHeight":345,"bigWidth":728,"bigHeight":546,"licensing":"<div class=\"mw-parser-output\"><\/div>"} 2画像検索語を入力します。 ページの中央にあるテキスト ボックスに単語またはフレーズを入力します。{"smallUrl":"https:\/\/www.wikihow.com\/images\/thumb\/e\/ef\/Get-the-URL-for-Pictures-Step-3-Version-6.jpg\/v4-460px-Get-the-URL-for-Pictures-Step-3-Version-6.jpg","bigUrl":"https:\/\/www.wikihow.com\/images\/thumb\/e\/ef\/Get-the-URL-for-Pictures-Step-3-Version-6.jpg\/v4-728px-Get-the-URL-for-Pictures-Step-3-Version-6.jpg","smallWidth":460,"smallHeight":345,"bigWidth":728,"bigHeight":546,"licensing":"<div class=\"mw-parser-output\"><\/div>"} 3テキストボックスの右側にある「検索」アイコンをクリックします{"smallUrl":"https:\/\/www.wikihow.com\/images_en\/e\/ea\/Macspotlight.png","bigUrl":"https:\/\/www.wikihow.com\/images\/thumb\/e\/ea\/Macspotlight.png\/30px-Macspotlight.png","smallWidth":460,"smallHeight":460,"bigWidth":30,"bigHeight":30,"licensing":"<div class=\"mw-parser-output\"><\/div>"} 、Google で用語に一致する画像を検索します。 {"smallUrl":"https:\/\/www.wikihow.com\/images_en\/thumb\/6\/6d\/Get-the-URL-for-Pictures-Step-4-Version-6.jpg\/v4-460px-Get-the-URL-for-Pictures-Step-4-Version-6.jpg","bigUrl":"https:\/\/www.wikihow.com\/images\/thumb\/6\/6d\/Get-the-URL-for-Pictures-Step-4-Version-6.jpg\/v4-728px-Get-the-URL-for-Pictures-Step-4-Version-6.jpg","smallWidth":460,"smallHeight":345,"bigWidth":728,"bigHeight":546,"licensing":" class=\"mw-parser-output\"><\/div>"} 4必要な画像を見つけます。 ニーズを満たす画像が見つかるまで検索結果を下にスクロールします。{"smallUrl":"https:\/\/www.wikihow.com\/images_en\/thumb\/2\/21\/Get-the-URL-for-Pictures-Step-5-Version-3.jpg\/v4-460px-Get-the-URL-for-Pictures-Step-5-Version-3.jpg","bigUrl":"https:\/\/www.wikihow.com\/images\/thumb\/2\/21\/Get-the-URL-for-Pictures-Step-5-Version-3.jpg\/v4-728px-Get-the-URL-for-Pictures-Step-5-Version-3.jpg","smallWidth":460,"smallHeight":345,"bigWidth":728,"bigHeight":546,"licensing":" class=\"mw-parser-output\"><\/div>"} 5画像をクリックして開きます。 {"smallUrl":"https:\/\/www.wikihow.com\/images_en\/thumb\/4\/44\/Get-the-URL-for-Pictures-Step-6-Version-3.jpg\/v4-460px-Get-the-URL-for-Pictures-Step-6-Version-3.jpg","bigUrl":"https:\/\/www.wikihow.com\/images\/thumb\/4\/44\/Get-the-URL-for-Pictures-Step-6-Version-3.jpg\/v4-728px-Get-the-URL-for-Pictures-Step-6-Version-3.jpg","smallWidth":460,"smallHeight":345,"bigWidth":728,"bigHeight":546,"licensing":" class=\"mw-parser-output\"><\/div>"} 6画像の URL をコピーします。 画像を右クリックし、ブラウザに応じて次のいずれかのオプションをクリックします。 [1] Chrome - クリックして画像アドレスをコピーします 。 Firefox - 「画像の場所をコピー」 をクリックします。 Microsoft Edge - クリックしてリンクをコピーします 。 Internet Explorer - 「プロパティ」 をクリックし、「アドレス」見出しの右側にある URL を選択して、 Ctrl + C Safari - クリックして画像アドレスをコピーします 。 {"smallUrl":"https:\/\/www.wikihow.com\/images\/thumb\/d\/dd\/Get-the-URL-for-Pictures-Step-7-Version-3.jpg\/v4-460px-Get-the-URL-for-Pictures-Step-7-Version-3.jpg","bigUrl":"https:\/\/www.wikihow.com\/images\/thumb\/d\/dd\/Get-the-URL-for-Pictures-Step-7-Version-3.jpg\/v4-728px-Get-the-URL-for-Pictures-Step-7-Version-3.jpg","smallWidth":460,"smallHeight":345,"bigWidth":728,"bigHeight":546,"licensing":"<div class=\"mw-parser-output\"><\/div>"} 7URLを貼り付けます。 画像の URL を表示するには、URL をテキスト ボックスまたはテキスト アプリに貼り付けます。テキスト ボックス内にカーソルを置いた状態で、 Ctrl + V ⌘ CommandV 2方法 2/4: モバイルデバイスでGoogle検索を使用する {"smallUrl":"https:\/\/www.wikihow.com\/images_en\/thumb\/4\/40\/Get-the-URL-for-Pictures-Step-8-Version-3.jpg\/v4-460px-Get-the-URL-for-Pictures-Step-8-Version-3.jpg","bigUrl":"https:\/\/www.wikihow.com\/images\/thumb\/4\/40\/Get-the-URL-for-Pictures-Step-8-Version-3.jpg\/v4-728px-Get-the-URL-for-Pictures-Step-8-Version-3.jpg","smallWidth":460,"smallHeight":345,"bigWidth":728,"bigHeight":546,"licensing":" class=\"mw-parser-output\"><\/div>"} 1Chromeブラウザを開きます{"smallUrl":"https:\/\/www.wikihow.com\/images_en\/c\/cd\/Android7chrome.png","bigUrl":"https:\/\/www.wikihow.com\/images\/thumb\/c\/cd\/Android7chrome.png\/30px-Android7chrome.png","smallWidth":460,"smallHeight":460,"bigWidth":30,"bigHeight":30,"licensing":"<div class=\"mw-parser-output\"><\/div>"} . 赤、黄、緑、青の球体のような Chrome アプリ アイコンをタップします。 Chrome アプリをお持ちでない場合は、iPhone の App Store または Android デバイスの Google Play ストアから無料でダウンロードできます。 {"smallUrl":"https:\/\/www.wikihow.com\/images_en\/thumb\/d\/d8\/Get-the-URL-for-Pictures-Step-9-Version-3.jpg\/v4-460px-Get-the-URL-for-Pictures-Step-9-Version-3.jpg","bigUrl":"https:\/\/www.wikihow.com\/images\/thumb\/d\/d8\/Get-the-URL-for-Pictures-Step-9-Version-3.jpg\/v4-728px-Get-the-URL-for-Pictures-Step-9-Version-3.jpg","smallWidth":460,"smallHeight":345,"bigWidth":728,"bigHeight":546,"licensing":" class=\"mw-parser-output\"><\/div>"} 2画面上部のアドレスバーをタップします。 スマートフォンまたはタブレットの仮想キーボードが画面に表示されます。アドレスバーにテキストがある場合は、それをクリックすると強調表示されます。そうでない場合は、続行する前にこの行を削除する必要があります。 {"smallUrl":"https:\/\/www.wikihow.com\/images_en\/thumb\/5\/5d\/Get-the-URL-for-Pictures-Step-10-Version-3.jpg\/v4-460px-Get-the-URL-for-Pictures-Step-10-Version-3.jpg","bigUrl":"https:\/\/www.wikihow.com\/images\/thumb\/5\/5d\/Get-the-URL-for-Pictures-Step-10-Version-3.jpg\/v4-728px-Get-the-URL-for-Pictures-Step-10-Version-3.jpg","smallWidth":460,"smallHeight":345,"bigWidth":728,"bigHeight":546,"licensing":" class=\"mw-parser-output\"><\/div>"} 3検索語を入力します。 単語またはフレーズを入力します。{"smallUrl":"https:\/\/www.wikihow.com\/images_en\/thumb\/b\/bb\/Get-the-URL-for-Pictures-Step-11-Version-3.jpg\/v4-460px-Get-the-URL-for-Pictures-Step-11-Version-3.jpg","bigUrl":"https:\/\/www.wikihow.com\/images\/thumb\/b\/bb\/Get-the-URL-for-Pictures-Step-11-Version-3.jpg\/v4-728px-Get-the-URL-for-Pictures-Step-11-Version-3.jpg","smallWidth":460,"smallHeight":345,"bigWidth":728,"bigHeight":546,"licensing":" class=\"mw-parser-output\"><\/div>"} 4 キーボードの検索 Android では、この時点でGo キー 、 Enter キー 、またはReturn キーをタップする必要がある場合があります。 {"smallUrl":"https:\/\/www.wikihow.com\/images_en\/thumb\/2\/2f\/Get-the-URL-for-Pictures-Step-12-Version-3.jpg\/v4-460px-Get-the-URL-for-Pictures-Step-12-Version-3.jpg","bigUrl":"https:\/\/www.wikihow.com\/images\/thumb\/2\/2f\/Get-the-URL-for-Pictures-Step-12-Version-3.jpg\/v4-728px-Get-the-URL-for-Pictures-Step-12-Version-3.jpg","smallWidth":460,"smallHeight":345,"bigWidth":728,"bigHeight":546,"licensing":" class=\"mw-parser-output\"><\/div>"} 5検索結果ページの上部にある [ 画像] {"smallUrl":"https:\/\/www.wikihow.com\/images_en\/thumb\/4\/47\/Get-the-URL-for-Pictures-Step-13-Version-3.jpg\/v4-460px-Get-the-URL-for-Pictures-Step-13-Version-3.jpg","bigUrl":"https:\/\/www.wikihow.com\/images\/thumb\/4\/47\/Get-the-URL-for-Pictures-Step-13-Version-3.jpg\/v4-728px-Get-the-URL-for-Pictures-Step-13-Version-3.jpg","smallWidth":460,"smallHeight":345,"bigWidth":728,"bigHeight":546,"licensing":" class=\"mw-parser-output\"><\/div>"} 6必要な画像を見つけます。 検索結果をスクロールして、検索条件に一致する画像を見つけます。{"smallUrl":"https:\/\/www.wikihow.com\/images_en\/thumb\/e\/ec\/Get-the-URL-for-Pictures-Step-14-Version-3.jpg\/v4-460px-Get-the-URL-for-Pictures-Step-14-Version-3.jpg","bigUrl":"https:\/\/www.wikihow.com\/images\/thumb\/e\/ec\/Get-the-URL-for-Pictures-Step-14-Version-3.jpg\/v4-728px-Get-the-URL-for-Pictures-Step-14-Version-3.jpg","smallWidth":460,"smallHeight":345,"bigWidth":728,"bigHeight":546,"licensing":" class=\"mw-parser-output\"><\/div>"} 7画像をクリックして開きます。 {"smallUrl":"https:\/\/www.wikihow.com\/images_en\/thumb\/2\/27\/Get-the-URL-for-Pictures-Step-15-Version-3.jpg\/v4-460px-Get-the-URL-for-Pictures-Step-15-Version-3.jpg","bigUrl":"https:\/\/www.wikihow.com\/images\/thumb\/2\/27\/Get-the-URL-for-Pictures-Step-15-Version-3.jpg\/v4-728px-Get-the-URL-for-Pictures-Step-15-Version-3.jpg","smallWidth":460,"smallHeight":345,"bigWidth":728,"bigHeight":546,"licensing":" class=\"mw-parser-output\"><\/div>"} 8画像の下の「共有」アイコンをタップします{"smallUrl":"https:\/\/www.wikihow.com\/images_en\/0\/03\/Iphoneblueshare2.png","bigUrl":"https:\/\/www.wikihow.com\/images\/thumb\/0\/03\/Iphoneblueshare2.png\/23px-Iphoneblueshare2.png","smallWidth":460,"smallHeight":600,"bigWidth":23,"bigHeight":30,"licensing":"<div class=\"mw-parser-output\"><\/div>"} . 画面にメニューがポップアップ表示されます。 Android デバイスで、Android 共有アイコン{"smallUrl":"https:\/\/www.wikihow.com\/images_en\/8\/83\/Android7share.png","bigUrl":"https:\/\/www.wikihow.com\/images\/thumb\/8\/83\/Android7share.png\/30px-Android7share.png","smallWidth":460,"smallHeight":460,"bigWidth":30,"bigHeight":30,"licensing":"<div class=\"mw-parser-output\"><\/div>"} をタップします 。 {"smallUrl":"https:\/\/www.wikihow.com\/images_en\/thumb\/a\/a5\/Get-the-URL-for-Pictures-Step-16-Version-3.jpg\/v4-460px-Get-the-URL-for-Pictures-Step-16-Version-3.jpg","bigUrl":"https:\/\/www.wikihow.com\/images\/thumb\/a\/a5\/Get-the-URL-for-Pictures-Step-16-Version-3.jpg\/v4-728px-Get-the-URL-for-Pictures-Step-16-Version-3.jpg","smallWidth":460,"smallHeight":345,"bigWidth":728,"bigHeight":546,"licensing":" class=\"mw-parser-output\"><\/div>"} 9リンクをコピーします。 ポップアップ メニューの下部にあるリンクを長押しし、プロンプトが表示されたら[URL をコピー] をタップします。{"smallUrl":"https:\/\/www.wikihow.com\/images_en\/thumb\/9\/9c\/Get-the-URL-for-Pictures-Step-17-Version-2.jpg\/v4-460px-Get-the-URL-for-Pictures-Step-17-Version-2.jpg","bigUrl":"https:\/\/www.wikihow.com\/images\/thumb\/9\/9c\/Get-the-URL-for-Pictures-Step-17-Version-2.jpg\/v4-728px-Get-the-URL-for-Pictures-Step-17-Version-2.jpg","smallWidth":460,"smallHeight":345,"bigWidth":728,"bigHeight":546,"licensing":" class=\"mw-parser-output\"><\/div>"} 10リンクを貼り付けます。 テキスト入力ボックスがあるアプリを開き、テキスト ボックスをタップして押したまま、表示されるメニューから[貼り付け] をタップします。 広告する3方法 3/4: ほとんどのブラウザで画像のURLを見つける {"smallUrl":"https:\/\/www.wikihow.com\/images_en\/thumb\/5\/5c\/Get-the-URL-for-Pictures-Step-18-Version-2.jpg\/v4-460px-Get-the-URL-for-Pictures-Step-18-Version-2.jpg","bigUrl":"https:\/\/www.wikihow.com\/images\/thumb\/5\/5c\/Get-the-URL-for-Pictures-Step-18-Version-2.jpg\/v4-728px-Get-the-URL-for-Pictures-Step-18-Version-2.jpg","smallWidth":460,"smallHeight":345,"bigWidth":728,"bigHeight":546,"licensing":" class=\"mw-parser-output\"><\/div>"} 1 URL アドレスを取得する画像を見つけます。 インターネット上にあるほとんどの画像は、URL アドレスとして取得できます。{"smallUrl":"https:\/\/www.wikihow.com\/images_en\/thumb\/c\/ce\/Get-the-URL-for-Pictures-Step-19-Version-2.jpg\/v4-460px-Get-the-URL-for-Pictures-Step-19-Version-2.jpg","bigUrl":"https:\/\/www.wikihow.com\/images\/thumb\/c\/ce\/Get-the-URL-for-Pictures-Step-19-Version-2.jpg\/v4-728px-Get-the-URL-for-Pictures-Step-19-Version-2.jpg","smallWidth":460,"smallHeight":345,"bigWidth":728,"bigHeight":546,"licensing":" class=\"mw-parser-output\"><\/div>"} 2画像のオリジナルバージョンを表示していることを確認します。 一部のサイトでは、完全な画像ではなくサムネイルのみが表示されます。直接取得されるアドレスはサムネイルのアドレスのみです。ブラウザでフルサイズの画像を開く必要があります。たとえば、この記事の画像は実際には単なるサムネイルです。新しいウィンドウでフルサイズのバージョンを開くには、画像をクリックする必要があります。 {"smallUrl":"https:\/\/www.wikihow.com\/images_en\/thumb\/f\/f3\/Get-the-URL-for-Pictures-Step-20-Version-2.jpg\/v4-460px-Get-the-URL-for-Pictures-Step-20-Version-2.jpg","bigUrl":"https:\/\/www.wikihow.com\/images\/thumb\/f\/f3\/Get-the-URL-for-Pictures-Step-20-Version-2.jpg\/v4-728px-Get-the-URL-for-Pictures-Step-20-Version-2.jpg","smallWidth":460,"smallHeight":345,"bigWidth":728,"bigHeight":546,"licensing":" class=\"mw-parser-output\"><\/div>"} 3画像を右クリックします。 URL を取得したい画像を見つけたら、その画像を右クリックしてドロップダウン メニューを開きます。ワンボタンマウスを搭載した Mac を使用している場合は、 Ctrl キー スマートフォンやタブレットなどのモバイル デバイスでは、画像を長押しし、 [URL のコピー] または[リンクのコピー] メニュー項目をタップします。すべてのブラウザにこのオプションがあるわけではありません。 {"smallUrl":"https:\/\/www.wikihow.com\/images_en\/thumb\/4\/43\/Get-the-URL-for-Pictures-Step-21-Version-2.jpg\/v4-460px-Get-the-URL-for-Pictures-Step-21-Version-2.jpg","bigUrl":"https:\/\/www.wikihow.com\/images\/thumb\/4\/43\/Get-the-URL-for-Pictures-Step-21-Version-2.jpg\/v4-728px-Get-the-URL-for-Pictures-Step-21-Version-2.jpg","smallWidth":460,"smallHeight":345,"bigWidth":728,"bigHeight":546,"licensing":" class=\"mw-parser-output\"><\/div>"} 4画像の URL をコピーします。 使用しているブラウザに応じて、ドロップダウン メニューから次のいずれかのオプションをクリックします。 Chrome - クリックして画像アドレスをコピーします 。 Firefox - 「画像の場所をコピー」 をクリックします。 Microsoft Edge - クリックしてリンクをコピーします 。 Internet Explorer - 「プロパティ」 をクリックし、「アドレス」見出しの右側にある URL を選択して、 Ctrl + C Safari - クリックして画像アドレスをコピーします 。 {"smallUrl":"https:\/\/www.wikihow.com\/images_en\/thumb\/7\/78\/Get-the-URL-for-Pictures-Step-22-Version-2.jpg\/v4-460px-Get-the-URL-for-Pictures-Step-22-Version-2.jpg","bigUrl":"https:\/\/www.wikihow.com\/images\/thumb\/7\/78\/Get-the-URL-for-Pictures-Step-22-Version-2.jpg\/v4-728px-Get-the-URL-for-Pictures-Step-22-Version-2.jpg","smallWidth":460,"smallHeight":345,"bigWidth":728,"bigHeight":546,"licensing":" class=\"mw-parser-output\"><\/div>"} 5画像の URL アドレスを貼り付けます。 [コピー] をクリックすると、画像の URL アドレスがコンピューターのクリップボードにコピーされます。その後、メッセージング アプリ、ドキュメント、またはブラウザーのアドレス バーに貼り付けることができます。 URL を貼り付ける前に何か他のものをコピーすると、上書きされます。 方法 4/4: Imgurウェブサイトの使用 {"smallUrl":"https:\/\/www.wikihow.com\/images_en\/thumb\/c\/c0\/Find-a-Job-in-Dubai-Step-6-Version-2.jpg\/v4-460px-Find-a-Job-in-Dubai-Step-6-Version-2.jpg","bigUrl":"https:\/\/www.wikihow.com\/images\/thumb\/c\/c0\/Find-a-Job-in-Dubai-Step-6-Version-2.jpg\/v4-728px-Find-a-Job-in-Dubai-Step-6-Version-2.jpg","smallWidth":460,"smallHeight":345,"bigWidth":728,"bigHeight":546,"licensing":" class=\"mw-parser-output\"><\/div>"} 1このメソッドの目的を理解します。 コンピューター上の記事に URL を割り当てたい場合は、任意のファイル ホスティング サイトにアップロードし、そこからリンクをコピーできます。最もよく使われるウェブサイトはImgurです。{"smallUrl":"https:\/\/www.wikihow.com\/images_en\/thumb\/7\/71\/Get-the-URL-for-Pictures-Step-24-Version-2.jpg\/v4-460px-Get-the-URL-for-Pictures-Step-24-Version-2.jpg","bigUrl":"https:\/\/www.wikihow.com\/images\/thumb\/7\/71\/Get-the-URL-for-Pictures-Step-24-Version-2.jpg\/v4-728px-Get-the-URL-for-Pictures-Step-24-Version-2.jpg","smallWidth":460,"smallHeight":345,"bigWidth":728,"bigHeight":546,"licensing":" class=\"mw-parser-output\"><\/div>"} 2 Imgur の Web サイトを開きます。 コンピュータの Web ブラウザで、 https://imgur.com/ にアクセスします。 Imgur のホームページが開きます。{"smallUrl":"https:\/\/www.wikihow.com\/images_en\/thumb\/9\/97\/Get-the-URL-for-Pictures-Step-25-Version-2.jpg\/v4-460px-Get-the-URL-for-Pictures-Step-25-Version-2.jpg","bigUrl":"https:\/\/www.wikihow.com\/images\/thumb\/9\/97\/Get-the-URL-for-Pictures-Step-25-Version-2.jpg\/v4-728px-Get-the-URL-for-Pictures-Step-25-Version-2.jpg","smallWidth":460,"smallHeight":345,"bigWidth":728,"bigHeight":546,"licensing":" class=\"mw-parser-output\"><\/div>"} 3 「新規投稿」 この緑色のボタンは、Imgur ホームページの上部にあります。画面にメニューがポップアップ表示されます。{"smallUrl":"https:\/\/www.wikihow.com\/images_en\/thumb\/2\/25\/Get-the-URL-for-Pictures-Step-26-Version-2.jpg\/v4-460px-Get-the-URL-for-Pictures-Step-26-Version-2.jpg","bigUrl":"https:\/\/www.wikihow.com\/images\/thumb\/2\/25\/Get-the-URL-for-Pictures-Step-26-Version-2.jpg\/v4-728px-Get-the-URL-for-Pictures-Step-26-Version-2.jpg","smallWidth":460,"smallHeight":345,"bigWidth":728,"bigHeight":546,"licensing":" class=\"mw-parser-output\"><\/div>"} 4ポップアップ メニューの灰色の [ 参照 {"smallUrl":"https:\/\/www.wikihow.com\/images_en\/thumb\/f\/f7\/Get-the-URL-for-Pictures-Step-27-Version-2.jpg\/v4-460px-Get-the-URL-for-Pictures-Step-27-Version-2.jpg","bigUrl":"https:\/\/www.wikihow.com\/images\/thumb\/f\/f7\/Get-the-URL-for-Pictures-Step-27-Version-2.jpg\/v4-728px-Get-the-URL-for-Pictures-Step-27-Version-2.jpg","smallWidth":460,"smallHeight":345,"bigWidth":728,"bigHeight":546,"licensing":" class=\"mw-parser-output\"><\/div>"} 5コンピューターから画像を選択します。 アップロードしたい画像の場所に移動し、画像をクリックして選択します。{"smallUrl":"https:\/\/www.wikihow.com\/images_en\/thumb\/e\/ef\/Get-the-URL-for-Pictures-Step-28-Version-2.jpg\/v4-460px-Get-the-URL-for-Pictures-Step-28-Version-2.jpg","bigUrl":"https:\/\/www.wikihow.com\/images\/thumb\/e\/ef\/Get-the-URL-for-Pictures-Step-28-Version-2.jpg\/v4-728px-Get-the-URL-for-Pictures-Step-28-Version-2.jpg","smallWidth":460,"smallHeight":345,"bigWidth":728,"bigHeight":546,"licensing":" class=\"mw-parser-output\"><\/div>"} 6ウィンドウの右下にある [ 開く] を 画像の上にあるテキスト ボックスをクリックしてタイトルを入力すると、画像にタイトルを付けることができます。 {"smallUrl":"https:\/\/www.wikihow.com\/images_en\/thumb\/1\/1a\/Get-the-URL-for-Pictures-Step-29-Version-2.jpg\/v4-460px-Get-the-URL-for-Pictures-Step-29-Version-2.jpg","bigUrl":"https:\/\/www.wikihow.com\/images\/thumb\/1\/1a\/Get-the-URL-for-Pictures-Step-29-Version-2.jpg\/v4-728px-Get-the-URL-for-Pictures-Step-29-Version-2.jpg","smallWidth":460,"smallHeight":345,"bigWidth":728,"bigHeight":546,"licensing":" class=\"mw-parser-output\"><\/div>"} 7「 コピー」を この灰色のボタンは、ページの右上にある画像 URL の右側にあります。{"smallUrl":"https:\/\/www.wikihow.com\/images_en\/thumb\/2\/22\/Get-the-URL-for-Pictures-Step-30-Version-2.jpg\/v4-460px-Get-the-URL-for-Pictures-Step-30-Version-2.jpg","bigUrl":"https:\/\/www.wikihow.com\/images\/thumb\/2\/22\/Get-the-URL-for-Pictures-Step-30-Version-2.jpg\/v4-728px-Get-the-URL-for-Pictures-Step-30-Version-2.jpg","smallWidth":460,"smallHeight":345,"bigWidth":728,"bigHeight":546,"licensing":" class=\"mw-parser-output\"><\/div>"} 8画像の URL アドレスを貼り付けます。 画像の URL をテキスト ボックスまたはテキスト アプリに貼り付けて表示します。テキスト ボックス内にカーソルを置いた状態で、 Ctrl + V ⌘ CommandV ヒント 最もよく使われる検索エンジンはGoogleですが、BingやBaiduなどの他の検索エンジンにも同様の機能があります。 警告する 他人が作成した画像を使用する場合は、必ず許可を得て、画像の横に作者と出典を明記してください。そうしないと、著作権侵害で訴えられる可能性があります。