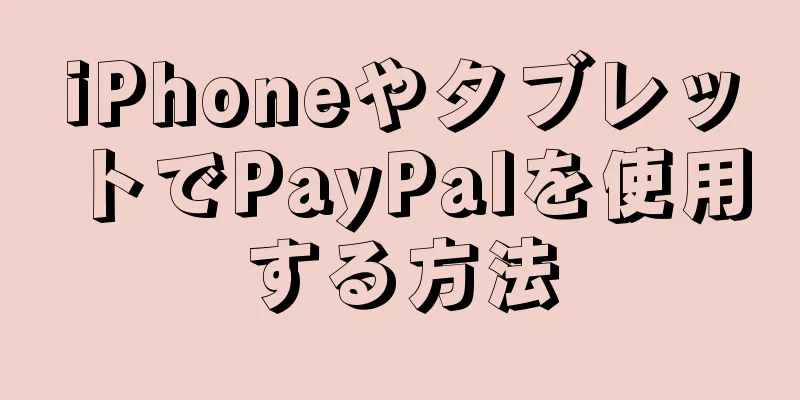|
このwikiHowでは、iPhoneまたはiPadでPayPalを使用して店舗で支払う方法を説明します。多くの店舗で購入した商品の支払いに PayPal を使用できます。また、Apple Pay をお持ちの場合は、PayPal にリンクすることもできます。 ステップ方法1方法1/2: PayPalアプリの使用- {"smallUrl":"https:\/\/www.wikihow.com\/images_en\/thumb\/8\/8b\/Pay-in-Store-with-PayPal-on-iPhone-or-iPad-Step-1.jpg\/v4-460px-Pay-in-Store-with-PayPal-on-iPhone-or-iPad-Step-1.jpg","bigUrl":"https:\/\/www.wikihow.com\/images\/thumb\/8\/8b\/Pay-in-Store-with-PayPal-on-iPhone-or-iPad-Step-1.jpg\/v4-728px-Pay-in-Store-with-PayPal-on-iPhone-or-iPad-Step-1.jpg","smallWidth":460,"smallHeight":345,"bigWidth":728,"bigHeight":546,"licensing":" class=\"mw-parser-output\"><\/div>"} 1iPhone またはタブレットで PayPal を開きます。これは、中に白い「P」が入った青いアイコンで、通常はホーム画面にあります。
- すべての店舗が PayPal を受け入れるわけではありません。
- {"smallUrl":"https:\/\/www.wikihow.com\/images\/thumb\/b\/ba\/Pay-in-Store-with-PayPal-on-iPhone-or-iPad-Step-2.jpg\/v4-460px-Pay-in-Store-with-PayPal-on-iPhone-or-iPad-Step-2.jpg","bigUrl":"https:\/\/www.wikihow.com\/images\/thumb\/b\/ba\/Pay-in-Store-with-PayPal-on-iPhone-or-iPad-Step-2.jpg\/v4-728px-Pay-in-Store-with-PayPal-on-iPhone-or-iPad-Step-2.jpg","smallWidth":460,"smallHeight":345,"bigWidth":728,"bigHeight":546,"licensing":" class=\"mw-parser-output\"><\/div>"} 2アカウントにログインします。ログイン情報(またはセキュリティ PIN)を入力し、 「サインイン」をタップします。
- {"smallUrl":"https:\/\/www.wikihow.com\/images\/thumb\/2\/22\/Pay-in-Store-with-PayPal-on-iPhone-or-iPad-Step-3.jpg\/v4-460px-Pay-in-Store-with-PayPal-on-iPhone-or-iPad-Step-3.jpg","bigUrl":"https:\/\/www.wikihow.com\/images\/thumb\/2\/22\/Pay-in-Store-with-PayPal-on-iPhone-or-iPad-Step-3.jpg\/v4-728px-Pay-in-Store-with-PayPal-on-iPhone-or-iPad-Step-3.jpg","smallWidth":460,"smallHeight":345,"bigWidth":728,"bigHeight":546,"licensing":" class=\"mw-parser-output\"><\/div>"} 3下にスクロールして「ストア」をクリックします。青いストアアイコンです。
- 店舗で PayPal を初めて使用する場合は、プロンプトが表示されたら[続行]をクリックします。
- PayPal が位置情報サービスを使用するようにまだ設定されていない場合は、画面の指示に従って設定してください。
- {"smallUrl":"https:\/\/www.wikihow.com\/images\/thumb\/1\/15\/Pay-in-Store-with-PayPal-on-iPhone-or-iPad-Step-4.jpg\/v4-460px-Pay-in-Store-with-PayPal-on-iPhone-or-iPad-Step-4.jpg","bigUrl":"https:\/\/www.wikihow.com\/images\/thumb\/1\/15\/Pay-in-Store-with-PayPal-on-iPhone-or-iPad-Step-4.jpg\/v4-728px-Pay-in-Store-with-PayPal-on-iPhone-or-iPad-Step-4.jpg","smallWidth":460,"smallHeight":345,"bigWidth":728,"bigHeight":546,"licensing":" class=\"mw-parser-output\"><\/div>"} 4店舗を選択します。メッセージの上部にある「場所を検索」画面に店舗名を入力し、検索結果で場所をタップします。
- ストアが表示されない場合は、そのストアが PayPal の店内決済をサポートしていないことを意味します。
- {"smallUrl":"https:\/\/www.wikihow.com\/images_en\/thumb\/1\/10\/Pay-in-Store-with-PayPal-on-iPhone-or-iPad-Step-5.jpg\/v4-460px-Pay-in-Store-with-PayPal-on-iPhone-or-iPad-Step-5.jpg","bigUrl":"https:\/\/www.wikihow.com\/images\/thumb\/1\/10\/Pay-in-Store-with-PayPal-on-iPhone-or-iPad-Step-5.jpg\/v4-728px-Pay-in-Store-with-PayPal-on-iPhone-or-iPad-Step-5.jpg","smallWidth":460,"smallHeight":345,"bigWidth":728,"bigHeight":546,"licensing":" class=\"mw-parser-output\"><\/div>"} 5お支払い方法を選択します。デフォルトの支払い方法を使用しない場合は、その支払い方法をタップしてメニューを開き、別の支払い方法を選択します。
- {"smallUrl":"https:\/\/www.wikihow.com\/images\/thumb\/d\/d2\/Pay-in-Store-with-PayPal-on-iPhone-or-iPad-Step-6.jpg\/v4-460px-Pay-in-Store-with-PayPal-on-iPhone-or-iPad-Step-6.jpg","bigUrl":"https:\/\/www.wikihow.com\/images\/thumb\/d\/d2\/Pay-in-Store-with-PayPal-on-iPhone-or-iPad-Step-6.jpg\/v4-728px-Pay-in-Store-with-PayPal-on-iPhone-or-iPad-Step-6.jpg","smallWidth":460,"smallHeight":345,"bigWidth":728,"bigHeight":546,"licensing":" class=\"mw-parser-output\"><\/div>"} 6支払いコードをレジ係に提示します。レジ係が支払いコードを確認すると支払いが完了します。 広告する
方法2方法2/2: Apple PayにPayPalを追加する- {"smallUrl":"https:\/\/www.wikihow.com\/images\/thumb\/d\/dd\/Pay-in-Store-with-PayPal-on-iPhone-or-iPad-Step-7.jpg\/v4-460px-Pay-in-Store-with-PayPal-on-iPhone-or-iPad-Step-7.jpg","bigUrl":"https:\/\/www.wikihow.com\/images\/thumb\/d\/dd\/Pay-in-Store-with-PayPal-on-iPhone-or-iPad-Step-7.jpg\/v4-728px-Pay-in-Store-with-PayPal-on-iPhone-or-iPad-Step-7.jpg","smallWidth":460,"smallHeight":345,"bigWidth":728,"bigHeight":546,"licensing":" class=\"mw-parser-output\"><\/div>"} 1Apple の携帯電話の設定を開きます。通常、このアプリは携帯電話のホーム画面にあります。この方法では、PayPal を Apple Pay にリンクして、PayPal アカウントから資金を引き出す方法を説明します。
- すべての店舗がApple Payに対応しているわけではありません。
- {"smallUrl":"https:\/\/www.wikihow.com\/images\/thumb\/0\/09\/Pay-in-Store-with-PayPal-on-iPhone-or-iPad-Step-8.jpg\/v4-460px-Pay-in-Store-with-PayPal-on-iPhone-or-iPad-Step-8.jpg","bigUrl":"https:\/\/www.wikihow.com\/images\/thumb\/0\/09\/Pay-in-Store-with-PayPal-on-iPhone-or-iPad-Step-8.jpg\/v4-728px-Pay-in-Store-with-PayPal-on-iPhone-or-iPad-Step-8.jpg","smallWidth":460,"smallHeight":345,"bigWidth":728,"bigHeight":546,"licensing":" class=\"mw-parser-output\"><\/div>"} 2自分の名前をクリックします。これはメニューの上部にあります。
- {"smallUrl":"https:\/\/www.wikihow.com\/images_en\/thumb\/1\/15\/Pay-in-Store-with-PayPal-on-iPhone-or-iPad-Step-9.jpg\/v4-460px-Pay-in-Store-with-PayPal-on-iPhone-or-iPad-Step-9.jpg","bigUrl":"https:\/\/www.wikihow.com\/images\/thumb\/1\/15\/Pay-in-Store-with-PayPal-on-iPhone-or-iPad-Step-9.jpg\/v4-728px-Pay-in-Store-with-PayPal-on-iPhone-or-iPad-Step-9.jpg","smallWidth":460,"smallHeight":345,"bigWidth":728,"bigHeight":546,"licensing":" class=\"mw-parser-output\"><\/div>"} 3iTunes & App Storeをクリックします。
- {"smallUrl":"https:\/\/www.wikihow.com\/images_en\/thumb\/4\/45\/Pay-in-Store-with-PayPal-on-iPhone-or-iPad-Step-10.jpg\/v4-460px-Pay-in-Store-with-PayPal-on-iPhone-or-iPad-Step-10.jpg","bigUrl":"https:\/\/www.wikihow.com\/images\/thumb\/4\/45\/Pay-in-Store-with-PayPal-on-iPhone-or-iPad-Step-10.jpg\/v4-728px-Pay-in-Store-with-PayPal-on-iPhone-or-iPad-Step-10.jpg","smallWidth":460,"smallHeight":345,"bigWidth":728,"bigHeight":546,"licensing":" class=\"mw-parser-output\"><\/div>"} 4Apple IDをクリックします。メニューの上部にあります。クリックするとメニューが表示されます。
- {"smallUrl":"https:\/\/www.wikihow.com\/images\/thumb\/4\/4b\/Pay-in-Store-with-PayPal-on-iPhone-or-iPad-Step-11.jpg\/v4-460px-Pay-in-Store-with-PayPal-on-iPhone-or-iPad-Step-11.jpg","bigUrl":"https:\/\/www.wikihow.com\/images\/thumb\/4\/4b\/Pay-in-Store-with-PayPal-on-iPhone-or-iPad-Step-11.jpg\/v4-728px-Pay-in-Store-with-PayPal-on-iPhone-or-iPad-Step-11.jpg","smallWidth":460,"smallHeight":345,"bigWidth":728,"bigHeight":546,"licensing":" class=\"mw-parser-output\"><\/div>"} 5クリックしてApple IDを表示します。これが最初のオプションです。
- {"smallUrl":"https:\/\/www.wikihow.com\/images_en\/thumb\/3\/39\/Pay-in-Store-with-PayPal-on-iPhone-or-iPad-Step-12.jpg\/v4-460px-Pay-in-Store-with-PayPal-on-iPhone-or-iPad-Step-12.jpg","bigUrl":"https:\/\/www.wikihow.com\/images\/thumb\/3\/39\/Pay-in-Store-with-PayPal-on-iPhone-or-iPad-Step-12.jpg\/v4-828px-Pay-in-Store-with-PayPal-on-iPhone-or-iPad-Step-12.jpg","smallWidth":460,"smallHeight":345,"bigWidth":728,"bigHeight":546,"licensing":" class=\"mw-parser-output\"><\/div>"} 6パスワードを入力するか、指紋認証(Touch ID)を使用します。確認後、アカウントページが表示されます。
- {"smallUrl":"https:\/\/www.wikihow.com\/images_en\/thumb\/6\/68\/Pay-in-Store-with-PayPal-on-iPhone-or-iPad-Step-13.jpg\/v4-460px-Pay-in-Store-with-PayPal-on-iPhone-or-iPad-Step-13.jpg","bigUrl":"https:\/\/www.wikihow.com\/images\/thumb\/6\/68\/Pay-in-Store-with-PayPal-on-iPhone-or-iPad-Step-13.jpg\/v4-728px-Pay-in-Store-with-PayPal-on-iPhone-or-iPad-Step-13.jpg","smallWidth":460,"smallHeight":345,"bigWidth":728,"bigHeight":546,"licensing":" class=\"mw-parser-output\"><\/div>"} 7 お支払い情報をクリックします。これをクリックすると、支払い方法のリストが表示されます。
- {"smallUrl":"https:\/\/www.wikihow.com\/images_en\/thumb\/7\/76\/Pay-in-Store-with-PayPal-on-iPhone-or-iPad-Step-14.jpg\/v4-460px-Pay-in-Store-with-PayPal-on-iPhone-or-iPad-Step-14.jpg","bigUrl":"https:\/\/www.wikihow.com\/images\/thumb\/7\/76\/Pay-in-Store-with-PayPal-on-iPhone-or-iPad-Step-14.jpg\/v4-728px-Pay-in-Store-with-PayPal-on-iPhone-or-iPad-Step-14.jpg","smallWidth":460,"smallHeight":345,"bigWidth":728,"bigHeight":546,"licensing":" class=\"mw-parser-output\"><\/div>"} 8PayPalをクリックします。このオプションは「お支払い方法」の下にあります。
- {"smallUrl":"https:\/\/www.wikihow.com\/images_en\/thumb\/4\/49\/Pay-in-Store-with-PayPal-on-iPhone-or-iPad-Step-15.jpg\/v4-460px-Pay-in-Store-with-PayPal-on-iPhone-or-iPad-Step-15.jpg","bigUrl":"https:\/\/www.wikihow.com\/images\/thumb\/4\/49\/Pay-in-Store-with-PayPal-on-iPhone-or-iPad-Step-15.jpg\/v4-728px-Pay-in-Store-with-PayPal-on-iPhone-or-iPad-Step-15.jpg","smallWidth":460,"smallHeight":345,"bigWidth":728,"bigHeight":546,"licensing":" class=\"mw-parser-output\"><\/div>"} 9クリックしてPayPalにログインします。
- {"smallUrl":"https:\/\/www.wikihow.com\/images\/thumb\/8\/85\/Pay-in-Store-with-PayPal-on-iPhone-or-iPad-Step-16.jpg\/v4-460px-Pay-in-Store-with-PayPal-on-iPhone-or-iPad-Step-16.jpg","bigUrl":"https:\/\/www.wikihow.com\/images\/thumb\/8\/85\/Pay-in-Store-with-PayPal-on-iPhone-or-iPad-Step-16.jpg\/v4-728px-Pay-in-Store-with-PayPal-on-iPhone-or-iPad-Step-16.jpg","smallWidth":460,"smallHeight":345,"bigWidth":728,"bigHeight":546,"licensing":" class=\"mw-parser-output\"><\/div>"} 10画面の指示に従って PayPal アカウントを確認し、追加します。こうすることで、PayPal がデフォルトの Apple Pay 方法として追加されます。
- {"smallUrl":"https:\/\/www.wikihow.com\/images\/thumb\/0\/00\/Pay-in-Store-with-PayPal-on-iPhone-or-iPad-Step-17.jpg\/v4-460px-Pay-in-Store-with-PayPal-on-iPhone-or-iPad-Step-17.jpg","bigUrl":"https:\/\/www.wikihow.com\/images\/thumb\/0\/00\/Pay-in-Store-with-PayPal-on-iPhone-or-iPad-Step-17.jpg\/v4-728px-Pay-in-Store-with-PayPal-on-iPhone-or-iPad-Step-17.jpg","smallWidth":460,"smallHeight":345,"bigWidth":728,"bigHeight":546,"licensing":" class=\"mw-parser-output\"><\/div>"} 11Apple Pay 経由で PayPal アカウントを使用して店頭で支払います。 Appleの携帯電話のモデルによって支払い手順は異なります。 [1]
- iPhone 8 以前:指紋センサーボタンに指を置き、携帯電話の画面を Apple Pay スキャナーに近づけます。デフォルトのアカウント (PayPal) を通じて支払いが行われると、画面に「完了」と表示されます。
- iPhone X:サイドボタンをダブルクリックし、パスコード (または Face ID) でログインしてから、携帯電話の画面を Apple Pay スキャナーに近づけます。デフォルトのアカウント (PayPal) を通じて支払いが行われると、画面に「完了」と表示されます。
広告する
|