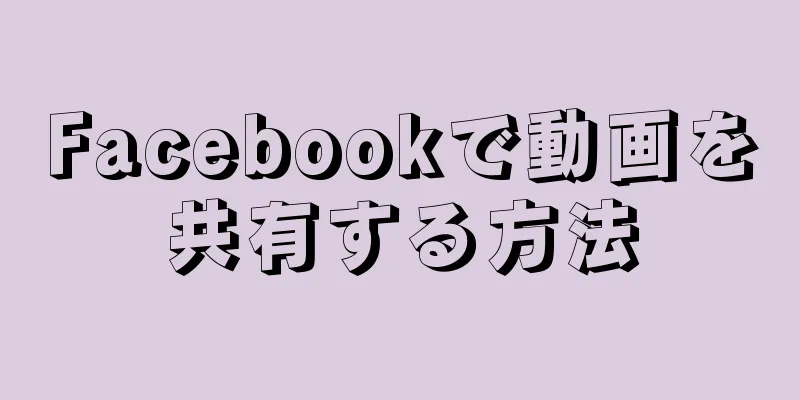|
このwikiHowでは、WindowsまたはMacコンピューターのウェブカメラを使用して写真を撮る方法を説明します。 Windows 10 のカメラ アプリを使用して写真を撮ることも、Mac の Photo Booth アプリを使用することもできます。 ステップ方法1方法1/2: Windowsの場合- {"smallUrl":"https:\/\/www.wikihow.com\/images_en\/thumb\/7\/73\/Take-a-Photo-by-Camera-on-a-Laptop-Step-1-Version-2.jpg\/v4-460px-Take-a-Photo-by-Camera-on-a-Laptop-Step-1-Version-2.jpg","bigUrl":"https:\/\/www.wikihow.com\/i mages\/thumb\/7\/73\/Take-a-Photo-by-Camera-on-a-Laptop-Step-1-Version-2.jpg\/v4-728px-Take-a-Photo-by-Camera-on-a-Laptop-Step-1-Version-2.jpg","smallWidth":460,"smallHeight":345,"bigWidth":728,"bigHeight":546,"licensing":" class=\"mw-parser-output\"><\/div>"} 1コンピュータにカメラが搭載されていることを確認します。ノートパソコンにカメラが内蔵されている場合は、簡単に写真を撮ることができます。そうでない場合は、続行する前にカメラをインストールする必要があります。
- {"smallUrl":"https:\/\/www.wikihow.com\/images_en\/thumb\/b\/b5\/Take-a-Photo-by-Camera-on-a-Laptop-Step-2-Version-2.jpg\/v4-460px-Take-a-Photo-by-Camera-on-a-Laptop-Step-2-Version-2.jpg","bigUrl":"https:\/\/www.wikihow.com\/i mages\/thumb\/b\/b5\/Take-a-Photo-by-Camera-on-a-Laptop-Step-2-Version-2.jpg\/v4-728px-Take-a-Photo-by-Camera-on-a-Laptop-Step-2-Version-2.jpg","smallWidth":460,"smallHeight":345,"bigWidth":728,"bigHeight":546,"licensing":" class=\"mw-parser-output\"><\/div>"} 2「スタート」メニューを開く{"smallUrl":"https:\/\/www.wikihow.com\/images_en\/0\/07\/Windowsstart.png","bigUrl":"https:\/\/www.wikihow.com\/images\/thumb\/0\/07\/Windowsstart.png\/30px-Windowsstart.png","smallWidth":460,"smallHeight":460,"bigWidth":30,"bigHeight":30,"licensing":"<div class=\"mw-parser-output\"><\/div>"} .画面の左下隅にある Windows ロゴをクリックします。
- {"smallUrl":"https:\/\/www.wikihow.com\/images_en\/thumb\/a\/ae\/Take-a-Photo-by-Camera-on-a-Laptop-Step-3-Version-2.jpg\/v4-460px-Take-a-Photo-by-Camera-on-a-Laptop-Step-3-Version-2.jpg","bigUrl":"https:\/\/www.wikihow.com\/i mages\/thumb\/a\/ae\/Take-a-Photo-by-Camera-on-a-Laptop-Step-3-Version-2.jpg\/v4-728px-Take-a-Photo-by-Camera-on-a-Laptop-Step-3-Version-2.jpg","smallWidth":460,"smallHeight":345,"bigWidth":728,"bigHeight":546,"licensing":" class=\"mw-parser-output\"><\/div>"} 3スタートメニューにカメラを入力します。コンピューターでカメラ アプリを検索すると、ラップトップのウェブカメラを使用して写真を撮ることができます。
- {"smallUrl":"https:\/\/www.wikihow.com\/images_en\/thumb\/3\/35\/Take-a-Photo-by-Camera-on-a-Laptop-Step-4-Version-2.jpg\/v4-460px-Take-a-Photo-by-Camera-on-a-Laptop-Step-4-Version-2.jpg","bigUrl":"https:\/\/www.wikihow.com\/i mages\/thumb\/3\/35\/Take-a-Photo-by-Camera-on-a-Laptop-Step-4-Version-2.jpg\/v4-728px-Take-a-Photo-by-Camera-on-a-Laptop-Step-4-Version-2.jpg","smallWidth":460,"smallHeight":345,"bigWidth":728,"bigHeight":546,"licensing":" class=\"mw-parser-output\"><\/div>"} 4 カメラアイコンをクリックします。スタートウィンドウの上部にある白いカメラの形をしたアイコンです。
- {"smallUrl":"https:\/\/www.wikihow.com\/images_en\/thumb\/8\/82\/Take-a-Photo-by-Camera-on-a-Laptop-Step-5-Version-2.jpg\/v4-460px-Take-a-Photo-by-Camera-on-a-Laptop-Step-5-Version-2.jpg","bigUrl":"https:\/\/www.wikihow.com\/i mages\/thumb\/8\/82\/Take-a-Photo-by-Camera-on-a-Laptop-Step-5-Version-2.jpg\/v4-728px-Take-a-Photo-by-Camera-on-a-Laptop-Step-5-Version-2.jpg","smallWidth":460,"smallHeight":345,"bigWidth":728,"bigHeight":546,"licensing":" class=\"mw-parser-output\"><\/div>"} 5プログラムがラップトップのカメラを開くまで待ちます。ウェブカメラがオンになると、その横にある小さなライトが点灯し、カメラ アプリ ウィンドウに自分の姿が表示されます。
- {"smallUrl":"https:\/\/www.wikihow.com\/images_en\/thumb\/f\/f9\/Take-a-Photo-by-Camera-on-a-Laptop-Step-6-Version-2.jpg\/v4-460px-Take-a-Photo-by-Camera-on-a-Laptop-Step-6-Version-2.jpg","bigUrl":"https:\/\/www.wikihow.com\/i mages\/thumb\/f\/f9\/Take-a-Photo-by-Camera-on-a-Laptop-Step-6-Version-2.jpg\/v4-728px-Take-a-Photo-by-Camera-on-a-Laptop-Step-6-Version-2.jpg","smallWidth":460,"smallHeight":345,"bigWidth":728,"bigHeight":546,"licensing":" class=\"mw-parser-output\"><\/div>"} 6撮影したい物体をノートパソコンに向けてカメラの前に置きます。撮影したいショットが画面に表示されます。
- {"smallUrl":"https:\/\/www.wikihow.com\/images_en\/thumb\/0\/09\/Take-a-Photo-by-Camera-on-a-Laptop-Step-7-Version-2.jpg\/v4-460px-Take-a-Photo-by-Camera-on-a-Laptop-Step-7-Version-2.jpg","bigUrl":"https:\/\/www.wikihow.com\/i mages\/thumb\/0\/09\/Take-a-Photo-by-Camera-on-a-Laptop-Step-7-Version-2.jpg\/v4-728px-Take-a-Photo-by-Camera-on-a-Laptop-Step-7-Version-2.jpg","smallWidth":460,"smallHeight":345,"bigWidth":728,"bigHeight":546,"licensing":" class=\"mw-parser-output\"><\/div>"} 7 「撮影」ボタンをクリックします。このカメラの形をしたアイコンは、カメラ アプリ ウィンドウの下部にあります。写真が撮影され、Windows コンピューターのフォト アプリケーションに保存されます。 広告する
方法2方法2/2: Macの場合- {"smallUrl":"https:\/\/www.wikihow.com\/images_en\/thumb\/3\/3c\/Take-a-Photo-by-Camera-on-a-Laptop-Step-8-Version-2.jpg\/v4-460px-Take-a-Photo-by-Camera-on-a-Laptop-Step-8-Version-2.jpg","bigUrl":"https:\/\/www.wikihow.com\/i mages\/thumb\/3\/3c\/Take-a-Photo-by-Camera-on-a-Laptop-Step-8-Version-2.jpg\/v4-728px-Take-a-Photo-by-Camera-on-a-Laptop-Step-8-Version-2.jpg","smallWidth":460,"smallHeight":345,"bigWidth":728,"bigHeight":546,"licensing":" 1スポットライトを開く{"smallUrl":"https:\/\/www.wikihow.com\/images_en\/e\/ea\/Macspotlight.png","bigUrl":"https:\/\/www.wikihow.com\/images\/thumb\/e\/ea\/Macspotlight.png\/30px-Macspotlight.png","smallWidth":460,"smallHeight":460,"bigWidth":30,"bigHeight":30,"licensing":"<div class=\"mw-parser-output\"><\/div>"} .画面の右上隅にある虫眼鏡アイコンをクリックします。
- {"smallUrl":"https:\/\/www.wikihow.com\/images_en\/thumb\/f\/fe\/Take-a-Photo-by-Camera-on-a-Laptop-Step-9-Version-2.jpg\/v4-460px-Take-a-Photo-by-Camera-on-a-Laptop-Step-9-Version-2.jpg","bigUrl":"https:\/\/www.wikihow.com\/i mages\/thumb\/f\/fe\/Take-a-Photo-by-Camera-on-a-Laptop-Step-9-Version-2.jpg\/v4-728px-Take-a-Photo-by-Camera-on-a-Laptop-Step-9-Version-2.jpg","smallWidth":460,"smallHeight":345,"bigWidth":728,"bigHeight":546,"licensing":" class=\"mw-parser-output\"><\/div>"} 2Spotlight にフォト ブースを入力します。これにより、コンピュータ内で「Photo Booth」アプリケーションが検索されます。
- {"smallUrl":"https:\/\/www.wikihow.com\/images_en\/thumb\/d\/da\/Take-a-Photo-by-Camera-on-a-Laptop-Step-10.jpg\/v4-460px-Take-a-Photo-by-Camera-on-a-Laptop-Step-10.jpg","bigUrl":"https:\/\/www.wikihow.com\/images\/thumb\/d\/da\/Take-a-Photo-by-Camera-on-a-Laptop-Step-10.jpg\/v4-728px-Take-a-Photo-by-Camera-on-a-Laptop-Step-10.jpg","smallWidth":460,"smallHeight":345,"bigWidth":728,"bigHeight":546,"licensing":" class=\"mw-parser-output\"><\/div>"} 3Photo Boothをクリックします。検索結果の一番上にあります。これをクリックするとアプリが開きます。
- {"smallUrl":"https:\/\/www.wikihow.com\/images_en\/thumb\/8\/8b\/Take-a-Photo-by-Camera-on-a-Laptop-Step-11.jpg\/v4-460px-Take-a-Photo-by-Camera-on-a-Laptop-Step-11.jpg","bigUrl":"https:\/\/www.wikihow.com\/images\/thumb\/8\/8b\/Take-a-Photo-by-Camera-on-a-Laptop-Step-11.jpg\/v4-728px-Take-a-Photo-by-Camera-on-a-Laptop-Step-11.jpg","smallWidth":460,"smallHeight":345,"bigWidth":728,"bigHeight":546,"licensing":" class=\"mw-parser-output\"><\/div>"} 4ノートパソコンのカメラをオンにします。電源を入れると、カメラの横に緑色のライトが表示されます。
- カメラをオンにすると、プログラム インターフェイスに自分の姿が表示されます。
- {"smallUrl":"https:\/\/www.wikihow.com\/images_en\/thumb\/f\/fd\/Take-a-Photo-by-Camera-on-a-Laptop-Step-12.jpg\/v4-460px-Take-a-Photo-by-Camera-on-a-Laptop-Step-12.jpg","bigUrl":"https:\/\/www.wikihow.com\/images\/thumb\/f\/fd\/Take-a-Photo-by-Camera-on-a-Laptop-Step-12.jpg\/v4-728px-Take-a-Photo-by-Camera-on-a-Laptop-Step-12.jpg","smallWidth":460,"smallHeight":345,"bigWidth":728,"bigHeight":546,"licensing":" class=\"mw-parser-output\"><\/div>"} 5撮影したい物体をノートパソコンに向けてカメラの前に置きます。 Photo Booth のメイン ウィンドウに表示される画像はキャプチャされた写真画像であり、必要に応じて写真画像を調整できます。
- {"smallUrl":"https:\/\/www.wikihow.com\/images_en\/thumb\/8\/8e\/Take-a-Photo-by-Camera-on-a-Laptop-Step-13.jpg\/v4-460px-Take-a-Photo-by-Camera-on-a-Laptop-Step-13.jpg","bigUrl":"https:\/\/www.wikihow.com\/images\/thumb\/8\/8e\/Take-a-Photo-by-Camera-on-a-Laptop-Step-13.jpg\/v4-728px-Take-a-Photo-by-Camera-on-a-Laptop-Step-13.jpg","smallWidth":460,"smallHeight":345,"bigWidth":728,"bigHeight":546,"licensing":" class=\"mw-parser-output\"><\/div>"} 6「撮影」ボタンをクリックします。この赤と白のカメラボタンはページの下部にあります。これをクリックすると写真が撮影され、Mac の「写真」アプリに保存されます。
- iPhone または iPad でフォトストリームが有効になっている場合は、写真が iPhone または iPad にも表示されます。
広告する
ヒント- Windows 7 コンピュータでは、写真を撮るためにカメラに対応する撮影プログラムをインストールする必要があります (たとえば、CyberLink YouCam カメラでは、「YouCam」というプログラムをインストールする必要があります)。カメラの名前がわからない場合は、スタート メニューに「カメラ」と入力し、コンピュータ モデルを確認して、コンピュータが使用しているカメラの種類を確認してください。
- Photo Booth プログラムには、写真を調整するために使用できる多くのフィルターやその他のエフェクトが付属しています。
広告する警告する- 一般的に、ノートパソコンのカメラで撮影した写真の品質は、スマートフォン、タブレット、または DSLR カメラで撮影した写真ほど良くありません。
広告する |