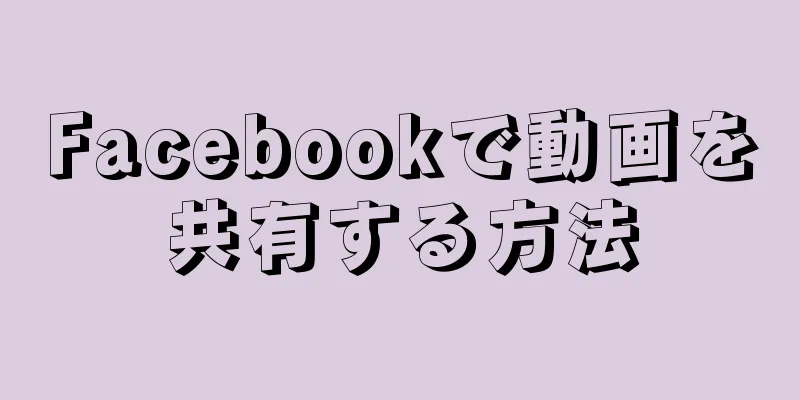Facebook で動画を共有すると、友達と一緒に興味深い動画を閲覧し、喜びや笑いを共有することができます。結婚式や子どもの最初の言葉など、人生の重要な瞬間のビデオを投稿して共有することもできます。ビデオを共有する場合は、この記事の最後にある「ビデオのプライバシーと詳細の編集」セクションを参照して、特定のビデオの詳細と説明を編集および追加してください。
ステップ 1 方法 1/5: 友達のビデオ投稿を共有する {"smallUrl":"https:\/\/www.wikihow.com\/images\/thumb\/f\/f5\/Share-Videos-on-Facebook-Step-1-Version-5.jpg\/v4-460px-Share-Videos-on-Facebook-Step-1-Version-5.jpg","bigUrl":"https:\/\/www.wikihow.com\/images\/thumb\/f\/f5\/Share-Videos-on-Facebook-Step-1-Version-5.jpg\/v4-728px-Share-Videos-on-Facebook-Step-1-Version-5.jpg","smallWidth":460,"smallHeight":342,"bigWidth":728,"bigHeight":542,"licensing":"<div class=\"mw-parser-output\"><\/div>"} 1Facebookの公式サイトを開き、アカウントにログインします。 共有したいビデオを見つけます。{"smallUrl":"https:\/\/www.wikihow.com\/images\/thumb\/c\/c2\/Share-Videos-on-Facebook-Step-2-Version-5.jpg\/v4-460px-Share-Videos-on-Facebook-Step-2-Version-5.jpg","bigUrl":"https:\/\/www.wikihow.com\/images\/thumb\/c\/c2\/Share-Videos-on-Facebook-Step-2-Version-5.jpg\/v4-728px-Share-Videos-on-Facebook-Step-2-Version-5.jpg","smallWidth":460,"smallHeight":346,"bigWidth":728,"bigHeight":547,"licensing":"<div class=\"mw-parser-output\"><\/div>"} 2 ビデオの下にある青い「共有」ボタンをクリックします。 {"smallUrl":"https:\/\/www.wikihow.com\/images\/thumb\/b\/b2\/Share-Videos-on-Facebook-Step-3-Version-5.jpg\/v4-460px-Share-Videos-on-Facebook-Step-3-Version-5.jpg","bigUrl":"https:\/\/www.wikihow.com\/images\/thumb\/b\/b2\/Share-Videos-on-Facebook-Step-3-Version-5.jpg\/v4-728px-Share-Videos-on-Facebook-Step-3-Version-5.jpg","smallWidth":460,"smallHeight":344,"bigWidth":728,"bigHeight":544,"licensing":"<div class=\"mw-parser-output\"><\/div>"} 3 「リンクを共有」をタッチして共有した動画を投稿します。 ビデオ情報とプライバシー設定の編集の詳細については、この記事の最後にある「ビデオのプライバシーと詳細の編集」セクションを参照してください。 広告する2方法 2/5: パソコンからプライベート動画をアップロードする {"smallUrl":"https:\/\/www.wikihow.com\/images\/thumb\/a\/a3\/Share-Videos-on-Facebook-Step-4-Version-5.jpg\/v4-460px-Share-Videos-on-Facebook-Step-4-Version-5.jpg","bigUrl":"https:\/\/www.wikihow.com\/images\/thumb\/a\/a3\/Share-Videos-on-Facebook-Step-4-Version-5.jpg\/v4-728px-Share-Videos-on-Facebook-Step-4-Version-5.jpg","smallWidth":460,"smallHeight":343,"bigWidth":728,"bigHeight":543,"licensing":"<div class=\"mw-parser-output\"><\/div>"} 1Facebookの公式サイトを開き、アカウントにログインします。 ページの上部にある「写真/ビデオを追加」ボタンをクリックします。このリンクは、「アップロード ステータス」リンクの後、「アルバムの作成」テキストの前にあります。{"smallUrl":"https:\/\/www.wikihow.com\/images\/thumb\/3\/39\/Share-Videos-on-Facebook-Step-5-Version-5.jpg\/v4-460px-Share-Videos-on-Facebook-Step-5-Version-5.jpg","bigUrl":"https:\/\/www.wikihow.com\/images\/thumb\/3\/39\/Share-Videos-on-Facebook-Step-5-Version-5.jpg\/v4-728px-Share-Videos-on-Facebook-Step-5-Version-5.jpg","smallWidth":460,"smallHeight":343,"bigWidth":728,"bigHeight":543,"licensing":"<div class=\"mw-parser-output\"><\/div>"} 2コンピューターを参照して、アップロードしたビデオを選択します。 Facebook では、3g2、3gp、3gpp、asf、avi、dat、divx、dv、f4v、flv、m2ts、m4v、mkv、mod、mov、mp4、mpe、mpeg、mpeg4、mpg、mts、nsv、ogm、ogv、qt、tod、ts、vob、wmv の形式の動画のみをアップロードできます。ファイル形式を確認するには、ファイルを右クリックして「プロパティ」(Windows) または「情報を見る」(Mac OS X) を選択します。ファイル形式は、Windows の「ファイル形式」リストまたは Mac OS X の「タイプ」リストでも表示できます。 Facebook ではビデオファイルのサイズと長さも制限されています。アップロードできるのは、最大 1GB または最大 20 分のビデオのみです (両方の条件を満たす必要があります)。 {"smallUrl":"https:\/\/www.wikihow.com\/images\/thumb\/3\/3c\/Share-Videos-on-Facebook-Step-6-Version-5.jpg\/v4-460px-Share-Videos-on-Facebook-Step-6-Version-5.jpg","bigUrl":"https:\/\/www.wikihow.com\/images\/thumb\/3\/3c\/Share-Videos-on-Facebook-Step-6-Version-5.jpg\/v4-728px-Share-Videos-on-Facebook-Step-6-Version-5.jpg","smallWidth":460,"smallHeight":345,"bigWidth":728,"bigHeight":546,"licensing":"<div class=\"mw-parser-output\"><\/div>"} 3アップロードするファイルをクリックし、「開く」をクリックします。 {"smallUrl":"https:\/\/www.wikihow.com\/images\/thumb\/7\/7d\/Share-Videos-on-Facebook-Step-7-Version-5.jpg\/v4-460px-Share-Videos-on-Facebook-Step-7-Version-5.jpg","bigUrl":"https:\/\/www.wikihow.com\/images\/thumb\/7\/7d\/Share-Videos-on-Facebook-Step-7-Version-5.jpg\/v4-728px-Share-Videos-on-Facebook-Step-7-Version-5.jpg","smallWidth":460,"smallHeight":345,"bigWidth":728,"bigHeight":546,"licensing":"<div class=\"mw-parser-output\"><\/div>"} 4「公開」をクリックしてビデオを公開します。 ビデオのアップロードにはしばらく時間がかかります。アップロードが完了すると、Facebook から通知が届きます。 広告する3 方法 3/5: 動画のURLを公開する {"smallUrl":"https:\/\/www.wikihow.com\/images\/thumb\/c\/c2\/Share-Videos-on-Facebook-Step-8-Version-4.jpg\/v4-460px-Share-Videos-on-Facebook-Step-8-Version-4.jpg","bigUrl":"https:\/\/www.wikihow.com\/images\/thumb\/c\/c2\/Share-Videos-on-Facebook-Step-8-Version-4.jpg\/v4-728px-Share-Videos-on-Facebook-Step-8-Version-4.jpg","smallWidth":460,"smallHeight":344,"bigWidth":728,"bigHeight":544,"licensing":"<div class=\"mw-parser-output\"><\/div>"} 1 ビデオの URL を見つけます (通常はブラウザの上部にあるアドレス バーにあります)。 URL アドレスをコピーします。まず URL を選択してからコピーする必要があります。これを行うには、アドレスを強調表示するか、URL を右クリックして「コピー」を選択するか、CTL+C を押します。 {"smallUrl":"https:\/\/www.wikihow.com\/images_en\/thumb\/1\/17\/Share-Videos-on-Facebook-Step-9-Version-3.jpg\/v4-460px-Share-Videos-on-Facebook-Step-9-Version-3.jpg","bigUrl":"https:\/\/www.wikihow.com\/images\/thumb\/1\/17\/Share-Videos-on-Facebook-Step-9-Version-3.jpg\/v4-728px-Share-Videos-on-Facebook-Step-9-Version-3.jpg","smallWidth":460,"smallHeight":342,"bigWidth":728,"bigHeight":542,"licensing":"<div class=\"mw-parser-output\"><\/div>"} 2Facebook公式サイトを開き、アカウントにログインします。 {"smallUrl":"https:\/\/www.wikihow.com\/images_en\/thumb\/1\/19\/Share-Videos-on-Facebook-Step-10-Version-4.jpg\/v4-460px-Share-Videos-on-Facebook-Step-10-Version-4.jpg","bigUrl":"https:\/\/www.wikihow.com\/images\/thumb\/1\/19\/Share-Videos-on-Facebook-Step-10-Version-4.jpg\/v4-728px-Share-Videos-on-Facebook-Step-10-Version-4.jpg","smallWidth":460,"smallHeight":347,"bigWidth":728,"bigHeight":549,"licensing":"<div class=\"mw-parser-output\"><\/div>"} 3 新しいステータス バーに URL アドレスを貼り付け、「公開」をクリックしてステータスを公開します。 公開されると、Facebook で直接ビデオを閲覧して再生できるようになります。 URL を貼り付ける具体的な方法は、右クリックして「貼り付け」を選択するか、キーボードの CTL + V キーの組み合わせを押すことです。 4方法 4/5: 共有機能を使って動画を投稿する {"smallUrl":"https:\/\/www.wikihow.com\/images\/thumb\/2\/22\/Share-Videos-on-Facebook-Step-11-Version-4.jpg\/v4-460px-Share-Videos-on-Facebook-Step-11-Version-4.jpg","bigUrl":"https:\/\/www.wikihow.com\/images\/thumb\/2\/22\/Share-Videos-on-Facebook-Step-11-Version-4.jpg\/v4-728px-Share-Videos-on-Facebook-Step-11-Version-4.jpg","smallWidth":460,"smallHeight":344,"bigWidth":728,"bigHeight":544,"licensing":"<div class=\"mw-parser-output\"><\/div>"} 1ビデオウェブサイトで共有したいビデオを見つけます。 {"smallUrl":"https:\/\/www.wikihow.com\/images_en\/thumb\/4\/44\/Share-Videos-on-Facebook-Step-12-Version-4.jpg\/v4-460px-Share-Videos-on-Facebook-Step-12-Version-4.jpg","bigUrl":"https:\/\/www.wikihow.com\/images\/thumb\/4\/44\/Share-Videos-on-Facebook-Step-12-Version-4.jpg\/v4-728px-Share-Videos-on-Facebook-Step-12-Version-4.jpg","smallWidth":460,"smallHeight":346,"bigWidth":728,"bigHeight":547,"licensing":"<div class=\"mw-parser-output\"><\/div>"} 2 「共有」ボタンを見つけてタップします。 Youtube の Web サイトでは、共有ボタンはビデオの下にあるリンク (「共有」など) です。 Daily Image の Web サイトでは、共有ボタンは、対応する Facebook ロゴがビデオ画面に重ねて表示されるボタンです。 別のビデオサイトを使用している場合は、別の「共有」ボタンを探す必要がある場合があります。 {"smallUrl":"https:\/\/www.wikihow.com\/images\/thumb\/f\/fd\/Share-Videos-on-Facebook-Step-13-Version-4.jpg\/v4-460px-Share-Videos-on-Facebook-Step-13-Version-4.jpg","bigUrl":"https:\/\/www.wikihow.com\/images\/thumb\/f\/fd\/Share-Videos-on-Facebook-Step-13-Version-4.jpg\/v4-728px-Share-Videos-on-Facebook-Step-13-Version-4.jpg","smallWidth":460,"smallHeight":347,"bigWidth":728,"bigHeight":549,"licensing":"<div class=\"mw-parser-output\"><\/div>"} 3手順に従ってビデオを Facebook で共有します。 Youtube の Web サイトで共有ボタンをクリックすると、ドロップダウン メニューが表示されます。青と白の「F」ボタン(Facebook のアイコン)をクリックします。 Daily Image の Web サイトで、ビデオに重ねて表示される Facebook アイコンをクリックします。 その他の「共有」機能では、Facebook ロゴの別のバージョンをクリックする必要がある場合があります。 {"smallUrl":"https:\/\/www.wikihow.com\/images_en\/thumb\/1\/10\/Share-Videos-on-Facebook-Step-14-Version-4.jpg\/v4-460px-Share-Videos-on-Facebook-Step-14-Version-4.jpg","bigUrl":"https:\/\/www.wikihow.com\/images\/thumb\/1\/10\/Share-Videos-on-Facebook-Step-14-Version-4.jpg\/v4-728px-Share-Videos-on-Facebook-Step-14-Version-4.jpg","smallWidth":460,"smallHeight":346,"bigWidth":728,"bigHeight":547,"licensing":"<div class=\"mw-parser-output\"><\/div>"} 4Facebookにログインし、共有した動画を投稿し、個人的なコメントを書きます。 {"smallUrl":"https:\/\/www.wikihow.com\/images_en\/thumb\/9\/9d\/Share-Videos-on-Facebook-Step-15-Version-4.jpg\/v4-460px-Share-Videos-on-Facebook-Step-15-Version-4.jpg","bigUrl":"https:\/\/www.wikihow.com\/images\/thumb\/9\/9d\/Share-Videos-on-Facebook-Step-15-Version-4.jpg\/v4-728px-Share-Videos-on-Facebook-Step-15-Version-4.jpg","smallWidth":460,"smallHeight":343,"bigWidth":728,"bigHeight":543,"licensing":"<div class=\"mw-parser-output\"><\/div>"} 5「共有」ボタンをクリックします。 ビデオの公開が完了すると、Facebook から視聴できるようになります。 広告する方法 5/5: ビデオのプライバシーと詳細を編集する Facebook でビデオを共有するときに、ビデオの説明を追加できます。 「投稿」をクリックしたり、他のサイトで「共有」機能を使用する前に、ビデオに追加したい情報やコメントを検討して入力してください。
{"smallUrl":"https:\/\/www.wikihow.com\/images_en\/thumb\/7\/72\/Share-Videos-on-Facebook-Step-16-Version-2.jpg\/v4-460px-Share-Videos-on-Facebook-Step-16-Version-2.jpg","bigUrl":"https:\/\/www.wikihow.com\/images\/thumb\/7\/72\/Share-Videos-on-Facebook-Step-16-Version-2.jpg\/v4-728px-Share-Videos-on-Facebook-Step-16-Version-2.jpg","smallWidth":460,"smallHeight":345,"bigWidth":728,"bigHeight":546,"licensing":"<div class=\"mw-parser-output\"><\/div>"} 1「コメント」欄に、動画に関連する言葉をいくつか入力します。 {"smallUrl":"https:\/\/www.wikihow.com\/images_en\/thumb\/4\/40\/Share-Videos-on-Facebook-Step-17-Version-2.jpg\/v4-460px-Share-Videos-on-Facebook-Step-17-Version-2.jpg","bigUrl":"https:\/\/www.wikihow.com\/images\/thumb\/4\/40\/Share-Videos-on-Facebook-Step-17-Version-2.jpg\/v4-728px-Share-Videos-on-Facebook-Step-17-Version-2.jpg","smallWidth":460,"smallHeight":343,"bigWidth":728,"bigHeight":543,"licensing":"<div class=\"mw-parser-output\"><\/div>"} 2「カスタマイズ」をタッチして、ビデオを視聴する相手を選択します。 たとえば、「公開」を選択すると、インターネット上の誰でもビデオを視聴できるようになりますが、「友達」を選択すると、友達だけがビデオを視聴できるようになります。{"smallUrl":"https:\/\/www.wikihow.com\/images\/thumb\/f\/fa\/Share-Videos-on-Facebook-Step-18-Version-2.jpg\/v4-460px-Share-Videos-on-Facebook-Step-18-Version-2.jpg","bigUrl":"https:\/\/www.wikihow.com\/images\/thumb\/f\/fa\/Share-Videos-on-Facebook-Step-18-Version-2.jpg\/v4-728px-Share-Videos-on-Facebook-Step-18-Version-2.jpg","smallWidth":460,"smallHeight":347,"bigWidth":728,"bigHeight":549,"licensing":"<div class=\"mw-parser-output\"><\/div>"} 3 左下にある「プラス記号の付いた人物のシルエット」アイコンをクリックして、「人物」タグを選択します。 人の名前を入力するか、リスト内の人をクリックして追加します。{"smallUrl":"https:\/\/www.wikihow.com\/images_en\/thumb\/3\/34\/Share-Videos-on-Facebook-Step-19-Version-2.jpg\/v4-460px-Share-Videos-on-Facebook-Step-19-Version-2.jpg","bigUrl":"https:\/\/www.wikihow.com\/images\/thumb\/3\/34\/Share-Videos-on-Facebook-Step-19-Version-2.jpg\/v4-728px-Share-Videos-on-Facebook-Step-19-Version-2.jpg","smallWidth":460,"smallHeight":347,"bigWidth":728,"bigHeight":549,"licensing":"<div class=\"mw-parser-output\"><\/div>"} 4逆さまの涙滴のようなアイコンをタッチして、位置情報を追加します。 場所の情報を入力し、リスト内の一致する正しい情報をクリックして追加します。{"smallUrl":"https:\/\/www.wikihow.com\/images_en\/thumb\/0\/02\/Share-Videos-on-Facebook-Step-20-Version-2.jpg\/v4-460px-Share-Videos-on-Facebook-Step-20-Version-2.jpg","bigUrl":"https:\/\/www.wikihow.com\/images\/thumb\/0\/02\/Share-Videos-on-Facebook-Step-20-Version-2.jpg\/v4-728px-Share-Videos-on-Facebook-Step-20-Version-2.jpg","smallWidth":460,"smallHeight":347,"bigWidth":728,"bigHeight":549,"licensing":"<div class=\"mw-parser-output\"><\/div>"} 5スマイリーフェイスアイコンをタッチして、表情や感情などを追加します。 「Feel」や「Watch」などの Facebook のオプションを参照します。 Facebook が提供するオプションのいずれかを選択することも、自分の気持ちを入力することもできます。たとえば、特定の番組を視聴している場合は、番組名を入力するか、Facebook のリストでその番組の説明をクリックします。特別な休日のビデオを共有する場合は、説明欄に「私の家族に会いに来てください」などと書いてビデオを説明することができます。 Facebook のプリセット メニューには「私の家族」オプションがないため、プリセットの一番下までスクロールして、追加したカスタム テキスト (「私の家族」など) をタップする必要があります。 {"smallUrl":"https:\/\/www.wikihow.com\/images_en\/thumb\/5\/57\/Share-Videos-on-Facebook-Step-21-Version-2.jpg\/v4-460px-Share-Videos-on-Facebook-Step-21-Version-2.jpg","bigUrl":"https:\/\/www.wikihow.com\/images\/thumb\/5\/57\/Share-Videos-on-Facebook-Step-21-Version-2.jpg\/v4-728px-Share-Videos-on-Facebook-Step-21-Version-2.jpg","smallWidth":460,"smallHeight":347,"bigWidth":728,"bigHeight":549,"licensing":"<div class=\"mw-parser-output\"><\/div>"} 6 「投稿」をクリックする前に、「コメントする」セクションがチェックされていることを確認します。 広告する準備が必要です