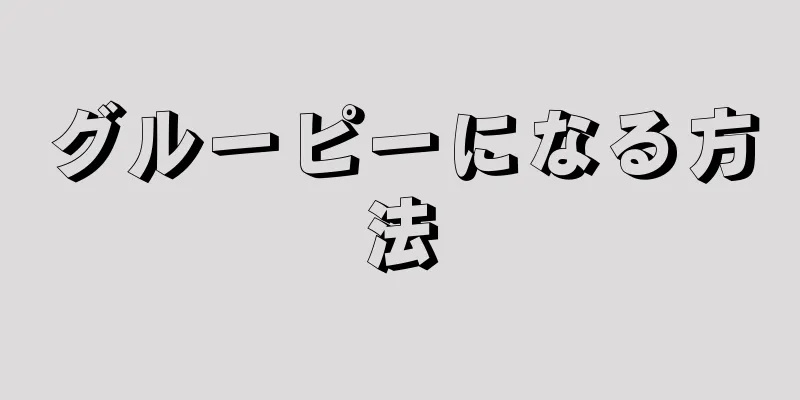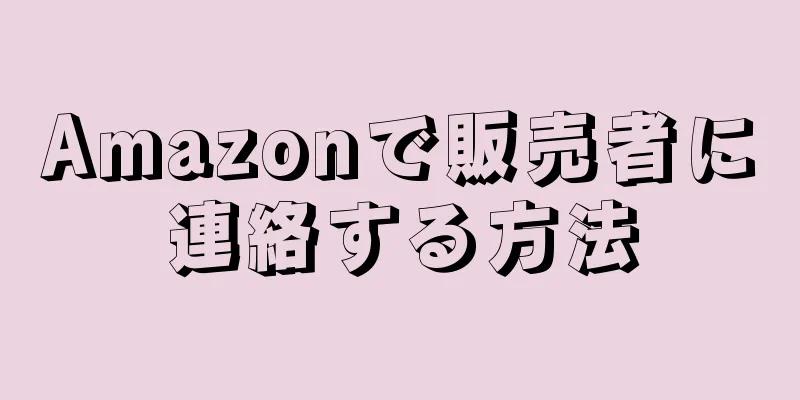|
このwikiHowでは、Snapchatフィルターを有効にする方法と、写真や動画にビジュアルフィルターを追加して適用する方法を説明します。 ステップパート1 パート1/3:フィルターを有効にする- {"smallUrl":"https:\/\/www.wikihow.com\/images_en\/thumb\/1\/1a\/Use-Filters-on-Snapchat-Step-1-Version-2.jpg\/v4-460px-Use-Filters-on-Snapchat-Step-1-Version-2.jpg","bigUrl":"https:\/\/www.wikihow.com\/images\/thumb\/1\/1a\/Use-Filters-on-Snapchat-Step-1-Version-2.jpg\/v4-728px-Use-Filters-on-Snapchat-Step-1-Version-2.jpg","smallWidth":460,"smallHeight":345,"bigWidth":728,"bigHeight":546,"licensing":"<div class=\"mw-parser-output\"><\/div>"} 1Snapchatアプリを開きます。白い幽霊が描かれた黄色いアイコンです。
- Snapchat にログインしていない場合は、 「サインイン」をタップし、ユーザー名 (またはメールアドレス) とパスワードを入力します。
- {"smallUrl":"https:\/\/www.wikihow.com\/images_en\/thumb\/b\/bf\/Use-Filters-on-Snapchat-Step-2-Version-2.jpg\/v4-460px-Use-Filters-on-Snapchat-Step-2-Version-2.jpg","bigUrl":"https:\/\/www.wikihow.com\/images\/thumb\/b\/bf\/Use-Filters-on-Snapchat-Step-2-Version-2.jpg\/v4-728px-Use-Filters-on-Snapchat-Step-2-Version-2.jpg","smallWidth":460,"smallHeight":345,"bigWidth":728,"bigHeight":546,"licensing":"<div class=\"mw-parser-output\"><\/div>"} 2撮影画面で下にスワイプします。ユーザープロフィールページが開きます。
- {"smallUrl":"https:\/\/www.wikihow.com\/images_en\/thumb\/7\/73\/Use-Filters-on-Snapchat-Step-3-Version-2.jpg\/v4-460px-Use-Filters-on-Snapchat-Step-3-Version-2.jpg","bigUrl":"https:\/\/www.wikihow.com\/images\/thumb\/7\/73\/Use-Filters-on-Snapchat-Step-3-Version-2.jpg\/v4-728px-Use-Filters-on-Snapchat-Step-3-Version-2.jpg","smallWidth":460,"smallHeight":345,"bigWidth":728,"bigHeight":546,"licensing":"<div class=\"mw-parser-output\"><\/div>"} 3⚙️ボタンをタップします。画面の右上隅にあります。
- {"smallUrl":"https:\/\/www.wikihow.com\/images_en\/thumb\/3\/3b\/Use-Filters-on-Snapchat-Step-4-Version-2.jpg\/v4-460px-Use-Filters-on-Snapchat-Step-4-Version-2.jpg","bigUrl":"https:\/\/www.wikihow.com\/images\/thumb\/3\/3b\/Use-Filters-on-Snapchat-Step-4-Version-2.jpg\/v4-728px-Use-Filters-on-Snapchat-Step-4-Version-2.jpg","smallWidth":460,"smallHeight":345,"bigWidth":728,"bigHeight":546,"licensing":"<div class=\"mw-parser-output\"><\/div>"} 4下にスクロールして「設定の管理」をタッチします。 「追加サービス」セクションにあります。
- {"smallUrl":"https:\/\/www.wikihow.com\/images\/thumb\/a\/aa\/Use-Filters-on-Snapchat-Step-5-Version-2.jpg\/v4-460px-Use-Filters-on-Snapchat-Step-5-Version-2.jpg","bigUrl":"https:\/\/www.wikihow.com\/images\/thumb\/a\/aa\/Use-Filters-on-Snapchat-Step-5-Version-2.jpg\/v4-728px-Use-Filters-on-Snapchat-Step-5-Version-2.jpg","smallWidth":460,"smallHeight":345,"bigWidth":728,"bigHeight":546,"licensing":"<div class=\"mw-parser-output\"><\/div>"} 5 フィルタースイッチを右にスライドします。緑色に変わります。この時点で、Snapchat のフィルター機能が正常に有効化されました。
- スイッチが緑色の場合、フィルターは有効になっています。
広告する
パート2 パート2/3: 写真にフィルターを適用する- {"smallurl": "https:\/\/www.wikihow.com \/images_en \/thumb \/9 \/98 \/use-filters-on-snapchat-step-6-version-2.jpg \/vv4-460px-use-filters-on-snapchat-step-step-6- \/\/www.wikihow.com \/images \/thumb \/9 \/98 \/use-filters-on-snapchat-step-6-version-2.jpg \/vv4-728px-use-filters-on-snapchat-step-6-version-2.jpg idth ":728、" bigheight ":546、"ライセンス ":" <div class = \ "mw-parser-output \"> <\/div> "} 1撮影インターフェイスに戻ります。画面の左上隅にある戻るボタンをタップしてユーザー プロフィール ページに戻り、画面を上にスワイプしてカメラ インターフェイスに戻ります。
- {"smallurl": "https:\/\/www.wikihow.com \/images_en \/thumb \/3 \/38 \/use-filters-on-snapchat-step-7-version-2.jpg \/vv4-460px-use-filters-on-snapchat-step-step-7-asion-2." \/\/www.wikihow.com \/images \/thumb \/3 \/38 \/use-filters-on-snapchat-step-7-version-2.jpg \/vv4-728px-use-filters-on-snapchat-step-7-version-2.jpg idth ":828、" bigheight ":546、" licensing ":" <div class = \ "mw-parser-output \"> <\/div> "} 2。画面を押し続けます。数秒後、キャプチャ ボタンの右側にいくつかのアイコンがポップアップ表示されます。
- 自分の顔や友達の顔にフィルターをかけたい場合は、まず顔を画面の中央に合わせてからタップします。
- 画面の右上隅にあるカメラアイコンをタップすると、カメラの撮影方向(前面カメラと背面カメラの切り替え)を切り替えることができます。
- {"smallUrl":"https:\/\/www.wikihow.com\/images_en\/thumb\/f\/f6\/Use-Filters-on-Snapchat-Step-8-Version-2.jpg\/v4-460px-Use-Filters-on-Snapchat-Step-8-Version-2.jpg","bigUrl":"https:\/\/www.wikihow.com\/images\/thumb\/f\/f6\/Use-Filters-on-Snapchat-Step-8-Version-2.jpg\/v4-728px-Use-Filters-on-Snapchat-Step-8-Version-2.jpg","smallWidth":460,"smallHeight":345,"bigWidth":728,"bigHeight":546,"licensing":"<div class=\"mw-parser-output\"><\/div>"} 3右にスワイプして利用可能なフィルターを表示します。よく使われるフィルターには、犬の顔、鹿の顔、顔交換フィルターなどを追加するフィルターがあります。
- ほとんどのフィルターは、口を開けたり眉を上げたりすると、異なる効果に変わります。たとえば、犬の顔のフィルターを追加して口を開けると、フィルターによって舌を出した効果が追加されます。
- {"smallUrl":"https:\/\/www.wikihow.com\/images_en\/thumb\/3\/36\/Use-Filters-on-Snapchat-Step-9-Version-2.jpg\/v4-460px-Use-Filters-on-Snapchat-Step-9-Version-2.jpg","bigUrl":"https:\/\/www.wikihow.com\/images\/thumb\/3\/36\/Use-Filters-on-Snapchat-Step-9-Version-2.jpg\/v4-728px-Use-Filters-on-Snapchat-Step-9-Version-2.jpg","smallWidth":460,"smallHeight":345,"bigWidth":728,"bigHeight":546,"licensing":"<div class=\"mw-parser-output\"><\/div>"} 4画面下部の円形ボタンをタッチします。現在選択されているフィルターを使用して写真を撮影します。
- {"smallUrl":"https:\/\/www.wikihow.com\/images_en\/thumb\/e\/e0\/Use-Filters-on-Snapchat-Step-10-Version-2.jpg\/v4-460px-Use-Filters-on-Snapchat-Step-10-Version-2.jpg","bigUrl":"https:\/\/www.wikihow.com\/images\/thumb\/e\/e0\/Use-Filters-on-Snapchat-Step-10-Version-2.jpg\/v4-728px-Use-Filters-on-Snapchat-Step-10-Version-2.jpg","smallWidth":460,"smallHeight":345,"bigWidth":728,"bigHeight":546,"licensing":"<div class=\"mw-parser-output\"><\/div>"} 5写真を左または右にスワイプして、フィルターを写真にドラッグします。よく使用されるフィルターは次のとおりです。
- 時間フィルター
- 高度フィルター
- 現在の屋外温度のフィルター
- 場所フィルター (例: 都市名を追加する)。
- 位置情報フィルターを初めて使用する場合は、Snapchat から位置情報へのアクセスを許可するよう求められることがあります。 同意する場合は、 「許可」ボタンをタップします。
- {"smallUrl":"https:\/\/www.wikihow.com\/images_en\/thumb\/2\/24\/Use-Filters-on-Snapchat-Step-11-Version-2.jpg\/v4-460px-Use-Filters-on-Snapchat-Step-11-Version-2.jpg","bigUrl":"https:\/\/www.wikihow.com\/images\/thumb\/2\/24\/Use-Filters-on-Snapchat-Step-11-Version-2.jpg\/v4-828px-Use-Filters-on-Snapchat-Step-11-Version-2.jpg","smallWidth":460,"smallHeight":345,"bigWidth":828,"bigHeight":546,"licensing":"<div class=\"mw-parser-output\"><\/div>"} 6フィルターをタッチすると、さらにオプションが表示されます。たとえば、温度フィルターを使用する場合、フィルター ボタンをタップすると、温度がさまざまな形式 (華氏や摂氏など) で表示されます。
- {"smallUrl":"https:\/\/www.wikihow.com\/images_en\/thumb\/8\/85\/Use-Filters-on-Snapchat-Step-12-Version-2.jpg\/v4-460px-Use-Filters-on-Snapchat-Step-12-Version-2.jpg","bigUrl":"https:\/\/www.wikihow.com\/images\/thumb\/8\/85\/Use-Filters-on-Snapchat-Step-12-Version-2.jpg\/v4-728px-Use-Filters-on-Snapchat-Step-12-Version-2.jpg","smallWidth":460,"smallHeight":345,"bigWidth":728,"bigHeight":546,"licensing":"<div class=\"mw-parser-output\"><\/div>"} 7. 2 つ以上のフィルターを組み合わせます。具体的な操作は、まず写真にフィルターを追加し、1本の指で画面を長押しして最初のフィルターを固定し、次に別の指で画面を左または右にスライドします。
- たとえば、温度フィルターまでスライドし、画面を長押しして、都市フィルターまでスライドすると、温度フィルターと都市フィルターの両方が写真に追加されます。
- 一部のフィルターは、同じ写真に同時に適用できません (時間フィルターや高度フィルターなど)。
- {"smallUrl":"https:\/\/www.wikihow.com\/images_en\/thumb\/d\/da\/Use-Filters-on-Snapchat-Step-13-Version-2.jpg\/v4-460px-Use-Filters-on-Snapchat-Step-13-Version-2.jpg","bigUrl":"https:\/\/www.wikihow.com\/images\/thumb\/d\/da\/Use-Filters-on-Snapchat-Step-13-Version-2.jpg\/v4-828px-Use-Filters-on-Snapchat-Step-13-Version-2.jpg","smallWidth":460,"smallHeight":345,"bigWidth":728,"bigHeight":546,"licensing":"<div class=\"mw-parser-output\"><\/div>"} 8完了したら写真を送信します。画面の右下にある白い矢印ボタンをタップし、写真を送信する友達を選択します。また、画面の下部にある四角いボタン(プラス記号の付いたボタン)をタップして写真をストーリーに投稿し、友達全員がその写真を見ることができるようにすることもできます。写真にフィルターを追加する方法を習得したら、次はビデオにフィルターを適用してみましょう。 広告する
パート 3パート3/3: 動画にフィルターを使用する- {"smallUrl":"https:\/\/www.wikihow.com\/images_en\/thumb\/0\/08\/Use-Filters-on-Snapchat-Step-14-Version-2.jpg\/v4-460px-Use-Filters-on-Snapchat-Step-14-Version-2.jpg","bigUrl":"https:\/\/www.wikihow.com\/images\/thumb\/0\/08\/Use-Filters-on-Snapchat-Step-14-Version-2.jpg\/v4-728px-Use-Filters-on-Snapchat-Step-14-Version-2.jpg","smallWidth":460,"smallHeight":345,"bigWidth":728,"bigHeight":546,"licensing":"<div class=\"mw-parser-output\"><\/div>"} 1画面をタッチして長押しします。数秒後、キャプチャ ボタンの右側にいくつかのアイコンがポップアップ表示されます。
- 自分の顔や友達の顔にフィルターをかけたい場合は、まず顔を画面の中央に合わせてからタップします。
- 画面の右上隅にあるカメラアイコンをタップすると、カメラの撮影方向(前面カメラと背面カメラの切り替え)を切り替えることができます。
- {"smallUrl":"https:\/\/www.wikihow.com\/images_en\/thumb\/6\/6a\/Use-Filters-on-Snapchat-Step-15-Version-2.jpg\/v4-460px-Use-Filters-on-Snapchat-Step-15-Version-2.jpg","bigUrl":"https:\/\/www.wikihow.com\/images\/thumb\/6\/6a\/Use-Filters-on-Snapchat-Step-15-Version-2.jpg\/v4-828px-Use-Filters-on-Snapchat-Step-15-Version-2.jpg","smallWidth":460,"smallHeight":345,"bigWidth":728,"bigHeight":546,"licensing":"<div class=\"mw-parser-output\"><\/div>"} 2右にスワイプして利用可能なフィルターを表示します。よく使われるフィルターには、犬の顔、鹿の顔、顔交換フィルターなどを追加するフィルターがあります。
- ユニゾン フィルターを有効にすると、声の響き方が変わります。エフェクトは画面上のボイスチェンジャーリストに表示されます。
- {"smallUrl":"https:\/\/www.wikihow.com\/images_en\/thumb\/9\/90\/Use-Filters-on-Snapchat-Step-16.jpg\/v4-460px-Use-Filters-on-Snapchat-Step-16.jpg","bigUrl":"https:\/\/www.wikihow.com\/images\/thumb\/9\/90\/Use-Filters-on-Snapchat-Step-16.jpg\/v4-728px-Use-Filters-on-Snapchat-Step-16.jpg","smallWidth":460,"smallHeight":345,"bigWidth":728,"bigHeight":546,"licensing":"<div class=\"mw-parser-output\"><\/div>"} 3画面下部の円形のボタンを長押しして、ビデオを録画します。 Snapchat で撮影した動画の長さは最長 10 秒です。
- {"smallUrl":"https:\/\/www.wikihow.com\/images_en\/thumb\/6\/68\/Use-Filters-on-Snapchat-Step-17.jpg\/v4-460px-Use-Filters-on-Snapchat-Step-17.jpg","bigUrl":"https:\/\/www.wikihow.com\/images\/thumb\/6\/68\/Use-Filters-on-Snapchat-Step-17.jpg\/v4-728px-Use-Filters-on-Snapchat-Step-17.jpg","smallWidth":460,"smallHeight":345,"bigWidth":728,"bigHeight":546,"licensing":"<div class=\"mw-parser-output\"><\/div>"} 4左または右にスワイプして、使用可能なフィルターを選択します。よく使用されるビデオ フィルターをいくつか紹介します。
- 巻き戻し- <<<アイコンをクリックすると、ビデオが逆方向に再生されます。
- 早送り- ウサギのアイコンでビデオの再生速度が上がります。ウサギのアイコン(上下に線が入っています)を使用すると、ビデオの再生速度が大幅に上がります。もう一方のボタンは、再生速度を比較的ゆっくりと上げます。
- スローモーション- カタツムリのアイコンをクリックすると、再生速度が元の速度の半分に遅くなります。このようにして、元の 10 秒のビデオが 20 秒のビデオになります。
- 温度
- 時間
- フィルターを初めて使用する場合は、Snapchat から位置情報へのアクセスを許可するよう求められることがあります。 同意する場合は、 「許可」ボタンをタップします。
- {"smallUrl":"https:\/\/www.wikihow.com\/images_en\/thumb\/b\/bf\/Use-Filters-on-Snapchat-Step-18.jpg\/v4-460px-Use-Filters-on-Snapchat-Step-18.jpg","bigUrl":"https:\/\/www.wikihow.com\/images\/thumb\/b\/bf\/Use-Filters-on-Snapchat-Step-18.jpg\/v4-728px-Use-Filters-on-Snapchat-Step-18.jpg","smallWidth":460,"smallHeight":345,"bigWidth":728,"bigHeight":546,"licensing":"<div class=\"mw-parser-output\"><\/div>"} 5フィルターをタップして他のオプションを表示します。たとえば、温度フィルターを使用する場合、フィルター ボタンをタップすると、温度がさまざまな形式 (華氏や摂氏など) で表示されます。
- {"smallUrl":"https:\/\/www.wikihow.com\/images_en\/thumb\/2\/23\/Use-Filters-on-Snapchat-Step-19.jpg\/v4-460px-Use-Filters-on-Snapchat-Step-19.jpg","bigUrl":"https:\/\/www.wikihow.com\/images\/thumb\/2\/23\/Use-Filters-on-Snapchat-Step-19.jpg\/v4-728px-Use-Filters-on-Snapchat-Step-19.jpg","smallWidth":460,"smallHeight":345,"bigWidth":728,"bigHeight":546,"licensing":"<div class=\"mw-parser-output\"><\/div>"} 6 2 つ以上のフィルターを同時に追加します。具体的な操作は、まず動画にフィルターを追加し、1 本の指で画面を長押しして最初のフィルターを固定し、次に別の指で画面を左または右にスライドします。
- たとえば、白黒フィルターまでスワイプし、長押ししてスローモーションフィルターまでスワイプすることができます。
- 一部のフィルターは、ビデオに同時に適用できません (スローモーション フィルターや早送りフィルターなど)。
- {"smallUrl":"https:\/\/www.wikihow.com\/images_en\/thumb\/1\/12\/Use-Filters-on-Snapchat-Step-20.jpg\/v4-460px-Use-Filters-on-Snapchat-Step-20.jpg","bigUrl":"https:\/\/www.wikihow.com\/images\/thumb\/1\/12\/Use-Filters-on-Snapchat-Step-20.jpg\/v4-728px-Use-Filters-on-Snapchat-Step-20.jpg","smallWidth":460,"smallHeight":345,"bigWidth":728,"bigHeight":546,"licensing":"<div class=\"mw-parser-output\"><\/div>"} 7完了したら、ビデオを送信します。画面の右下にある白い矢印ボタンをタップし、ビデオを送信する友達を選択します。また、画面下部の四角いボタン(プラス記号の付いたボタン)をタップして、ストーリーに動画を投稿し、友達全員が動画を視聴できるようにすることもできます。 広告する
ヒント- この記事を読むと、Snapchat で写真やビデオを撮影する前に顔にエフェクトを追加する方法がわかります。
広告する警告する- Snapchat アプリを最新バージョンに更新しないと、最新のフィルターやエフェクトを使用できなくなります。
広告する |