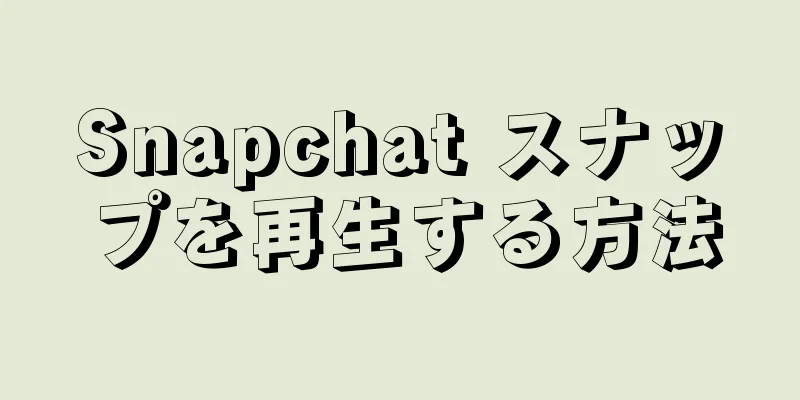|
Snapchat は、ユーザーが写真やビデオを送信できる携帯電話用のインスタント メッセージング アプリです。その独自性は、すべての情報が「読んだら消える」、つまり、読み取られると 1 ~ 10 秒以内に情報が消えるという点にあります。ただし、最新バージョンのSnapchatでは、一定時間限定でリプレイできる機能があったり、「Snap Storage」という専用ソフトウェアをダウンロードしたりすることができます。 ステップ方法1方法1/2: 新しいリプレイ機能を使用する- {"smallurl": "https:\/\/www.wikihow.com \/Images_en \/Thumb \/4 \/42 \/Replay-A-Snapchat-Ste-3.jpg \/vv4-460play-a-snapchat-step-cps": \ /www.wikihow.com \/images \/thumb \/4 \/42 \/replay-a-snapchat-step-1-version-3.jpg \/vv4-728px-a-snapchat-step-1- vorsion-3.jpg "、" big:460、 "'bigdthth ":728、" Bigheight ":546、"ライセンス ":" <div class = \ "mw-parser-output \"> <\/div> "} 1upgrade snapchat 6.1.0以降。新しいバージョンでは、毎日スナップショットを再生できます。ソフトウェア ライブラリにアクセスして最新バージョンをダウンロードしてください。
- このウェブサイトには、Android ソフトウェアのインストール方法と iOS ソフトウェアのインストール方法に関するガイドが別々に掲載されています。
- 2 Snapchatを開きます。更新後、携帯電話のホーム画面からソフトウェアを開きます。
- {"smallUrl":"https:\/\/www.wikihow.com\/images_en\/thumb\/1\/18\/Replay-a-Snapchat-Step-3-Version-3.jpg\/v4-460px-Replay-a-Snapchat-Step-3-Version-3.jpg","bigUrl":"https:\/\/www.wikihow.com\/images\/thumb\/1\/18\/Replay-a-Snapchat-Step-3-Version-3.jpg\/v4-728px-Replay-a-Snapchat-Step-3-Version-3.jpg","smallWidth":460,"smallHeight":345,"bigWidth":728,"bigHeight":546,"licensing":"<div class=\"mw-parser-output\"><\/div>"} 3受信トレイを入力します。左から右にスワイプして受信トレイに入ります。
- {"smallUrl":"https:\/\/www.wikihow.com\/images_en\/thumb\/b\/b2\/Replay-a-Snapchat-Step-4-Version-3.jpg\/v4-460px-Replay-a-Snapchat-Step-4-Version-3.jpg","bigUrl":"https:\/\/www.wikihow.com\/images\/thumb\/b\/b2\/Replay-a-Snapchat-Step-4-Version-3.jpg\/v4-728px-Replay-a-Snapchat-Step-4-Version-3.jpg","smallWidth":460,"smallHeight":345,"bigWidth":728,"bigHeight":546,"licensing":"<div class=\"mw-parser-output\"><\/div>"} 4設定メニューを開きます。画面の右上隅にある歯車アイコンをクリックします。これにより、「設定」メニューが開きます。
- {"smallurl": "https:\/\/www.wikihow.com \/Images_en \/thumb \/1 \/11 \/repray-a-snapchat-st-version /\/www.wikihow.com \/images\/thumb\/1\/11\/replay-a-snapchat-step-5-version-3.jpg\/v4-728px-replay-a-snapchat-step-5-version-3.jpg"、po idth ":728、" bigheight ":546、" licensing ":" <div class = \ "mw-parser-output \"> <\/div> "} 5下の「追加サービス」、[管理]ボタンをクリックします。更新された機能はここで確認できます。
- {"smallUrl":"https:\/\/www.wikihow.com\/images_en\/thumb\/f\/f3\/Replay-a-Snapchat-Step-6-Version-3.jpg\/v4-460px-Replay-a-Snapchat-Step-6-Version-3.jpg","bigUrl":"https:\/\/www.wikihow.com\/images\/thumb\/f\/f3\/Replay-a-Snapchat-Step-6-Version-3.jpg\/v4-728px-Replay-a-Snapchat-Step-6-Version-3.jpg","smallWidth":460,"smallHeight":345,"bigWidth":828,"bigHeight":546,"licensing":"<div class=\"mw-parser-output\"><\/div>"} 6リプレイをオンにします。
- {"smallurl": "https:\/\/www.wikihow.com \/images_en \/thumb \/6 \/69 \/replay-a-snapchat-step-7-version-3.jpg \/vv4-460px-replay-a-snapchat-stepppg" \/\/www.wikihow.com \/images \/thumb \/6 \/69 \/replay-a-snapchat-step-7-version-3.jpg \/v4-728px-replay-a-snapchat-step-7-version-3.jpg BigWidth ":728、" Bigheight ":546、"ライセンス ":" <div class = \ "mw-parser-output \"> <\/div> "} 7スナップスナップショットを開きます。ビデオを開きます。表示されたスナップショットのみ再生できます。
- {"smallUrl":"https:\/\/www.wikihow.com\/images_en\/thumb\/c\/c0\/Replay-a-Snapchat-Step-8-Version-3.jpg\/v4-460px-Replay-a-Snapchat-Step-8-Version-3.jpg","bigUrl":"https:\/\/www.wikihow.com\/images\/thumb\/c\/c0\/Replay-a-Snapchat-Step-8-Version-3.jpg\/v4-728px-Replay-a-Snapchat-Step-8-Version-3.jpg","smallWidth":460,"smallHeight":345,"bigWidth":728,"bigHeight":546,"licensing":"<div class=\"mw-parser-output\"><\/div>"} 8このスナップをリプレイします。先ほど表示したスナップショットをもう一度クリックすると、再生するかどうかを確認するダイアログボックスが表示されます。「再生」をクリックします。 24 時間ごとに再生できるスナップショットは 1 つだけであり、各スナップショットは 1 回だけ再生できます。 [1] 広告する
方法2方法2/2: Snapスナップショットストレージソフトウェアをインストールする- {"smallurl": "https:\/\/www.wikihow.com \/images_en \/thumb \/a \/a1 \/replay-a-snapchat-step-9-version-2.jpg \/vv4-460px-replay-a-snapchat-steppps" \/\/www.wikihow.com \/images \/thumb \/a \/a1 \/replay-a-snapchat-step-9-version-2.jpg \/v4-728px-replay-a-snapchat-step-9-version-2.jpg " BigWidth ":728、" Bigheight ":546、"ライセンス ":" <div class = \ "mw-parser-output \"> <\/div> "} 1つは、AndroidとiOSの両方から選択できるいくつかのスナップショットストレージアプリです。これらのストレージ ソフトウェアを使用してスナップショットを保存する場合、送信者は「スナップショットが保存されました」という通知を受信しません。一般的に使用されるストレージ ソフトウェアには次のものがあります。
- スナップシーカー (Android)
- スナップボックス (iOS)
- スナップキープ(iOS)
- {"smallurl": "https:\/\/www.wikihow.com \/images_en \/thumb \/f \/f7 \/replay-a-snapchat-step-10-version-2.jpg \/vv4-460px-replay-a-snapchat-step-overs-2" \/\/www.wikihow.com \/images \/thumb \/f \/f7 \/replay-a-snapchat-step-10-version-2.jpg \/v4-728px-replay-a-snapchat-version-2.jpg ":728、" Bigheight ":546、"ライセンス ":" <div class = \ "mw-parser-output \"> <\/div> "} 2保存する前にスナップショットを開けないでください。一度開いたスナップショットは保存できません。
- {"smallurl": "https:\/\/www.wikihow.com \/Images_en \/Thumb \/2 \/21 \/Replay-A-Snapchat-ste-version-2.jpg \/vv4-460px-replay-a-snapchat-steppps" /\/www.wikihow.com \/images\/thumb\/2\/21\/replay-a-snapchat-step-11-version-2.jpg\/v4-728px-replay-a-snapchat-step-11-version-2.jpg" 728、 "Bigheight":546、 "ライセンス": "<div class = \" mw-parser-output \ "> <\/div>"} 3 Snapchatアカウントを使用してSnapshotストレージソフトウェアにログインします。
- {"smallUrl":"https:\/\/www.wikihow.com\/images\/thumb\/f\/f7\/Replay-a-Snapchat-Step-12-Version-2.jpg\/v4-460px-Replay-a-Snapchat-Step-12-Version-2.jpg","bigUrl":"https:\/\/www.wikihow.com\/images\/thumb\/f\/f7\/Replay-a-Snapchat-Step-12-Version-2.jpg\/v4-728px-Replay-a-Snapchat-Step-12-Version-2.jpg","smallWidth":460,"smallHeight":345,"bigWidth":728,"bigHeight":546,"licensing":"<div class=\"mw-parser-output\"><\/div>"} 4受信トレイ内の保存したい未読スナップショットを選択します。保存後はいつでも再生できます。
- {"smallurl": "https:\/\/www.wikihow.com \/images_en \/thumb \/3 \/3f \/replay-a-snapchat-step-13-version-2.jpg \/vv4-460px-replay-a-snapchat-steppps" \/\/www.wikihow.com \/images \/thumb \/3 \/3f \/replay-a-snapchat-step-13-version-2.jpg \/vv4-728px-replay-a-snapchat-step-13-version-2.jpg ":828、" Bigheight ":546、"ライセンス ":" <div class = \ "mw-parser-output \"> <\/div> "} 5 re-login to snapchat。ストレージ アプリを使用してスナップを保存した後、Snapchat に再度ログインしてスナップ メッセージを開き、返信します。 [2] 広告
ヒント- アップデートされた Snapchat では、24 時間以内に 1 つのスナップのみを再生できます。受信トレイにスナップショットが 10 個ある場合、1 日に再生できるのは 1 つだけです。
広告する |