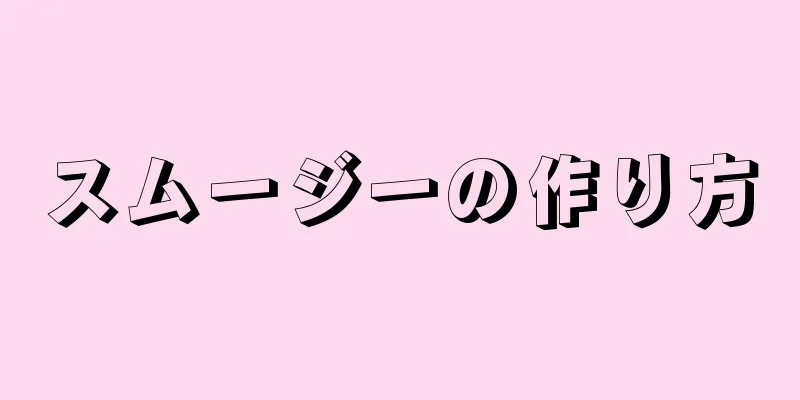保存したパスワードを削除する方法

|
ブラウザに保存されているパスワードが多すぎると、パスワードを更新するときに競合が発生する可能性があります。コンピュータのセキュリティが心配な場合は、パスワードを削除するとオンラインでの安全を確保できます。理由やブラウザに関係なく、保存されたパスワードを削除するには数回クリックするだけです。 ステップ方法1 方法1/5:グーグルクローム
インターネットエクスプローラー
モジラファイアフォックス
モバイル向け Chrome
サファリiOS
ヒント
警告する
|
推薦する
自分自身と遊ぶ方法
退屈していて一緒に過ごす人がいない場合でも、この記事を読んで一人で時間をつぶす方法を知ることができま...
Microsoft Word で名刺を作成する方法
急いで名刺を作成する必要があるが、適切なデザイン ソフトウェアがない場合は、Microsoft Wo...
指で口笛を吹く方法
誰かが指で大きな音を立てて口笛を吹いているのを見たことがありますか?どうやってそれをやったのか、不思...
スターボックスの作り方
スターボックスは素敵な手作りギフトです。この小さな箱には、ペーパークリップやメモなどの小さなアイテム...
枝豆の食べ方
枝豆としても知られる日本の大豆は、タンパク質と食物繊維が豊富です。大豆は豆腐を作るのに使われる調理済...
スプーンを曲げる方法
マジシャンが観客の前でスプーンを曲げるのを見て、どうやってやるのだろうと思ったことはありませんか?ス...
GE 食器洗い機をリセットする方法
次のいずれかの状況が発生した場合は、GE 食器洗い機をリセットする必要がある場合があります: 電圧が...
流産したかどうかを知る方法
自然流産は、自然流産とも呼ばれ、妊娠 20 週未満での自然な妊娠終了を指します。中国で使用されている...
蜂を家から遠ざける方法
蜂が家の中に入ってきたら大変なことになります。特に子供や蜂アレルギーの人がいる場合は、特に注意が必要...
猫が庭で排泄するのを防ぐ方法
猫は庭を屋外トイレとして使うのが大好きです。あなたの猫や近所の猫があなたの庭をトイレとして使っている...
関節炎による痛みを和らげる方法
世界中で多くの人が関節炎の痛みに苦しんでいます。関節炎は、関節リウマチと変形性関節症の 2 種類に分...
カボチャの種の殻をむく方法
カボチャの種は、カボチャの種やカボチャの仁とも呼ばれ、カボチャやその他のウリ科の植物の中で育ちます。...
自閉症の人を助ける方法
自閉症の愛する人がストレスを管理し、より効果的にコミュニケーションできるように手助けすることで、彼ら...
声を開く方法
プロの歌手や声を守りたい人にとって、声をウォーミングアップすることは最優先事項です。声をウォームアッ...
PC または Mac で Discord チャンネルを非公開にする方法
このwikiHowでは、コンピューターを使用しながら、Discordチャンネルを特定のメンバーに制限...