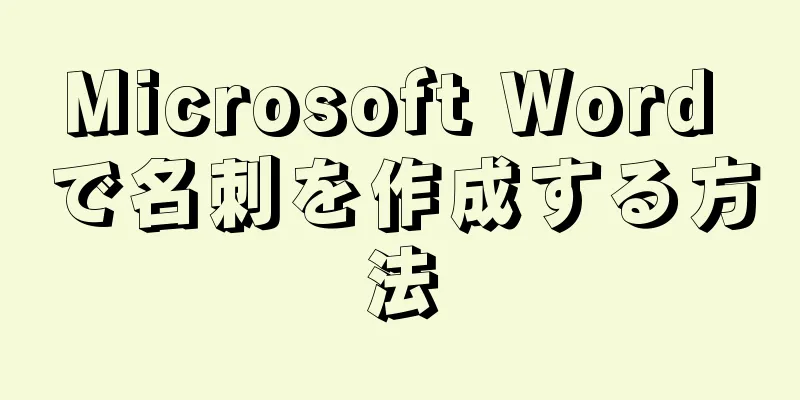急いで名刺を作成する必要があるが、適切なデザイン ソフトウェアがない場合は、Microsoft Word が名刺の作成と印刷に必要なツールを提供します。テンプレートを使用して、カードを個人的なままにプロセスを簡素化することも、カードを完全にゼロから作成することもできます。名刺を最初から作成する場合は、テーブルツールを使用して正しいサイズを維持できます。
ステップ 1方法 1/2:テンプレートの使用 {"smallUrl":"https:\/\/www.wikihow.com\/images_en\/thumb\/9\/99\/Make-Business-Cards-in-Microsoft-Word-Step-1-Version-6.jpg\/v4-460px-Make-Business-Cards-in-Microsoft-Word-Step-1-Version-6.jpg","bigUrl":"https:\/\/www.wikihow.com\/images\/thumb\/9\/99\/Make-Business-Cards-in-Microsoft-Word-Step-1-Version-6.jpg\/v4-728px-Make-Business-Cards-in-Microsoft-Word-Step-1-Version-6.jpg","smallWidth":460,"smallHeight":345,"bigWidth":728,"bigHeight":546,"licensing":" class=\"mw-parser-output\"><\/div>"} 1「ファイル」メニューをクリックし、「新規」を選択します。 名刺テンプレートを使用して新しいドキュメントを作成します。ヒント: テンプレートを使用すると、プロフェッショナルな外観の名刺を一度にたくさん作成できます。
{"smallUrl":"https:\/\/www.wikihow.com\/images_en\/thumb\/e\/e5\/Make-Business-Cards-in-Microsoft-Word-Step-2-Version-6.jpg\/v4-460px-Make-Business-Cards-in-Microsoft-Word-Step-2-Version-6.jpg","bigUrl":"https:\/\/www.wikihow.com\/images\/thumb\/e\/e5\/Make-Business-Cards-in-Microsoft-Word-Step-2-Version-6.jpg\/v4-728px-Make-Business-Cards-in-Microsoft-Word-Step-2-Version-6.jpg","smallWidth":460,"smallHeight":345,"bigWidth":728,"bigHeight":546,"licensing":" class=\"mw-parser-output\"><\/div>"} 2名刺テンプレートを検索します。 「新規ドキュメント」ウィンドウの検索ボックスを使用して、「名刺」を検索します。検索結果には、横型と縦型のさまざまな無料名刺テンプレートが表示されます。{"smallUrl":"https:\/\/www.wikihow.com\/images_en\/thumb\/a\/aa\/Make-Business-Cards-in-Microsoft-Word-Step-3-Version-6.jpg\/v4-460px-Make-Business-Cards-in-Microsoft-Word-Step-3-Version-6.jpg","bigUrl":"https:\/\/www.wikihow.com\/images\/thumb\/a\/aa\/Make-Business-Cards-in-Microsoft-Word-Step-3-Version-6.jpg\/v4-728px-Make-Business-Cards-in-Microsoft-Word-Step-3-Version-6.jpg","smallWidth":460,"smallHeight":345,"bigWidth":728,"bigHeight":546,"licensing":" class=\"mw-parser-output\"><\/div>"} 3使用するテンプレートを選択します。 色、画像、フォント、レイアウトなど、テンプレート内のあらゆる要素を変更できます。あなたのアイデアに最も近い名刺テンプレートを選択してください。 「作成またはダウンロード」ボタンをクリックして、Word でテンプレートを開きます。 [1] {"smallUrl":"https:\/\/www.wikihow.com\/images_en\/thumb\/7\/7b\/Make-Business-Cards-in-Microsoft-Word-Step-4-Version-6.jpg\/v4-460px-Make-Business-Cards-in-Microsoft-Word-Step-4-Version-6.jpg","bigUrl":"https:\/\/www.wikihow.com\/images\/thumb\/7\/7b\/Make-Business-Cards-in-Microsoft-Word-Step-4-Version-6.jpg\/v4-728px-Make-Business-Cards-in-Microsoft-Word-Step-4-Version-6.jpg","smallWidth":460,"smallHeight":345,"bigWidth":728,"bigHeight":546,"licensing":" class=\"mw-parser-output\"><\/div>"} 4最初の名刺に情報を入力します。 Office 2010 以降を使用している場合 (テンプレートが 2010 以降用に設計されている場合)、ページ上のすべての名刺にテキストが表示されます。こうすれば、名刺 1 枚分の情報のみを記入すれば済みます。テンプレートのデザインがすべての名刺の自動連続入力をサポートしていない場合は、個別に手動で入力する必要があります。{"smallUrl":"https:\/\/www.wikihow.com\/images_en\/thumb\/b\/bd\/Make-Business-Cards-in-Microsoft-Word-Step-5-Version-6.jpg\/v4-460px-Make-Business-Cards-in-Microsoft-Word-Step-5-Version-6.jpg","bigUrl":"https:\/\/www.wikihow.com\/images\/thumb\/b\/bd\/Make-Business-Cards-in-Microsoft-Word-Step-5-Version-6.jpg\/v4-728px-Make-Business-Cards-in-Microsoft-Word-Step-5-Version-6.jpg","smallWidth":460,"smallHeight":345,"bigWidth":728,"bigHeight":546,"licensing":" class=\"mw-parser-output\"><\/div>"} 5任意の要素の形式を変更します。 カード上の任意のテキストを選択してフォーマットを変更できます。通常のテキストと同様に、フォントを切り替えたり、色やサイズを変更したりできます。これは名刺なので、はっきりと読みやすいフォントを選ぶようにしてください。 {"smallUrl":"https:\/\/www.wikihow.com\/images_en\/thumb\/3\/39\/Make-Business-Cards-in-Microsoft-Word-Step-6-Version-6.jpg\/v4-460px-Make-Business-Cards-in-Microsoft-Word-Step-6-Version-6.jpg","bigUrl":"https:\/\/www.wikihow.com\/images\/thumb\/3\/39\/Make-Business-Cards-in-Microsoft-Word-Step-6-Version-6.jpg\/v4-728px-Make-Business-Cards-in-Microsoft-Word-Step-6-Version-6.jpg","smallWidth":460,"smallHeight":345,"bigWidth":728,"bigHeight":546,"licensing":" class=\"mw-parser-output\"><\/div>"} 6必要に応じてロゴを置き換えます。 名刺テンプレートにロゴのプレースホルダーがある場合は、それをクリックして独自のロゴに置き換えることができます。 ロゴのサイズは、名刺のレイアウトに収まり、サイズ変更後に見栄えが悪くなることのないように調整してください。{"smallUrl":"https:\/\/www.wikihow.com\/images_en\/thumb\/c\/c1\/Make-Business-Cards-in-Microsoft-Word-Step-7-Version-6.jpg\/v4-460px-Make-Business-Cards-in-Microsoft-Word-Step-7-Version-6.jpg","bigUrl":"https:\/\/www.wikihow.com\/images\/thumb\/c\/c1\/Make-Business-Cards-in-Microsoft-Word-Step-7-Version-6.jpg\/v4-728px-Make-Business-Cards-in-Microsoft-Word-Step-7-Version-6.jpg","smallWidth":460,"smallHeight":345,"bigWidth":728,"bigHeight":546,"licensing":" class=\"mw-parser-output\"><\/div>"} 7名刺を確認します。 名刺にスペルミスやその他の誤りがないことを確認してください。名刺は他人にあなたの第一印象を与えるものなので、間違ったスタートを切ることはできません。{"smallUrl":"https:\/\/www.wikihow.com\/images_en\/thumb\/f\/f8\/Make-Business-Cards-in-Microsoft-Word-Step-8-Version-6.jpg\/v4-460px-Make-Business-Cards-in-Microsoft-Word-Step-8-Version-6.jpg","bigUrl":"https:\/\/www.wikihow.com\/images\/thumb\/f\/f8\/Make-Business-Cards-in-Microsoft-Word-Step-8-Version-6.jpg\/v4-728px-Make-Business-Cards-in-Microsoft-Word-Step-8-Version-6.jpg","smallWidth":460,"smallHeight":345,"bigWidth":728,"bigHeight":546,"licensing":" class=\"mw-parser-output\"><\/div>"} 8名刺用紙を使用して名刺を印刷するか、ファイルを印刷店に送信します。 自宅で名刺を印刷する予定の場合は、高品質の名刺用紙を使用する必要があります。カード用紙のベースカラーは白またはオフホワイトにし、表面仕上げも選択する必要があります。ほとんどの名刺の表面は仕上げられていませんが、滑らかな仕上げの名刺を好む人もいます。多くの印刷ショップでは、保存した名刺テンプレートを開いて印刷することができます。名刺用紙を購入するときは、自宅のプリンターで印刷できるかどうかを確認してください。プリンタがサポートする用紙の種類の詳細については、プリンタのマニュアルまたはサポート Web サイトを確認してください。 {"smallUrl":"https:\/\/www.wikihow.com\/images_en\/thumb\/e\/ed\/Make-Business-Cards-in-Microsoft-Word-Step-9-Version-5.jpg\/v4-460px-Make-Business-Cards-in-Microsoft-Word-Step-9-Version-5.jpg","bigUrl":"https:\/\/www.wikihow.com\/images\/thumb\/e\/ed\/Make-Business-Cards-in-Microsoft-Word-Step-9-Version-5.jpg\/v4-728px-Make-Business-Cards-in-Microsoft-Word-Step-9-Version-5.jpg","smallWidth":460,"smallHeight":345,"bigWidth":728,"bigHeight":546,"licensing":" class=\"mw-parser-output\"><\/div>"} 9精密なカッティングツールを使用して名刺を切り取ります。 名刺を印刷した後、カード用紙全体をカットする必要があります。通常、カード用紙 1 枚で名刺を 10 枚作成できます。きれいに切れないはさみなどの方法ではなく、ペーパートリマーや精密ペーパーカッターを使用してください。多くの印刷会社は顧客にこれらのツールを提供したり、直接カットしたりします。ヒント: 標準的なアメリカの名刺のサイズは 3.5 x 2 インチ (縦型の場合は 2 x 3.5 インチ) です。
広告する2方法 2/2:テーブルを作る {"smallUrl":"https:\/\/www.wikihow.com\/images_en\/thumb\/2\/29\/Make-Business-Cards-in-Microsoft-Word-Step-10-Version-6.jpg\/v4-460px-Make-Business-Cards-in-Microsoft-Word-Step-10-Version-6.jpg","bigUrl":"https:\/\/www.wikihow.com\/images\/thumb\/2\/29\/Make-Business-Cards-in-Microsoft-Word-Step-10-Version-6.jpg\/v4-728px-Make-Business-Cards-in-Microsoft-Word-Step-10-Version-6.jpg","smallWidth":460,"smallHeight":345,"bigWidth":728,"bigHeight":546,"licensing":" class=\"mw-parser-output\"><\/div>"} 1新しい空白のドキュメントを作成します。 独自の名刺を作成したい場合は、テーブルツールを使用する方が簡単です。{"smallUrl":"https:\/\/www.wikihow.com\/images_en\/thumb\/e\/e7\/Make-Business-Cards-in-Microsoft-Word-Step-11-Version-6.jpg\/v4-460px-Make-Business-Cards-in-Microsoft-Word-Step-11-Version-6.jpg","bigUrl":"https:\/\/www.wikihow.com\/images\/thumb\/e\/e7\/Make-Business-Cards-in-Microsoft-Word-Step-11-Version-6.jpg\/v4-728px-Make-Business-Cards-in-Microsoft-Word-Step-11-Version-6.jpg","smallWidth":460,"smallHeight":345,"bigWidth":728,"bigHeight":546,"licensing":" class=\"mw-parser-output\"><\/div>"} 2「ページレイアウト」タブをクリックし、「余白」ボタンをクリックします。 余白をデフォルト設定よりわずかに小さくするには、「狭い」を選択します。これにより、カードをページに収めることができます。{"smallUrl":"https:\/\/www.wikihow.com\/images_en\/thumb\/4\/49\/Make-Business-Cards-in-Microsoft-Word-Step-12-Version-3.jpg\/v4-460px-Make-Business-Cards-in-Microsoft-Word-Step-12-Version-3.jpg","bigUrl":"https:\/\/www.wikihow.com\/images\/thumb\/4\/49\/Make-Business-Cards-in-Microsoft-Word-Step-12-Version-3.jpg\/v4-728px-Make-Business-Cards-in-Microsoft-Word-Step-12-Version-3.jpg","smallWidth":460,"smallHeight":345,"bigWidth":728,"bigHeight":546,"licensing":" class=\"mw-parser-output\"><\/div>"} 3「挿入」タブをクリックし、「表」ボタンをクリックします。 グリッドはテーブル ボタンの下に表示されます。{"smallUrl":"https:\/\/www.wikihow.com\/images_en\/thumb\/2\/28\/Make-Business-Cards-in-Microsoft-Word-Step-13-Version-3.jpg\/v4-460px-Make-Business-Cards-in-Microsoft-Word-Step-13-Version-3.jpg","bigUrl":"https:\/\/www.wikihow.com\/images\/thumb\/2\/28\/Make-Business-Cards-in-Microsoft-Word-Step-13-Version-3.jpg\/v4-728px-Make-Business-Cards-in-Microsoft-Word-Step-13-Version-3.jpg","smallWidth":460,"smallHeight":345,"bigWidth":728,"bigHeight":546,"licensing":" class=\"mw-parser-output\"><\/div>"} 4 2x5 のテーブルを作成します。 グリッド ツールを使用して、幅 2 セル、高さ 5 セルの表を挿入します。{"smallUrl":"https:\/\/www.wikihow.com\/images_en\/thumb\/5\/54\/Make-Business-Cards-in-Microsoft-Word-Step-14-Version-3.jpg\/v4-460px-Make-Business-Cards-in-Microsoft-Word-Step-14-Version-3.jpg","bigUrl":"https:\/\/www.wikihow.com\/images\/thumb\/5\/54\/Make-Business-Cards-in-Microsoft-Word-Step-14-Version-3.jpg\/v4-728px-Make-Business-Cards-in-Microsoft-Word-Step-14-Version-3.jpg","smallWidth":460,"smallHeight":345,"bigWidth":728,"bigHeight":546,"licensing":" class=\"mw-parser-output\"><\/div>"} 5テーブルの選択十字線を右クリックし、「テーブルのプロパティ」を選択します。 これにより、テーブルのプロパティ ウィンドウが開きます。マウス カーソルを選択十字線の上に置くと、テーブルの左上隅に表示されます。{"smallUrl":"https:\/\/www.wikihow.com\/images_en\/thumb\/4\/44\/Make-Business-Cards-in-Microsoft-Word-Step-15-Version-3.jpg\/v4-460px-Make-Business-Cards-in-Microsoft-Word-Step-15-Version-3.jpg","bigUrl":"https:\/\/www.wikihow.com\/images\/thumb\/4\/44\/Make-Business-Cards-in-Microsoft-Word-Step-15-Version-3.jpg\/v4-728px-Make-Business-Cards-in-Microsoft-Word-Step-15-Version-3.jpg","smallWidth":460,"smallHeight":345,"bigWidth":728,"bigHeight":546,"licensing":" class=\"mw-parser-output\"><\/div>"} 6表の配置を「中央」に設定します。 これにより、カードを均等に並べやすくなります。{"smallUrl":"https:\/\/www.wikihow.com\/images_en\/thumb\/9\/9c\/Make-Business-Cards-in-Microsoft-Word-Step-16-Version-3.jpg\/v4-460px-Make-Business-Cards-in-Microsoft-Word-Step-16-Version-3.jpg","bigUrl":"https:\/\/www.wikihow.com\/images\/thumb\/9\/9c\/Make-Business-Cards-in-Microsoft-Word-Step-16-Version-3.jpg\/v4-728px-Make-Business-Cards-in-Microsoft-Word-Step-16-Version-3.jpg","smallWidth":460,"smallHeight":345,"bigWidth":728,"bigHeight":546,"licensing":" class=\"mw-parser-output\"><\/div>"} 7 「行」タブをクリックし、「高さを指定する」ボックスをオンにします。 「2」 と入力し、ドロップダウン メニューを「固定値」に変更します。{"smallUrl":"https:\/\/www.wikihow.com\/images_en\/thumb\/4\/43\/Make-Business-Cards-in-Microsoft-Word-Step-17-Version-3.jpg\/v4-460px-Make-Business-Cards-in-Microsoft-Word-Step-17-Version-3.jpg","bigUrl":"https:\/\/www.wikihow.com\/images\/thumb\/4\/43\/Make-Business-Cards-in-Microsoft-Word-Step-17-Version-3.jpg\/v4-728px-Make-Business-Cards-in-Microsoft-Word-Step-17-Version-3.jpg","smallWidth":460,"smallHeight":345,"bigWidth":728,"bigHeight":546,"licensing":" class=\"mw-parser-output\"><\/div>"} 8 「列」タブをクリックし、「幅の指定」ボックスをオンにします。 3.5 インチ と入力し、ドロップダウン メニューをインチなどの必要な測定単位に変更します。{"smallUrl":"https:\/\/www.wikihow.com\/images_en\/thumb\/a\/a7\/Make-Business-Cards-in-Microsoft-Word-Step-18-Version-3.jpg\/v4-460px-Make-Business-Cards-in-Microsoft-Word-Step-18-Version-3.jpg","bigUrl":"https:\/\/www.wikihow.com\/images\/thumb\/a\/a7\/Make-Business-Cards-in-Microsoft-Word-Step-18-Version-3.jpg\/v4-728px-Make-Business-Cards-in-Microsoft-Word-Step-18-Version-3.jpg","smallWidth":460,"smallHeight":345,"bigWidth":728,"bigHeight":546,"licensing":" class=\"mw-parser-output\"><\/div>"} 9表を確認します。 これで、ページ上に、同じ名刺サイズの 10 個のセルに分割された表が作成されました。フォームが合わない場合は、下端をさらに 10 分の 1 インチ延長する必要があるかもしれません。{"smallUrl":"https:\/\/www.wikihow.com\/images_en\/thumb\/8\/89\/Make-Business-Cards-in-Microsoft-Word-Step-19-Version-3.jpg\/v4-460px-Make-Business-Cards-in-Microsoft-Word-Step-19-Version-3.jpg","bigUrl":"https:\/\/www.wikihow.com\/images\/thumb\/8\/89\/Make-Business-Cards-in-Microsoft-Word-Step-19-Version-3.jpg\/v4-728px-Make-Business-Cards-in-Microsoft-Word-Step-19-Version-3.jpg","smallWidth":460,"smallHeight":345,"bigWidth":728,"bigHeight":546,"licensing":" class=\"mw-parser-output\"><\/div>"} 10十字線をもう一度右クリックし、「自動調整」を選択します。 固定列幅を選択します。こうすることで、最初のセルに情報を追加しても、テーブルの形状は変わりません。{"smallUrl":"https:\/\/www.wikihow.com\/images_en\/thumb\/c\/c1\/Make-Business-Cards-in-Microsoft-Word-Step-20-Version-3.jpg\/v4-460px-Make-Business-Cards-in-Microsoft-Word-Step-20-Version-3.jpg","bigUrl":"https:\/\/www.wikihow.com\/images\/thumb\/c\/c1\/Make-Business-Cards-in-Microsoft-Word-Step-20-Version-3.jpg\/v4-728px-Make-Business-Cards-in-Microsoft-Word-Step-20-Version-3.jpg","smallWidth":460,"smallHeight":345,"bigWidth":728,"bigHeight":546,"licensing":" class=\"mw-parser-output\"><\/div>"} 11最初のセルに情報を追加します。 セルに情報を追加するときは、通常の Word 書式設定ツールをすべて使用できます。テキスト ボックスや画像を挿入したり、フォントを変更したり、色を追加したり、その他の必要な書式設定を行うことができます。{"smallUrl":"https:\/\/www.wikihow.com\/images_en\/thumb\/8\/86\/Make-Business-Cards-in-Microsoft-Word-Step-21-Version-3.jpg\/v4-460px-Make-Business-Cards-in-Microsoft-Word-Step-21-Version-3.jpg","bigUrl":"https:\/\/www.wikihow.com\/images\/thumb\/8\/86\/Make-Business-Cards-in-Microsoft-Word-Step-21-Version-3.jpg\/v4-728px-Make-Business-Cards-in-Microsoft-Word-Step-21-Version-3.jpg","smallWidth":460,"smallHeight":345,"bigWidth":728,"bigHeight":546,"licensing":" class=\"mw-parser-output\"><\/div>"} 12名刺の校正。 情報を他のセルにコピーする前に、スペルやその他のエラーがないか確認してください。コピー後にエラーが見つかった場合は、すべてのセルを変更する必要があります。{"smallUrl":"https:\/\/www.wikihow.com\/images_en\/thumb\/c\/c9\/Make-Business-Cards-in-Microsoft-Word-Step-22-Version-3.jpg\/v4-460px-Make-Business-Cards-in-Microsoft-Word-Step-22-Version-3.jpg","bigUrl":"https:\/\/www.wikihow.com\/images\/thumb\/c\/c9\/Make-Business-Cards-in-Microsoft-Word-Step-22-Version-3.jpg\/v4-728px-Make-Business-Cards-in-Microsoft-Word-Step-22-Version-3.jpg","smallWidth":460,"smallHeight":345,"bigWidth":728,"bigHeight":546,"licensing":" class=\"mw-parser-output\"><\/div>"} 13満足したら、最初のセルを選択します。 マウス カーソルをセルの左下隅に移動します。斜めの矢印に変わったら、1 回クリックしてセルの内容をすべてすばやく選択します。セルの内容をクリップボードにコピーします。{"smallUrl":"https:\/\/www.wikihow.com\/images_en\/thumb\/2\/24\/Make-Business-Cards-in-Microsoft-Word-Step-23-Version-3.jpg\/v4-460px-Make-Business-Cards-in-Microsoft-Word-Step-23-Version-3.jpg","bigUrl":"https:\/\/www.wikihow.com\/images\/thumb\/2\/24\/Make-Business-Cards-in-Microsoft-Word-Step-23-Version-3.jpg\/v4-728px-Make-Business-Cards-in-Microsoft-Word-Step-23-Version-3.jpg","smallWidth":460,"smallHeight":345,"bigWidth":728,"bigHeight":546,"licensing":" class=\"mw-parser-output\"><\/div>"} 14カーソルを次のセルに移動し、コピーした情報を貼り付けます。 [ホーム] タブの [貼り付け] をクリックするか、 Ctrl + V {"smallUrl":"https:\/\/www.wikihow.com\/images_en\/thumb\/7\/7a\/Make-Business-Cards-in-Microsoft-Word-Step-24-Version-3.jpg\/v4-460px-Make-Business-Cards-in-Microsoft-Word-Step-24-Version-3.jpg","bigUrl":"https:\/\/www.wikihow.com\/images\/thumb\/7\/7a\/Make-Business-Cards-in-Microsoft-Word-Step-24-Version-3.jpg\/v4-728px-Make-Business-Cards-in-Microsoft-Word-Step-24-Version-3.jpg","smallWidth":460,"smallHeight":345,"bigWidth":728,"bigHeight":546,"licensing":" class=\"mw-parser-output\"><\/div>"} 15十字線をもう一度右クリックし、「表のプロパティ」を選択します。 [境界線と網かけ] ボタンをクリックし、境界線に [なし] を選択します。これにより、セルの境界線が残らずに名刺がカットされます。{"smallUrl":"https:\/\/www.wikihow.com\/images_en\/thumb\/b\/b6\/Make-Business-Cards-in-Microsoft-Word-Step-25-Version-3.jpg\/v4-460px-Make-Business-Cards-in-Microsoft-Word-Step-25-Version-3.jpg","bigUrl":"https:\/\/www.wikihow.com\/images\/thumb\/b\/b6\/Make-Business-Cards-in-Microsoft-Word-Step-25-Version-3.jpg\/v4-728px-Make-Business-Cards-in-Microsoft-Word-Step-25-Version-3.jpg","smallWidth":460,"smallHeight":345,"bigWidth":728,"bigHeight":546,"licensing":" class=\"mw-parser-output\"><\/div>"} 16お好みの名刺用紙を選択します。 新しい名刺を印刷するには、良質の名刺用紙が必要です。プリンターが名刺用紙タイプをサポートしていることを確認してください。完成したファイルを印刷店に送って、プロに印刷してもらうこともできます。{"smallUrl":"https:\/\/www.wikihow.com\/images_en\/thumb\/1\/1f\/Make-Business-Cards-in-Microsoft-Word-Step-26-Version-2.jpg\/v4-460px-Make-Business-Cards-in-Microsoft-Word-Step-26-Version-2.jpg","bigUrl":"https:\/\/www.wikihow.com\/images\/thumb\/1\/1f\/Make-Business-Cards-in-Microsoft-Word-Step-26-Version-2.jpg\/v4-728px-Make-Business-Cards-in-Microsoft-Word-Step-26-Version-2.jpg","smallWidth":460,"smallHeight":345,"bigWidth":728,"bigHeight":546,"licensing":" class=\"mw-parser-output\"><\/div>"} 17正確な切り抜きツールを使用します。 はさみなど、きれいに切れない方法は使用しないでください。きれいなカットと適切なサイズを確保するには、専門の切断ツールを使用してください。アメリカの標準的な名刺のサイズは3.5 x 2インチです。 広告する