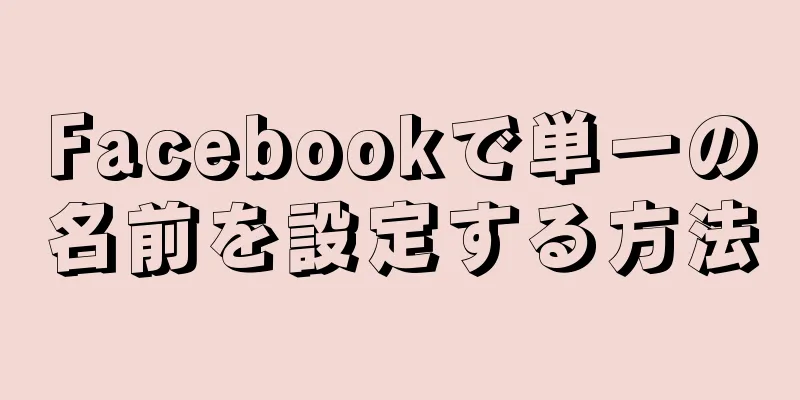無料の 5GB の iCloud ストレージの使い方がわからないですか?以下はあなたのための紹介です。
ステップ 1方法 1/2: iOSデバイスをバックアップする {"smallUrl":"https:\/\/www.wikihow.com\/images_en\/thumb\/e\/e2\/Use-iCloud-Storage-Step-1.jpg\/v4-460px-Use-iCloud-Storage-Step-1.jpg","bigUrl":"https:\/\/www.wikihow.com\/images\/thumb\/e\/e2\/Use-iCloud-Storage-Step-1.jpg\/v4-728px-Use-iCloud-Storage-Step-1.jpg","smallWidth":460,"smallHeight":345,"bigWidth":728,"bigHeight":546,"licensing":"<div class=\"mw-parser-output\"><\/div>"} 1 iCloud アカウント を作成します 。{"smallUrl":"https:\/\/www.wikihow.com\/images_en\/thumb\/a\/a1\/Use-iCloud-Storage-Step-2.jpg\/v4-460px-Use-iCloud-Storage-Step-2.jpg","bigUrl":"https:\/\/www.wikihow.com\/images\/thumb\/a\/a1\/Use-iCloud-Storage-Step-2.jpg\/v4-728px-Use-iCloud-Storage-Step-2.jpg","smallWidth":460,"smallHeight":345,"bigWidth":728,"bigHeight":546,"licensing":"<div class=\"mw-parser-output\"><\/div>"} 2すべてのデバイスで iCloud にサインインします。 {"smallUrl":"https:\/\/www.wikihow.com\/images_en\/thumb\/f\/fb\/Use-iCloud-Storage-Step-3.jpg\/v4-460px-Use-iCloud-Storage-Step-3.jpg","bigUrl":"https:\/\/www.wikihow.com\/images\/thumb\/f\/fb\/Use-iCloud-Storage-Step-3.jpg\/v4-728px-Use-iCloud-Storage-Step-3.jpg","smallWidth":460,"smallHeight":345,"bigWidth":728,"bigHeight":546,"licensing":"<div class=\"mw-parser-output\"><\/div>"} 3 iOS デバイスをコンピューターに接続し、iTunes を開きます。 2方法 2/2:フォトストリームを使用する フォトストリームを使用すると、すべてのデバイスからすべての写真に簡単にアクセスできます。フォトストリームに共有された写真は、クラウド経由ですべてのデバイスに自動的にプッシュされます。
{"smallUrl":"https:\/\/www.wikihow.com\/images_en\/thumb\/8\/8f\/Use-iCloud-Storage-Step-4.jpg\/v4-460px-Use-iCloud-Storage-Step-4.jpg","bigUrl":"https:\/\/www.wikihow.com\/images\/thumb\/8\/8f\/Use-iCloud-Storage-Step-4.jpg\/v4-728px-Use-iCloud-Storage-Step-4.jpg","smallWidth":460,"smallHeight":345,"bigWidth":728,"bigHeight":546,"licensing":"<div class=\"mw-parser-output\"><\/div>"} 1コンピューターでフォトストリームを有効にします。 {"smallUrl":"https:\/\/www.wikihow.com\/images_en\/thumb\/c\/c8\/Use-iCloud-Storage-Step-5.jpg\/v4-460px-Use-iCloud-Storage-Step-5.jpg","bigUrl":"https:\/\/www.wikihow.com\/images\/thumb\/c\/c8\/Use-iCloud-Storage-Step-5.jpg\/v4-728px-Use-iCloud-Storage-Step-5.jpg","smallWidth":460,"smallHeight":345,"bigWidth":728,"bigHeight":546,"licensing":"<div class=\"mw-parser-output\"><\/div>"} 2 iOS デバイスでフォトストリームをオンにします。