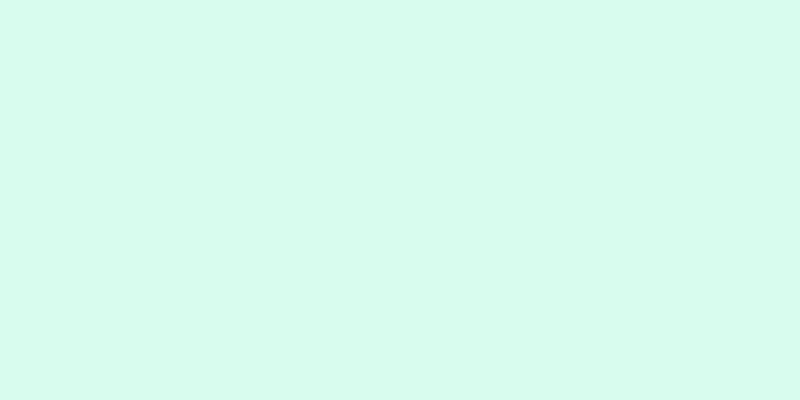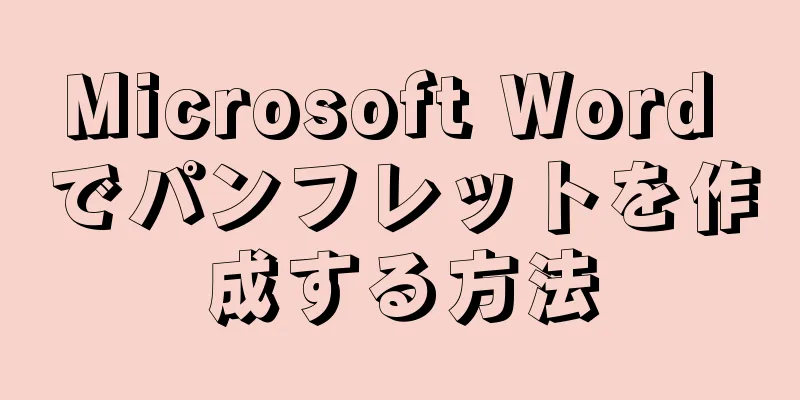|
このwikiHowでは、Macでターミナルユーティリティを開く方法を説明します。これにより、Mac ユーザーは基本的なテキスト コマンドを使用してオペレーティング システムの設定を調整できるようになります。 ステップ方法1方法1/2: Finderプログラムの使用- {"smallUrl":"https:\/\/www.wikihow.com\/images_en\/thumb\/9\/97\/Open-a-Terminal-Window-in-Mac-Step-1-Version-3.jpg\/v4-460px-Open-a-Terminal-Window-in-Mac-Step-1-Version-3.jpg","bigUrl":"https:\/\/www.wikihow.com\/images\/thumb\/9\/97\/Open-a-Terminal-Window-in-Mac-Step-1-Version-3.jpg\/v4-728px-Open-a-Terminal-Window-in-Mac-Step-1-Version-3.jpg","smallWidth":460,"smallHeight":345,"bigWidth":728,"bigHeight":546,"licensing":" class=\"mw-parser-output\"><\/div>"} 1Dockの「Finder」アイコンをクリックします。半分が水色で半分が濃い青の笑顔の絵文字が描かれた四角いアイコンです。
- または、デスクトップの壁紙をクリックするだけです。
- {"smallUrl":"https:\/\/www.wikihow.com\/images_en\/thumb\/7\/79\/Open-a-Terminal-Window-in-Mac-Step-2-Version-4.jpg\/v4-460px-Open-a-Terminal-Window-in-Mac-Step-2-Version-4.jpg","bigUrl":"https:\/\/www.wikihow.com\/images\/thumb\/7\/79\/Open-a-Terminal-Window-in-Mac-Step-2-Version-4.jpg\/v4-728px-Open-a-Terminal-Window-in-Mac-Step-2-Version-4.jpg","smallWidth":460,"smallHeight":345,"bigWidth":728,"bigHeight":546,"licensing":" class=\"mw-parser-output\"><\/div>"} 2メニューバーの「移動」をクリックします。画面の上部にあります。
- {"smallUrl":"https:\/\/www.wikihow.com\/images_en\/thumb\/8\/8a\/Open-a-Terminal-Window-in-Mac-Step-3-Version-4.jpg\/v4-460px-Open-a-Terminal-Window-in-Mac-Step-3-Version-4.jpg","bigUrl":"https:\/\/www.wikihow.com\/images\/thumb\/8\/8a\/Open-a-Terminal-Window-in-Mac-Step-3-Version-4.jpg\/v4-728px-Open-a-Terminal-Window-in-Mac-Step-3-Version-4.jpg","smallWidth":460,"smallHeight":345,"bigWidth":728,"bigHeight":546,"licensing":" class=\"mw-parser-output\"><\/div>"} 3 ユーティリティをクリックします。
- あるいは、 Shift + ⌘ + Uキーの組み合わせを同時に押すこともできます。
- {"smallUrl":"https:\/\/www.wikihow.com\/images_en\/thumb\/4\/48\/Open-a-Terminal-Window-in-Mac-Step-4-Version-3.jpg\/v4-460px-Open-a-Terminal-Window-in-Mac-Step-4-Version-3.jpg","bigUrl":"https:\/\/www.wikihow.com\/images\/thumb\/4\/48\/Open-a-Terminal-Window-in-Mac-Step-4-Version-3.jpg\/v4-728px-Open-a-Terminal-Window-in-Mac-Step-4-Version-3.jpg","smallWidth":460,"smallHeight":345,"bigWidth":728,"bigHeight":546,"licensing":" class=\"mw-parser-output\"><\/div>"} 4ページをスクロールし、ユーティリティ ウィンドウ内のターミナルをダブルクリックします。ターミナルウィンドウが開きます。 広告する
方法2方法2/2:スポットライトの使用- {"smallUrl":"https:\/\/www.wikihow.com\/images_en\/thumb\/4\/45\/Open-a-Terminal-Window-in-Mac-Step-5-Version-3.jpg\/v4-460px-Open-a-Terminal-Window-in-Mac-Step-5-Version-3.jpg","bigUrl":"https:\/\/www.wikihow.com\/images\/thumb\/4\/45\/Open-a-Terminal-Window-in-Mac-Step-5-Version-3.jpg\/v4-728px-Open-a-Terminal-Window-in-Mac-Step-5-Version-3.jpg","smallWidth":460,"smallHeight":345,"bigWidth":728,"bigHeight":546,"licensing":" class=\"mw-parser-output\"><\/div>"} 1「スポットライト」アイコンをクリックします。画面の右上隅にある虫眼鏡アイコンです。
- あるいは、 ⌘ + スペースを押すこともできます。
- {"smallUrl":"https:\/\/www.wikihow.com\/images_en\/thumb\/8\/86\/Open-a-Terminal-Window-in-Mac-Step-6-Version-3.jpg\/v4-460px-Open-a-Terminal-Window-in-Mac-Step-6-Version-3.jpg","bigUrl":"https:\/\/www.wikihow.com\/images\/thumb\/8\/86\/Open-a-Terminal-Window-in-Mac-Step-6-Version-3.jpg\/v4-728px-Open-a-Terminal-Window-in-Mac-Step-6-Version-3.jpg","smallWidth":460,"smallHeight":345,"bigWidth":728,"bigHeight":546,"licensing":" class=\"mw-parser-output\"><\/div>"} 2検索バーに「terminal」と入力します。検索結果にターミナルアイコンが表示されます。
- {"smallUrl":"https:\/\/www.wikihow.com\/images_en\/thumb\/9\/95\/Open-a-Terminal-Window-in-Mac-Step-7-Version-3.jpg\/v4-460px-Open-a-Terminal-Window-in-Mac-Step-7-Version-3.jpg","bigUrl":"https:\/\/www.wikihow.com\/images\/thumb\/9\/95\/Open-a-Terminal-Window-in-Mac-Step-7-Version-3.jpg\/v4-728px-Open-a-Terminal-Window-in-Mac-Step-7-Version-3.jpg","smallWidth":460,"smallHeight":345,"bigWidth":728,"bigHeight":546,"licensing":" class=\"mw-parser-output\"><\/div>"} 3 ターミナルをダブルクリックします。ターミナルウィンドウが開きます。 広告する
|