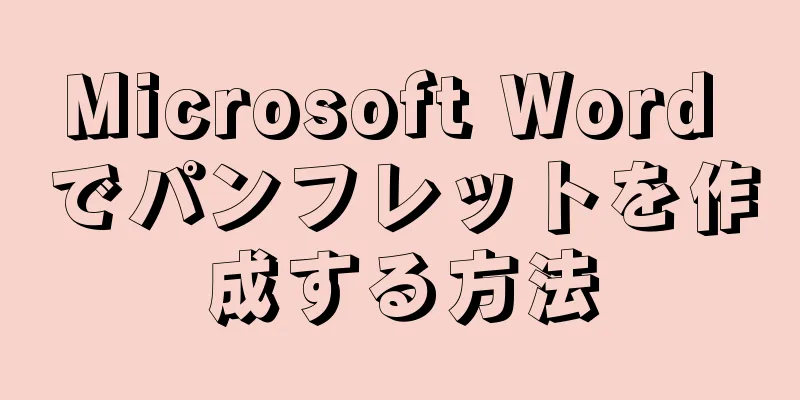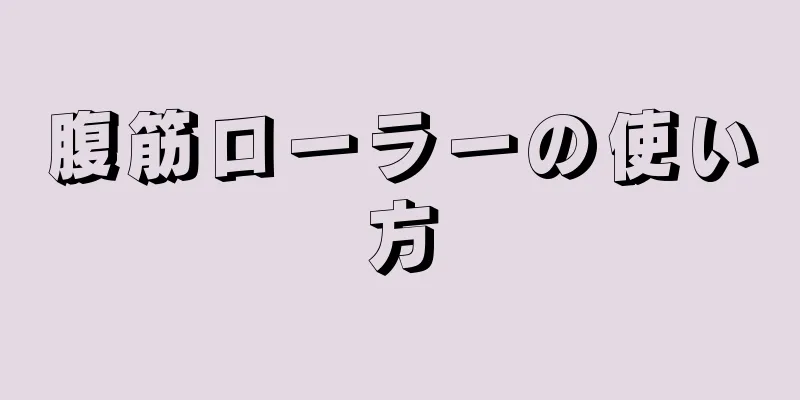パンフレットは、会社のイメージを宣伝するためのシンプルで安価な方法です。以下の方法では、Microsoft Word を使用して独自のパンフレットを作成する方法を説明します。最初の 2 つの方法では既存の Microsoft テンプレートを使用し、3 番目と 4 番目の方法では独自のパンフレットを手動で作成する方法を説明します。
ステップ 1方法 1/4: 方法 1: Office 2010 テンプレート PDFをダウンロード{"smallUrl":"https:\/\/www.wikihow.com\/images_en\/thumb\/d\/d4\/Make-Brochures-on-Microsoft-Word-Step-1.jpg\/v4-460px-Make-Brochures-on-Microsoft-Word-Step-1.jpg","bigUrl":"https:\/\/www.wikihow.com\/images\/thumb\/d\/d4\/Make-Brochures-on-Microsoft-Word-Step-1.jpg\/v4-728px-Make-Brochures-on-Microsoft-Word-Step-1.jpg","smallWidth":460,"smallHeight":345,"bigWidth":728,"bigHeight":546,"licensing":"<div class=\"mw-parser-output\"><\/div>"} 1 Word 文書を開きます。 空白のページが表示されます。{"smallUrl":"https:\/\/www.wikihow.com\/images_en\/thumb\/1\/1a\/Make-Brochures-on-Microsoft-Word-Step-2.jpg\/v4-460px-Make-Brochures-on-Microsoft-Word-Step-2.jpg","bigUrl":"https:\/\/www.wikihow.com\/images\/thumb\/1\/1a\/Make-Brochures-on-Microsoft-Word-Step-2.jpg\/v4-728px-Make-Brochures-on-Microsoft-Word-Step-2.jpg","smallWidth":460,"smallHeight":345,"bigWidth":728,"bigHeight":546,"licensing":"<div class=\"mw-parser-output\"><\/div>"} 2左上隅の「ファイル」メニューをクリックします。 {"smallUrl":"https:\/\/www.wikihow.com\/images_en\/thumb\/6\/6b\/Make-Brochures-on-Microsoft-Word-Step-3.jpg\/v4-460px-Make-Brochures-on-Microsoft-Word-Step-3.jpg","bigUrl":"https:\/\/www.wikihow.com\/images\/thumb\/6\/6b\/Make-Brochures-on-Microsoft-Word-Step-3.jpg\/v4-828px-Make-Brochures-on-Microsoft-Word-Step-3.jpg","smallWidth":460,"smallHeight":345,"bigWidth":828,"bigHeight":546,"licensing":"<div class=\"mw-parser-output\"><\/div>"} 3左側の垂直バーで、[新規] タブをクリックします。 {"smallurl": "https:\/\/www.wikihow.com \/images_en \/thumb \/7 \/7d \/make-brochures-on-microsoft-word-step-4.jpg \/vv4-460px-make-make-microchures-on-soft-word-step" /\/www.wikihow.com \/images\/thumb\/7\/7d\/make-brochures-on-microsoft-word-step-4.jpg\/v4-728px-make-brochures-on-microsoft-word-word-step-4.jpg"、 "smallwidthth"" smallheight ":828、" Bigheight ":546、"ライセンス ":" <div class = \ "mw-parser-output \"> <\/div> "} 4利用可能なテンプレートから「パンフレットとブックレット」を選択します。 {"smallUrl":"https:\/\/www.wikihow.com\/images_en\/thumb\/c\/c5\/Make-Brochures-on-Microsoft-Word-Step-5.jpg\/v4-460px-Make-Brochures-on-Microsoft-Word-Step-5.jpg","bigUrl":"https:\/\/www.wikihow.com\/images\/thumb\/c\/c5\/Make-Brochures-on-Microsoft-Word-Step-5.jpg\/v4-728px-Make-Brochures-on-Microsoft-Word-Step-5.jpg","smallWidth":460,"smallHeight":345,"bigWidth":728,"bigHeight":546,"licensing":"<div class=\"mw-parser-output\"><\/div>"} 5利用可能なテンプレートから「パンフレット」を選択します。 {"smallUrl":"https:\/\/www.wikihow.com\/images_en\/thumb\/4\/4b\/Make-Brochures-on-Microsoft-Word-Step-6.jpg\/v4-460px-Make-Brochures-on-Microsoft-Word-Step-6.jpg","bigUrl":"https:\/\/www.wikihow.com\/images\/thumb\/4\/4b\/Make-Brochures-on-Microsoft-Word-Step-6.jpg\/v4-728px-Make-Brochures-on-Microsoft-Word-Step-6.jpg","smallWidth":460,"smallHeight":345,"bigWidth":728,"bigHeight":546,"licensing":"<div class=\"mw-parser-output\"><\/div>"} 6使用するパンフレット テンプレートを選択します。 テンプレートがまだない場合は、Microsoft がダウンロードします。7 Microsoft Word がパンフレットをポップアップ表示します 。 これでレイアウトできます。{"smallUrl":"https:\/\/www.wikihow.com\/images_en\/thumb\/b\/b3\/Make-Brochures-on-Microsoft-Word-Step-8.jpg\/v4-460px-Make-Brochures-on-Microsoft-Word-Step-8.jpg","bigUrl":"https:\/\/www.wikihow.com\/images\/thumb\/b\/b3\/Make-Brochures-on-Microsoft-Word-Step-8.jpg\/v4-728px-Make-Brochures-on-Microsoft-Word-Step-8.jpg","smallWidth":460,"smallHeight":345,"bigWidth":728,"bigHeight":546,"licensing":"<div class=\"mw-parser-output\"><\/div>"} 8既存の画像を置き換えます。 置き換えたい写真の額縁をクリックして削除します。{"smallurl": "https:\/\/www.wikihow.com \/images_en \/thumb \/1 \/10 \/make-brochures-on-microsoft-word-step-9.jpg \/vv4-460px-make-brochures-on-microsoft-word-step- /www.wikihow.com \/images\/thumb\/1\/10\/make-brochures-on-microsoft-word-step-9.jpg\/v4-728px-make-brochures-on-microsoft-word-step-9.jpg"、 "smallwidth":460,460, "smallheight":3height 「Bigheight」:546、「ライセンス」: "<div class = \" mw-parser-output \ "> <\/div>"} 9 [挿入]タブをクリックし、[画像]ボタンをクリックします。 ローカル ファイル内の画像を見つけて選択します。{"smallUrl":"https:\/\/www.wikihow.com\/images_en\/thumb\/3\/3f\/Make-Brochures-on-Microsoft-Word-Step-10.jpg\/v4-460px-Make-Brochures-on-Microsoft-Word-Step-10.jpg","bigUrl":"https:\/\/www.wikihow.com\/images\/thumb\/3\/3f\/Make-Brochures-on-Microsoft-Word-Step-10.jpg\/v4-728px-Make-Brochures-on-Microsoft-Word-Step-10.jpg","smallWidth":460,"smallHeight":345,"bigWidth":828,"bigHeight":546,"licensing":"<div class=\"mw-parser-output\"><\/div>"} 10画像のサイズと位置を調整します。 {"smallUrl":"https:\/\/www.wikihow.com\/images_en\/thumb\/0\/0e\/Make-Brochures-on-Microsoft-Word-Step-11.jpg\/v4-460px-Make-Brochures-on-Microsoft-Word-Step-11.jpg","bigUrl":"https:\/\/www.wikihow.com\/images\/thumb\/0\/0e\/Make-Brochures-on-Microsoft-Word-Step-11.jpg\/v4-728px-Make-Brochures-on-Microsoft-Word-Step-11.jpg","smallWidth":460,"smallHeight":345,"bigWidth":728,"bigHeight":546,"licensing":"<div class=\"mw-parser-output\"><\/div>"} 11既存のテキストを置き換えます。 適切なテキスト ボックスをクリックし、既存のテキストを削除して、新しいテキストを入力します。 広告する2方法 2/4: 方法 2: Office 2007 テンプレート PDFをダウンロード{"smallUrl":"https:\/\/www.wikihow.com\/images_en\/thumb\/c\/cc\/Make-Brochures-on-Microsoft-Word-Step-12.jpg\/v4-460px-Make-Brochures-on-Microsoft-Word-Step-12.jpg","bigUrl":"https:\/\/www.wikihow.com\/images\/thumb\/c\/cc\/Make-Brochures-on-Microsoft-Word-Step-12.jpg\/v4-728px-Make-Brochures-on-Microsoft-Word-Step-12.jpg","smallWidth":460,"smallHeight":345,"bigWidth":728,"bigHeight":546,"licensing":"<div class=\"mw-parser-output\"><\/div>"} 1新しい Word 文書を開きます。 {"smallurl": "https:\/\/www.wikihow.com \/images_en \/thumb \/2 \/2d \/make-brochures-on-microsoft-word-step-13.jpg \ /v4-460px-make-make-make-make-make-make-brochures \ /www.wikihow.com \/images \/thumb \/2 \/2d \/make-brochures-on-microsoft-word-step-13.jpg \/vv4-728px-on-microsoft-word-step-13.jpg "、" big: "460" 8、 "Bigheight":546、 "ライセンス": "<div class = \" mw-parser-output \ "> <\/div>"} 2可能なテンプレートから「パンフレット」を選択します。 パンフレット テンプレートが Word のバージョンで利用できない場合は 、Microsoft.com のテンプレート ページにアクセスし、[パンフレット] を選択します。{"smallUrl":"https:\/\/www.wikihow.com\/images_en\/thumb\/a\/ac\/Make-Brochures-on-Microsoft-Word-Step-14.jpg\/v4-460px-Make-Brochures-on-Microsoft-Word-Step-14.jpg","bigUrl":"https:\/\/www.wikihow.com\/images\/thumb\/a\/ac\/Make-Brochures-on-Microsoft-Word-Step-14.jpg\/v4-728px-Make-Brochures-on-Microsoft-Word-Step-14.jpg","smallWidth":460,"smallHeight":345,"bigWidth":728,"bigHeight":546,"licensing":"<div class=\"mw-parser-output\"><\/div>"} 3ニーズに合ったテンプレートをダウンロードします。 {"smallUrl":"https:\/\/www.wikihow.com\/images_en\/thumb\/b\/b8\/Make-Brochures-on-Microsoft-Word-Step-15.jpg\/v4-460px-Make-Brochures-on-Microsoft-Word-Step-15.jpg","bigUrl":"https:\/\/www.wikihow.com\/images\/thumb\/b\/b8\/Make-Brochures-on-Microsoft-Word-Step-15.jpg\/v4-728px-Make-Brochures-on-Microsoft-Word-Step-15.jpg","smallWidth":460,"smallHeight":345,"bigWidth":828,"bigHeight":546,"licensing":"<div class=\"mw-parser-output\"><\/div>"} 4テキストを再編集します。 テキスト ボックスをクリックして、内部のテキストを編集するだけです。実用的な目的で、テキストのフォントと色を変更することもできます。次に例を示します。すべてのサンプルテキストを置き換えることを忘れないでください 。 「テキストの説明を挿入」のような文章があると、パンフレットの見た目が非常にプロフェッショナルではなくなります。何も見逃さないように、変更したテキストの色を変更して、変更していないテキストが目立つようにします。最終的に完了したら、テキストの色を元に戻すことができます。{"smallUrl":"https:\/\/www.wikihow.com\/images_en\/thumb\/0\/09\/Make-Brochures-on-Microsoft-Word-Step-16.jpg\/v4-460px-Make-Brochures-on-Microsoft-Word-Step-16.jpg","bigUrl":"https:\/\/www.wikihow.com\/images\/thumb\/0\/09\/Make-Brochures-on-Microsoft-Word-Step-16.jpg\/v4-728px-Make-Brochures-on-Microsoft-Word-Step-16.jpg","smallWidth":460,"smallHeight":345,"bigWidth":728,"bigHeight":546,"licensing":"<div class=\"mw-parser-output\"><\/div>"} 5画像を追加します。 サンプル画像をクリックしてください。 削除するには「Delete」キーを押してください。 [挿入] をクリックし、[画像] を選択します。 適切な画像を参照して、「挿入」をクリックします。 画像の読み込みを待機しています。最初に表示される画像のサイズと位置は理想とは程遠い場合があることに注意してください。 画像のサイズを変更するには、画像の角をクリックしてドラッグします。画像をクリックして正しい場所にドラッグします。 {"smallUrl":"https:\/\/www.wikihow.com\/images_en\/thumb\/c\/cf\/Make-Brochures-on-Microsoft-Word-Step-17.jpg\/v4-460px-Make-Brochures-on-Microsoft-Word-Step-17.jpg","bigUrl":"https:\/\/www.wikihow.com\/images\/thumb\/c\/cf\/Make-Brochures-on-Microsoft-Word-Step-17.jpg\/v4-728px-Make-Brochures-on-Microsoft-Word-Step-17.jpg","smallWidth":460,"smallHeight":345,"bigWidth":728,"bigHeight":546,"licensing":"<div class=\"mw-parser-output\"><\/div>"} 6その他の要素を変更します。 背景色を追加/変更したり、テキスト ボックスや画像ボックスの位置をドラッグしたり、境界線の太さを増やしたりできます。ページ上に変更する価値のある他の場所 (テキスト ボックス、画像ボックス、背景) がある場合は 、右クリックしてポップアップ メニューで変更を加えます。3方法 3/4: 方法3: Word 2007以降で手動で作成する PDFをダウンロード{"smallUrl":"https:\/\/www.wikihow.com\/images\/thumb\/4\/4d\/Make-Brochures-on-Microsoft-Word-Step-18.jpg\/v4-460px-Make-Brochures-on-Microsoft-Word-Step-18.jpg","bigUrl":"https:\/\/www.wikihow.com\/images\/thumb\/4\/4d\/Make-Brochures-on-Microsoft-Word-Step-18.jpg\/v4-728px-Make-Brochures-on-Microsoft-Word-Step-18.jpg","smallWidth":460,"smallHeight":345,"bigWidth":728,"bigHeight":546,"licensing":"<div class=\"mw-parser-output\"><\/div>"} 1ページ設定 > 余白をクリックして、ページの余白を設定します。 ページをきれいに保ちたい場合は、少なくとも 0.3 cm の余白を残してください。パンフレットは折りたたまれるため、内容は比較的小さくしておくのが最適です。余白を狭くしておくと、テキストと画像のためのスペースが確保されます。 {"smallUrl":"https:\/\/www.wikihow.com\/images_en\/thumb\/9\/91\/Make-Brochures-on-Microsoft-Word-Step-19.jpg\/v4-460px-Make-Brochures-on-Microsoft-Word-Step-19.jpg","bigUrl":"https:\/\/www.wikihow.com\/images\/thumb\/9\/91\/Make-Brochures-on-Microsoft-Word-Step-19.jpg\/v4-728px-Make-Brochures-on-Microsoft-Word-Step-19.jpg","smallWidth":460,"smallHeight":345,"bigWidth":728,"bigHeight":546,"licensing":"<div class=\"mw-parser-output\"><\/div>"} 2 [ページレイアウト] > [方向] をクリックして、ページを横向きに設定します。 {"smallUrl":"https:\/\/www.wikihow.com\/images_en\/thumb\/3\/36\/Make-Brochures-on-Microsoft-Word-Step-20.jpg\/v4-460px-Make-Brochures-on-Microsoft-Word-Step-20.jpg","bigUrl":"https:\/\/www.wikihow.com\/images\/thumb\/3\/36\/Make-Brochures-on-Microsoft-Word-Step-20.jpg\/v4-728px-Make-Brochures-on-Microsoft-Word-Step-20.jpg","smallWidth":460,"smallHeight":345,"bigWidth":728,"bigHeight":546,"licensing":"<div class=\"mw-parser-output\"><\/div>"} 3「ページ レイアウト」>「列」をクリックして、必要な列の数を選択します。 列の数によって、パンフレットを何回折りたたむことができるかが決まります。二つ折りのパンフレットを作成する場合は、最初のページに 2 つの列、2 番目のページに 2 つの列が必要になります。 3 つ折りのパンフレットを作成する場合は、最初のページに 3 つの列、2 番目のページに 3 つの列が必要です。 列の余白と幅を変更することもできますが、ほとんどの場合、デフォルト設定で十分です。 {"smallUrl":"https:\/\/www.wikihow.com\/images_en\/thumb\/2\/20\/Make-Brochures-on-Microsoft-Word-Step-21.jpg\/v4-460px-Make-Brochures-on-Microsoft-Word-Step-21.jpg","bigUrl":"https:\/\/www.wikihow.com\/images\/thumb\/2\/20\/Make-Brochures-on-Microsoft-Word-Step-21.jpg\/v4-728px-Make-Brochures-on-Microsoft-Word-Step-21.jpg","smallWidth":460,"smallHeight":345,"bigWidth":728,"bigHeight":546,"licensing":"<div class=\"mw-parser-output\"><\/div>"} 4列区切りを追加します。 これにより、パンフレットの各列 (パネル) に独自の情報段落が含まれるようになります。カーソルが最初の列の左上隅にあることを確認して、 [ページ レイアウト] > [区切り] > [列] を選択します。カーソルは 2 番目の列の先頭にジャンプします。 列が 3 つある場合は、2 番目の列に対してこの手順を繰り返します。 (カーソルは 3 列目の先頭にジャンプします。) {"smallUrl":"https:\/\/www.wikihow.com\/images_en\/thumb\/5\/58\/Make-Brochures-on-Microsoft-Word-Step-22.jpg\/v4-460px-Make-Brochures-on-Microsoft-Word-Step-22.jpg","bigUrl":"https:\/\/www.wikihow.com\/images\/thumb\/5\/58\/Make-Brochures-on-Microsoft-Word-Step-22.jpg\/v4-728px-Make-Brochures-on-Microsoft-Word-Step-22.jpg","smallWidth":460,"smallHeight":345,"bigWidth":728,"bigHeight":546,"licensing":"<div class=\"mw-parser-output\"><\/div>"} 5改ページを追加します。 これにより、パンフレットの外側のページとなる 2 番目のページが作成されます。ページが表示されない場合は、列の右境界にカーソルを置き、 [挿入] > [改ページ] を選択してから[ページ区切り] を 選択します。カーソルはパンフレットの外側の 2 ページ目にジャンプします。 {"smallUrl":"https:\/\/www.wikihow.com\/images_en\/thumb\/2\/2f\/Make-Brochures-on-Microsoft-Word-Step-23.jpg\/v4-460px-Make-Brochures-on-Microsoft-Word-Step-23.jpg","bigUrl":"https:\/\/www.wikihow.com\/images\/thumb\/2\/2f\/Make-Brochures-on-Microsoft-Word-Step-23.jpg\/v4-728px-Make-Brochures-on-Microsoft-Word-Step-23.jpg","smallWidth":460,"smallHeight":345,"bigWidth":828,"bigHeight":546,"licensing":"<div class=\"mw-parser-output\"><\/div>"} 6ページ 2 で手順 4 を繰り返します。 {"smallUrl":"https:\/\/www.wikihow.com\/images_en\/thumb\/6\/61\/Make-Brochures-on-Microsoft-Word-Step-24.jpg\/v4-460px-Make-Brochures-on-Microsoft-Word-Step-24.jpg","bigUrl":"https:\/\/www.wikihow.com\/images\/thumb\/6\/61\/Make-Brochures-on-Microsoft-Word-Step-24.jpg\/v4-728px-Make-Brochures-on-Microsoft-Word-Step-24.jpg","smallWidth":460,"smallHeight":345,"bigWidth":728,"bigHeight":546,"licensing":"<div class=\"mw-parser-output\"><\/div>"} 7空白のページに、パンフレットの仮のモックアップを作成します。 これにより、Word 文書をより合理的にレイアウトできるようになります。 (パンフレットは折り畳まれているため、ページの一部が正しく表示されない場合があります。)空白のページを横向きに置き、片面に「内側ページ/ページ 1」、もう片面に「外側ページ/ページ 2」と記入します。 内側の表紙/ページ 1 を前にして、パンフレットを半分に折るか 3 つに折るかに応じて、ページを半分に折る (外側の表紙/ページ 2 の残りの半分に面する)、または 3 つに折る (外側の表紙/ページ 2 の 3 分の 2 に面する) ようにします。 折りたたんだページをパンフレットとして扱い、それに応じてラベルを付けます。どのようなパンフレットにしたいかに応じて、表紙に「タイトル」、内側のパネルに「情報」などを書きます。 ページを展開して、さまざまな要素が適切に配置されているかどうかを確認します。たとえば、タイトルは外側のページ/ページ 2 の右側のパネルに配置する必要があります。つまり、Word 文書の 2 ページ目の右側の列に表示されます。 {"smallUrl":"https:\/\/www.wikihow.com\/images_en\/thumb\/2\/25\/Make-Brochures-on-Microsoft-Word-Step-25.jpg\/v4-460px-Make-Brochures-on-Microsoft-Word-Step-25.jpg","bigUrl":"https:\/\/www.wikihow.com\/images\/thumb\/2\/25\/Make-Brochures-on-Microsoft-Word-Step-25.jpg\/v4-728px-Make-Brochures-on-Microsoft-Word-Step-25.jpg","smallWidth":460,"smallHeight":345,"bigWidth":828,"bigHeight":546,"licensing":"<div class=\"mw-parser-output\"><\/div>"} 8列にテキストと画像を追加します。 サンプルを参考にしてください。{"smallUrl":"https:\/\/www.wikihow.com\/images_en\/thumb\/f\/f6\/Make-Brochures-on-Microsoft-Word-Step-26.jpg\/v4-460px-Make-Brochures-on-Microsoft-Word-Step-26.jpg","bigUrl":"https:\/\/www.wikihow.com\/images\/thumb\/f\/f6\/Make-Brochures-on-Microsoft-Word-Step-26.jpg\/v4-728px-Make-Brochures-on-Microsoft-Word-Step-26.jpg","smallWidth":460,"smallHeight":345,"bigWidth":828,"bigHeight":546,"licensing":"<div class=\"mw-parser-output\"><\/div>"} 9テストコピーを印刷します。 必要に応じて、テストコピーに基づいてドキュメントを調整します。 広告する方法 4/4: 方法4: Word 20003以前のバージョンで手動で作成する PDFをダウンロード{"smallUrl":"https:\/\/www.wikihow.com\/images_en\/thumb\/9\/96\/Make-Brochures-on-Microsoft-Word-Step-27.jpg\/v4-460px-Make-Brochures-on-Microsoft-Word-Step-27.jpg","bigUrl":"https:\/\/www.wikihow.com\/images\/thumb\/9\/96\/Make-Brochures-on-Microsoft-Word-Step-27.jpg\/v4-728px-Make-Brochures-on-Microsoft-Word-Step-27.jpg","smallWidth":460,"smallHeight":345,"bigWidth":728,"bigHeight":546,"licensing":"<div class=\"mw-parser-output\"><\/div>"} 1 「ファイル」>「ページ設定」>「余白」をクリックして、ページの余白を設定します。 ページをきれいに保ちたい場合は、少なくとも 0.3 cm の余白を残してください。パンフレットは折りたたまれるため、内容は比較的小さくしておくのが最適です。余白を狭くしておくと、テキストと画像のためのスペースが確保されます。 {"smallUrl":"https:\/\/www.wikihow.com\/images_en\/thumb\/f\/f6\/Make-Brochures-on-Microsoft-Word-Step-28.jpg\/v4-460px-Make-Brochures-on-Microsoft-Word-Step-28.jpg","bigUrl":"https:\/\/www.wikihow.com\/images\/thumb\/f\/f6\/Make-Brochures-on-Microsoft-Word-Step-28.jpg\/v4-728px-Make-Brochures-on-Microsoft-Word-Step-28.jpg","smallWidth":460,"smallHeight":345,"bigWidth":728,"bigHeight":546,"licensing":"<div class=\"mw-parser-output\"><\/div>"} 2 「ファイル」>「印刷」>「優先順位」をクリックし、ページの向きを「横向き」に設定します。 {"smallUrl":"https:\/\/www.wikihow.com\/images_en\/thumb\/4\/45\/Make-Brochures-on-Microsoft-Word-Step-29.jpg\/v4-460px-Make-Brochures-on-Microsoft-Word-Step-29.jpg","bigUrl":"https:\/\/www.wikihow.com\/images\/thumb\/4\/45\/Make-Brochures-on-Microsoft-Word-Step-29.jpg\/v4-728px-Make-Brochures-on-Microsoft-Word-Step-29.jpg","smallWidth":460,"smallHeight":345,"bigWidth":728,"bigHeight":546,"licensing":"<div class=\"mw-parser-output\"><\/div>"} 3「ページ レイアウト」>「列」をクリックして、必要な列の数を選択します。 列の数によって、パンフレットを何回折りたたむことができるかが決まります。二つ折りのパンフレットを作成する場合は、最初のページに 2 つの列、2 番目のページに 2 つの列が必要になります。 3 つ折りのパンフレットを作成する場合は、最初のページに 3 つの列、2 番目のページに 3 つの列が必要です。 列の余白と幅を変更することもできますが、ほとんどの場合、デフォルト設定で十分です。 {"smallUrl":"https:\/\/www.wikihow.com\/images_en\/thumb\/9\/9b\/Make-Brochures-on-Microsoft-Word-Step-30.jpg\/v4-460px-Make-Brochures-on-Microsoft-Word-Step-30.jpg","bigUrl":"https:\/\/www.wikihow.com\/images\/thumb\/9\/9b\/Make-Brochures-on-Microsoft-Word-Step-30.jpg\/v4-728px-Make-Brochures-on-Microsoft-Word-Step-30.jpg","smallWidth":460,"smallHeight":345,"bigWidth":828,"bigHeight":546,"licensing":"<div class=\"mw-parser-output\"><\/div>"} 4列区切りを追加します。 これにより、パンフレットの各列 (パネル) に独自の情報段落が含まれるようになります。カーソルが最初の列の左上隅にあることを確認して、 [ページ レイアウト] > [区切り] > [列] を選択します。カーソルは 2 番目の列の先頭にジャンプします。 列が 3 つある場合は、2 番目の列に対してこの手順を繰り返します。カーソルは 3 列目の先頭にジャンプします。 {"smallUrl":"https:\/\/www.wikihow.com\/images_en\/thumb\/c\/ca\/Make-Brochures-on-Microsoft-Word-Step-31.jpg\/v4-460px-Make-Brochures-on-Microsoft-Word-Step-31.jpg","bigUrl":"https:\/\/www.wikihow.com\/images\/thumb\/c\/ca\/Make-Brochures-on-Microsoft-Word-Step-31.jpg\/v4-728px-Make-Brochures-on-Microsoft-Word-Step-31.jpg","smallWidth":460,"smallHeight":345,"bigWidth":728,"bigHeight":546,"licensing":"<div class=\"mw-parser-output\"><\/div>"} 5改ページを追加します。 これにより、パンフレットの外側のページとなる 2 番目のページが作成されます。ページが表示されない場合は、列の右境界にカーソルを置き、 [挿入] > [改ページ] を選択してから[ページ区切り] を 選択します。カーソルはパンフレットの外側の 2 ページ目にジャンプします。 {"smallUrl":"https:\/\/www.wikihow.com\/images_en\/thumb\/f\/f3\/Make-Brochures-on-Microsoft-Word-Step-32.jpg\/v4-460px-Make-Brochures-on-Microsoft-Word-Step-32.jpg","bigUrl":"https:\/\/www.wikihow.com\/images\/thumb\/f\/f3\/Make-Brochures-on-Microsoft-Word-Step-32.jpg\/v4-728px-Make-Brochures-on-Microsoft-Word-Step-32.jpg","smallWidth":460,"smallHeight":345,"bigWidth":828,"bigHeight":546,"licensing":"<div class=\"mw-parser-output\"><\/div>"} 6ページ 2 で手順 4 を繰り返します。 {"smallUrl":"https:\/\/www.wikihow.com\/images_en\/thumb\/1\/11\/Make-Brochures-on-Microsoft-Word-Step-33.jpg\/v4-460px-Make-Brochures-on-Microsoft-Word-Step-33.jpg","bigUrl":"https:\/\/www.wikihow.com\/images\/thumb\/1\/11\/Make-Brochures-on-Microsoft-Word-Step-33.jpg\/v4-728px-Make-Brochures-on-Microsoft-Word-Step-33.jpg","smallWidth":460,"smallHeight":345,"bigWidth":728,"bigHeight":546,"licensing":"<div class=\"mw-parser-output\"><\/div>"} 7空白のページで、パンフレットの仮のモックアップを作成します。 これにより、Word 文書をより合理的にレイアウトできるようになります。 (パンフレットは折り畳まれているため、ページの一部が正しく表示されない場合があります。)空白のページを横向きに置き、片面に「内側ページ/ページ 1」、もう片面に「外側ページ/ページ 2」と記入します。 内側の表紙/ページ 1 を前にして、パンフレットを半分に折るか 3 つに折るかに応じて、ページを半分に折る (外側の表紙/ページ 2 の残りの半分に面する)、または 3 つに折る (外側の表紙/ページ 2 の 3 分の 2 に面する) ようにします。 折りたたんだページをパンフレットとして扱い、それに応じてラベルを付けます。どのようなパンフレットにしたいかに応じて、表紙に「タイトル」、内側のパネルに「情報」などを書きます。 ページを展開して、さまざまな要素が適切に配置されているかどうかを確認します。たとえば、タイトルは外側のページ/ページ 2 の右側のパネルに配置する必要があります。つまり、Word 文書の 2 ページ目の右側の列に表示されます。 {"smallUrl":"https:\/\/www.wikihow.com\/images_en\/thumb\/0\/09\/Make-Brochures-on-Microsoft-Word-Step-34.jpg\/v4-460px-Make-Brochures-on-Microsoft-Word-Step-34.jpg","bigUrl":"https:\/\/www.wikihow.com\/images\/thumb\/0\/09\/Make-Brochures-on-Microsoft-Word-Step-34.jpg\/v4-728px-Make-Brochures-on-Microsoft-Word-Step-34.jpg","smallWidth":460,"smallHeight":345,"bigWidth":728,"bigHeight":546,"licensing":"<div class=\"mw-parser-output\"><\/div>"} 8列にテキストと画像を追加します。 サンプルを参考にしてください。{"smallUrl":"https:\/\/www.wikihow.com\/images_en\/thumb\/8\/83\/Make-Brochures-on-Microsoft-Word-Step-35.jpg\/v4-460px-Make-Brochures-on-Microsoft-Word-Step-35.jpg","bigUrl":"https:\/\/www.wikihow.com\/images\/thumb\/8\/83\/Make-Brochures-on-Microsoft-Word-Step-35.jpg\/v4-728px-Make-Brochures-on-Microsoft-Word-Step-35.jpg","smallWidth":460,"smallHeight":345,"bigWidth":728,"bigHeight":546,"licensing":"<div class=\"mw-parser-output\"><\/div>"} 9テストコピーを印刷します。 必要に応じて、テストコピーに基づいてドキュメントを調整します。 広告するヒント Word ソフトウェアの上部に標準ツールバー (ファイル、編集、表示、挿入など) がある場合は、Word 2003 以前を使用しています。 ページ レイアウトが Word 文書にどのように変換されるかを理解します。 パンフレットは両面印刷なので、完成した Word 文書は内側と外側の 2 ページになります。半分に折ったパンフレットには内側の列が 2 つ、外側の列が 2 つあり、3 回折ったパンフレットには内側の列が 3 つ、外側の列が 3 つあります。 通常、パンフレットは半分または三つ折りに折られます。折り畳みパンフレットは、1 つの折り目と合計 4 つのパネルで構成されます。 3 回折ったパンフレットには、合計 2 つの折り目と 6 つのパネルがあります。