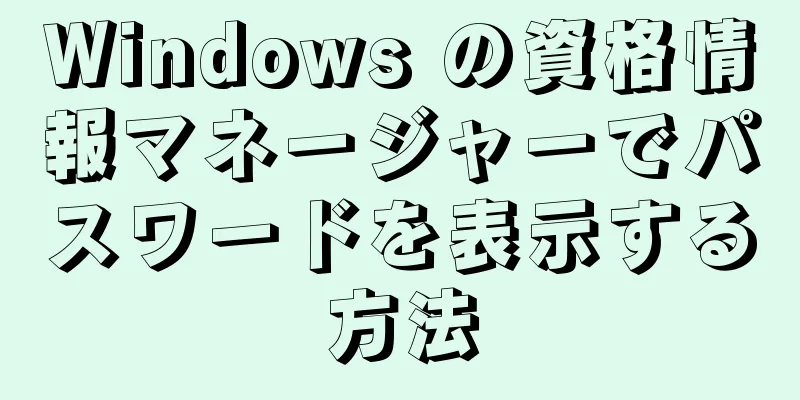|
プログラムを開いたり、プログラム プロセスを終了したりする場合は、Windows タスク マネージャーを使用する必要があります。開く方法がわからない場合は心配しないでください。この記事でその方法を説明します。さあ、リラックスして読み続けてください。 ステップ方法1方法1/4: 最もよく使われるキーボードの組み合わせ- {"smallUrl":"https:\/\/www.wikihow.com\/images_en\/thumb\/5\/55\/Open-Your-Task-Manager-Step-1.jpg\/v4-460px-Open-Your-Task-Manager-Step-1.jpg","bigUrl":"https:\/\/www.wikihow.com\/images\/thumb\/5\/55\/Open-Your-Task-Manager-Step-1.jpg\/v4-728px-Open-Your-Task-Manager-Step-1.jpg","smallWidth":460,"smallHeight":345,"bigWidth":728,"bigHeight":546,"licensing":"<div class=\"mw-parser-output\"><\/div>"} 1 「CTRL」、「ALT」、「DEL」キーを同時に押し続けます。
- {"smallUrl":"https:\/\/www.wikihow.com\/images\/thumb\/8\/8f\/Open-Your-Task-Manager-Step-2-Version-2.jpg\/v4-460px-Open-Your-Task-Manager-Step-2-Version-2.jpg","bigUrl":"https:\/\/www.wikihow.com\/images\/thumb\/8\/8f\/Open-Your-Task-Manager-Step-2-Version-2.jpg\/v4-728px-Open-Your-Task-Manager-Step-2-Version-2.jpg","smallWidth":460,"smallHeight":346,"bigWidth":728,"bigHeight":547,"licensing":"<div class=\"mw-parser-output\"><\/div>"} 2上記の 3 つのキーを押すと、コンピューターのロック、ユーザーの切り替え、ログアウト、パスワードの変更、タスク マネージャーの 5 つのオプションが表示されます。タスクマネージャーを選択します。
- {"smallUrl":"https:\/\/www.wikihow.com\/images_en\/thumb\/b\/b2\/Open-Your-Task-Manager-Step-3-Version-2.jpg\/v4-460px-Open-Your-Task-Manager-Step-3-Version-2.jpg","bigUrl":"https:\/\/www.wikihow.com\/images\/thumb\/b\/b2\/Open-Your-Task-Manager-Step-3-Version-2.jpg\/v4-728px-Open-Your-Task-Manager-Step-3-Version-2.jpg","smallWidth":460,"smallHeight":345,"bigWidth":728,"bigHeight":546,"licensing":"<div class=\"mw-parser-output\"><\/div>"} 3出来上がり!タスク マネージャーを開きました。広告する
方法2方法2/4: 別のキーボードの組み合わせ- {"smallUrl":"https:\/\/www.wikihow.com\/images_en\/thumb\/d\/d2\/Open-Your-Task-Manager-Step-4.jpg\/v4-460px-Open-Your-Task-Manager-Step-4.jpg","bigUrl":"https:\/\/www.wikihow.com\/images\/thumb\/d\/d2\/Open-Your-Task-Manager-Step-4.jpg\/v4-728px-Open-Your-Task-Manager-Step-4.jpg","smallWidth":460,"smallHeight":345,"bigWidth":728,"bigHeight":546,"licensing":"<div class=\"mw-parser-output\"><\/div>"} 1 「Ctrl」キー、「Shift」キー、「Esc」キーを同時に押し続けます。
- {"smallUrl":"https:\/\/www.wikihow.com\/images_en\/thumb\/6\/6f\/Open-Your-Task-Manager-Step-5.jpg\/v4-460px-Open-Your-Task-Manager-Step-5.jpg","bigUrl":"https:\/\/www.wikihow.com\/images\/thumb\/6\/6f\/Open-Your-Task-Manager-Step-5.jpg\/v4-728px-Open-Your-Task-Manager-Step-5.jpg","smallWidth":460,"smallHeight":345,"bigWidth":728,"bigHeight":546,"licensing":"<div class=\"mw-parser-output\"><\/div>"} 2両方のキーを同時に放します。
- {"smallUrl":"https:\/\/www.wikihow.com\/images_en\/thumb\/f\/fd\/Open-Your-Task-Manager-Step-6.jpg\/v4-460px-Open-Your-Task-Manager-Step-6.jpg","bigUrl":"https:\/\/www.wikihow.com\/images\/thumb\/f\/fd\/Open-Your-Task-Manager-Step-6.jpg\/v4-728px-Open-Your-Task-Manager-Step-6.jpg","smallWidth":460,"smallHeight":345,"bigWidth":728,"bigHeight":546,"licensing":"<div class=\"mw-parser-output\"><\/div>"} 3タスク マネージャー ウィンドウが開きます。広告する
方法3方法3/4: タスクバーの空白部分をクリック- {"smallUrl":"https:\/\/www.wikihow.com\/images_en\/thumb\/5\/52\/Open-Your-Task-Manager-Step-7.jpg\/v4-460px-Open-Your-Task-Manager-Step-7.jpg","bigUrl":"https:\/\/www.wikihow.com\/images\/thumb\/5\/52\/Open-Your-Task-Manager-Step-7.jpg\/v4-728px-Open-Your-Task-Manager-Step-7.jpg","smallWidth":460,"smallHeight":345,"bigWidth":728,"bigHeight":546,"licensing":"<div class=\"mw-parser-output\"><\/div>"} 1タスクバーの空白部分を見つけます。
- {"smallUrl":"https:\/\/www.wikihow.com\/images_en\/thumb\/5\/52\/Open-Your-Task-Manager-Step-8.jpg\/v4-460px-Open-Your-Task-Manager-Step-8.jpg","bigUrl":"https:\/\/www.wikihow.com\/images\/thumb\/5\/52\/Open-Your-Task-Manager-Step-8.jpg\/v4-728px-Open-Your-Task-Manager-Step-8.jpg","smallWidth":460,"smallHeight":345,"bigWidth":728,"bigHeight":546,"licensing":"<div class=\"mw-parser-output\"><\/div>"} 2領域を右クリックします。
- {"smallUrl":"https:\/\/www.wikihow.com\/images_en\/thumb\/f\/f2\/Open-Your-Task-Manager-Step-9.jpg\/v4-460px-Open-Your-Task-Manager-Step-9.jpg","bigUrl":"https:\/\/www.wikihow.com\/images\/thumb\/f\/f2\/Open-Your-Task-Manager-Step-9.jpg\/v4-728px-Open-Your-Task-Manager-Step-9.jpg","smallWidth":460,"smallHeight":345,"bigWidth":728,"bigHeight":546,"licensing":"<div class=\"mw-parser-output\"><\/div>"} 3ドロップダウン メニューで [タスク マネージャー] オプションを選択します。広告する
方法 4方法4/4: Windows 8のオプション- {"smallUrl":"https:\/\/www.wikihow.com\/images_en\/thumb\/1\/11\/Open-Your-Task-Manager-Step-10.jpg\/v4-460px-Open-Your-Task-Manager-Step-10.jpg","bigUrl":"https:\/\/www.wikihow.com\/images\/thumb\/1\/11\/Open-Your-Task-Manager-Step-10.jpg\/v4-728px-Open-Your-Task-Manager-Step-10.jpg","smallWidth":460,"smallHeight":345,"bigWidth":728,"bigHeight":546,"licensing":"<div class=\"mw-parser-output\"><\/div>"} 1ログインして、Windows 8 の「デスクトップ」に移動します。
- {"smallUrl":"https:\/\/www.wikihow.com\/images_en\/thumb\/a\/a5\/Open-Task-Manager-Step-11.jpg\/460px-Open-Task-Manager-Step-11.jpg","bigUrl":"https:\/\/www.wikihow.com\/images\/thumb\/a\/a5\/Open-Task-Manager-Step-11.jpg\/728px-Open-Task-Manager-Step-11.jpg","smallWidth":460,"smallHeight":259,"bigWidth":728,"bigHeight":410,"licensing":"<div class=\"mw-parser-output\"><\/div>"} 2画面の左下隅を右クリックします。
- {"smallUrl":"https:\/\/www.wikihow.com\/images_en\/thumb\/0\/0e\/Open-Your-Task-Manager-Step-12.jpg\/v4-460px-Open-Your-Task-Manager-Step-12.jpg","bigUrl":"https:\/\/www.wikihow.com\/images\/thumb\/0\/0e\/Open-Your-Task-Manager-Step-12.jpg\/v4-728px-Open-Your-Task-Manager-Step-12.jpg","smallWidth":460,"smallHeight":345,"bigWidth":728,"bigHeight":546,"licensing":"<div class=\"mw-parser-output\"><\/div>"} 3 「タスク マネージャー」というオプションを見つけてクリックします。広告する
|