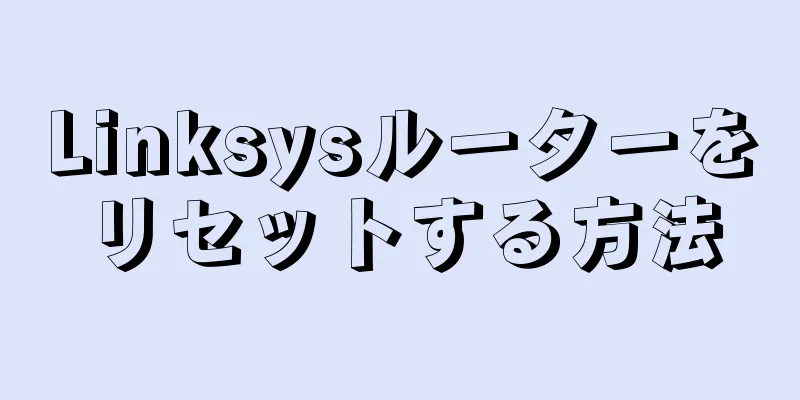iMovie ビデオを HD 品質でデバイス上のファイルや YouTube などのサービスにエクスポートできます。高品質のビデオであれば、3 つの HD 解像度から選択して、希望どおりのビデオを作成できます。
ステップ 1方法 1/2: macOS {"smallUrl":"https:\/\/www.wikihow.com\/images_en\/thumb\/3\/38\/Export-an-iMovie-Video-in-HD-Step-1-Version-2.jpg\/v4-460px-Export-an-iMovie-Video-in-HD-Step-1-Version-2.jpg","bigUrl":"https:\/\/www.wikihow.com\/i mages\/thumb\/3\/38\/Export-an-iMovie-Video-in-HD-Step-1-Version-2.jpg\/v4-728px-Export-an-iMovie-Video-in-HD-Step-1-Version-2.jpg","smallWidth":460,"smallHeight":345,"bigWidth":728,"bigHeight":546,"licensing":"<div class=\"mw-parser-output\"><\/div>"} 1iMovie を開きます。 HD ビデオを Mac 上のフォルダーにエクスポートする場合は、この方法を使用できます。ビデオをエクスポートしたら、好きなときに視聴したり共有したりできます。{"smallUrl":"https:\/\/www.wikihow.com\/images_en\/thumb\/4\/4a\/Export-an-iMovie-Video-in-HD-Step-2-Version-2.jpg\/v4-460px-Export-an-iMovie-Video-in-HD-Step-2-Version-2.jpg","bigUrl":"https:\/\/www.wikihow.com\/i mages\/thumb\/4\/4a\/Export-an-iMovie-Video-in-HD-Step-2-Version-2.jpg\/v4-728px-Export-an-iMovie-Video-in-HD-Step-2-Version-2.jpg","smallWidth":460,"smallHeight":345,"bigWidth":728,"bigHeight":546,"licensing":"<div class=\"mw-parser-output\"><\/div>"} 2メディアライブラリペインでエクスポートするムービーをクリックします。 {"smallUrl":"https:\/\/www.wikihow.com\/images_en\/thumb\/c\/c8\/Export-an-iMovie-Video-in-HD-Step-3-Version-2.jpg\/v4-460px-Export-an-iMovie-Video-in-HD-Step-3-Version-2.jpg","bigUrl":"https:\/\/www.wikihow.com\/i mages\/thumb\/c\/c8\/Export-an-iMovie-Video-in-HD-Step-3-Version-2.jpg\/v4-728px-Export-an-iMovie-Video-in-HD-Step-3-Version-2.jpg","smallWidth":460,"smallHeight":345,"bigWidth":728,"bigHeight":546,"licensing":"<div class=\"mw-parser-output\"><\/div>"} 3画面上部の「ファイル」 メニューをクリックします。 {"smallUrl":"https:\/\/www.wikihow.com\/images_en\/thumb\/c\/c2\/Export-an-iMovie-Video-in-HD-Step-4-Version-2.jpg\/v4-460px-Export-an-iMovie-Video-in-HD-Step-4-Version-2.jpg","bigUrl":"https:\/\/www.wikihow.com\/i mages\/thumb\/c\/c2\/Export-an-iMovie-Video-in-HD-Step-4-Version-2.jpg\/v4-728px-Export-an-iMovie-Video-in-HD-Step-4-Version-2.jpg","smallWidth":460,"smallHeight":345,"bigWidth":728,"bigHeight":546,"licensing":"<div class=\"mw-parser-output\"><\/div>"} 4クリックして共有します 。 [1] {"smallUrl":"https:\/\/www.wikihow.com\/images_en\/thumb\/f\/fe\/Export-an-iMovie-Video-in-HD-Step-5-Version-2.jpg\/v4-460px-Export-an-iMovie-Video-in-HD-Step-5-Version-2.jpg","bigUrl":"https:\/\/www.wikihow.com\/images\/thumb\/f\/fe\/Export-an-iMovie-Video-in-HD-Step-5-Version-2.jpg\/v4-728px-Export-an-iMovie-Video-in-HD-Step-5-Version-2.jpg","smallWidth":460,"smallHeight":345,"bigWidth":728,"bigHeight":546,"licensing":" class=\"mw-parser-output\"><\/div>"} 5 [共有] メニューから[ファイル...] を選択します。 ビデオを Web サイトに直接共有する場合は、Web サイトの名前 (Facebook、YouTube、Vimeo など) をクリックします。 [2] {"smallUrl":"https:\/\/www.wikihow.com\/images_en\/thumb\/f\/f6\/Export-an-iMovie-Video-in-HD-Step-6-Version-2.jpg\/v4-460px-Export-an-iMovie-Video-in-HD-Step-6-Version-2.jpg","bigUrl":"https:\/\/www.wikihow.com\/i mages\/thumb\/f\/f6\/Export-an-iMovie-Video-in-HD-Step-6-Version-2.jpg\/v4-728px-Export-an-iMovie-Video-in-HD-Step-6-Version-2.jpg","smallWidth":460,"smallHeight":345,"bigWidth":728,"bigHeight":546,"licensing":"<div class=\"mw-parser-output\"><\/div>"} 6テキストボックスにムービー名を入力します。 ビデオをウェブサイトで共有する場合、このテキストがビデオのタイトルになります。 {"smallUrl":"https:\/\/www.wikihow.com\/images_en\/thumb\/7\/76\/Export-an-iMovie-Video-in-HD-Step-7-Version-2.jpg\/v4-460px-Export-an-iMovie-Video-in-HD-Step-7-Version-2.jpg","bigUrl":"https:\/\/www.wikihow.com\/i mages\/thumb\/7\/76\/Export-an-iMovie-Video-in-HD-Step-7-Version-2.jpg\/v4-728px-Export-an-iMovie-Video-in-HD-Step-7-Version-2.jpg","smallWidth":460,"smallHeight":345,"bigWidth":728,"bigHeight":546,"licensing":"<div class=\"mw-parser-output\"><\/div>"} 7 「タグ」ボックスにタグを入力します。 これは、YouTube や Vimeo で動画を共有し、他のユーザーが動画を見つけやすくしたい場合に便利です。{"smallUrl":"https:\/\/www.wikihow.com\/images_en\/thumb\/3\/31\/Export-an-iMovie-Video-in-HD-Step-8-Version-2.jpg\/v4-460px-Export-an-iMovie-Video-in-HD-Step-8-Version-2.jpg","bigUrl":"https:\/\/www.wikihow.com\/i mages\/thumb\/3\/31\/Export-an-iMovie-Video-in-HD-Step-8-Version-2.jpg\/v4-728px-Export-an-iMovie-Video-in-HD-Step-8-Version-2.jpg","smallWidth":460,"smallHeight":345,"bigWidth":728,"bigHeight":546,"licensing":"<div class=\"mw-parser-output\"><\/div>"} 8「解像度」メニューをクリックして解像度を選択します。 HDの場合は、720p、1080p、または4kを選択してください。低品質のビデオを HD に変換することはできないため、すべてのオプションがすべてのビデオで使用できるわけではありません。 [3] 720p の解像度は 1280 x 720 です。アップロードが速く、ハードドライブの容量をあまり消費しない高品質のファイルの場合は、このオプションを選択します。 1080p の解像度は 1920 x 1080 で、720p の 5 倍の品質です。 720p と比較すると、1080P のファイルはサイズが大きく、アップロードに時間がかかります。 4k は、解像度 4096 x 2160 の超高精細 (UHD) です。 1080p の 4 倍の品質なので、ファイルサイズが大きくなり、アップロードに非常に時間がかかります。 {"smallUrl":"https:\/\/www.wikihow.com\/images_en\/thumb\/e\/e7\/Export-an-iMovie-Video-in-HD-Step-9-Version-2.jpg\/v4-460px-Export-an-iMovie-Video-in-HD-Step-9-Version-2.jpg","bigUrl":"https:\/\/www.wikihow.com\/i mages\/thumb\/e\/e7\/Export-an-iMovie-Video-in-HD-Step-9-Version-2.jpg\/v4-728px-Export-an-iMovie-Video-in-HD-Step-9-Version-2.jpg","smallWidth":460,"smallHeight":345,"bigWidth":728,"bigHeight":546,"licensing":"<div class=\"mw-parser-output\"><\/div>"} 9ビデオをウェブサイトで共有する場合は、他のパラメータを設定してください。 ファイルをエクスポートする場合は、この手順をスキップできます。 「カテゴリ」メニューをクリックして、YouTube カテゴリを選択します。 プライバシーを設定するには、「表示」または「プライバシー」メニューをクリックします。 {"smallUrl":"https:\/\/www.wikihow.com\/images_en\/thumb\/d\/d7\/Export-an-iMovie-Video-in-HD-Step-10.jpg\/v4-460px-Export-an-iMovie-Video-in-HD-Step-10.jpg","bigUrl":"https:\/\/www.wikihow.com\/images\/thumb\/d\/d7\/Export-an-iMovie-Video-in-HD-Step-10.jpg\/v4-728px-Export-an-iMovie-Video-in-HD-Step-10.jpg","smallWidth":460,"smallHeight":345,"bigWidth":728,"bigHeight":546,"licensing":" class=\"mw-parser-output\"><\/div>"} 10 「品質」メニューをクリックしてビデオ品質を設定します。 ウェブサイトで共有している場合、このメニューは表示されません。各設定がファイル サイズにどのように影響するかを確認するには、オプションをクリックしてプレビューの下のファイル サイズを表示します。 [4] 「高品質」を選択すると、ファイル サイズが大きくなりすぎずに最高の品質が得られます。 「最高」を選択すると、プロフェッショナル グレードの品質である ProRes エンコーディングが使用されます。ファイルは非常に大きくなります。 {"smallUrl":"https:\/\/www.wikihow.com\/images_en\/thumb\/f\/fc\/Export-an-iMovie-Video-in-HD-Step-11.jpg\/v4-460px-Export-an-iMovie-Video-in-HD-Step-11.jpg","bigUrl":"https:\/\/www.wikihow.com\/images\/thumb\/f\/fc\/Export-an-iMovie-Video-in-HD-Step-11.jpg\/v4-728px-Export-an-iMovie-Video-in-HD-Step-11.jpg","smallWidth":460,"smallHeight":345,"bigWidth":728,"bigHeight":546,"licensing":" class=\"mw-parser-output\"><\/div>"} 11 「圧縮」メニューをクリックして圧縮率を選択します。 このオプションはファイルにエクスポートする場合にのみ表示されます。ファイル サイズが気になる場合は、「高速」を選択してください。品質はあまり良くありませんが、それでも標準品質よりは優れています。 最も鮮明なオーディオとビデオを好み、ファイル サイズを気にしない場合は、「高品質」を選択してください。 {"smallUrl":"https:\/\/www.wikihow.com\/images_en\/thumb\/a\/ab\/Export-an-iMovie-Video-in-HD-Step-12.jpg\/v4-460px-Export-an-iMovie-Video-in-HD-Step-12.jpg","bigUrl":"https:\/\/www.wikihow.com\/images\/thumb\/a\/ab\/Export-an-iMovie-Video-in-HD-Step-12.jpg\/v4-728px-Export-an-iMovie-Video-in-HD-Step-12.jpg","smallWidth":460,"smallHeight":345,"bigWidth":728,"bigHeight":546,"licensing":" class=\"mw-parser-output\"><\/div>"} 12「 次へ」 をクリックします。ウェブサイトに共有する場合は、そのウェブサイトのアカウント情報を入力するよう求められます。指示に従ってログインし、アップロードを完了してください。アップロードが完了すると、「共有に成功しました」と表示されます。 {"smallUrl":"https:\/\/www.wikihow.com\/images_en\/thumb\/a\/a5\/Export-an-iMovie-Video-in-HD-Step-13.jpg\/v4-460px-Export-an-iMovie-Video-in-HD-Step-13.jpg","bigUrl":"https:\/\/www.wikihow.com\/images\/thumb\/a\/a5\/Export-an-iMovie-Video-in-HD-Step-13.jpg\/v4-728px-Export-an-iMovie-Video-in-HD-Step-13.jpg","smallWidth":460,"smallHeight":345,"bigWidth":728,"bigHeight":546,"licensing":" class=\"mw-parser-output\"><\/div>"} 13 「名前を付けて保存」フィールドにビデオの名前を入力します。 {"smallUrl":"https:\/\/www.wikihow.com\/images_en\/thumb\/4\/44\/Export-an-iMovie-Video-in-HD-Step-14.jpg\/v4-460px-Export-an-iMovie-Video-in-HD-Step-14.jpg","bigUrl":"https:\/\/www.wikihow.com\/images\/thumb\/4\/44\/Export-an-iMovie-Video-in-HD-Step-14.jpg\/v4-728px-Export-an-iMovie-Video-in-HD-Step-14.jpg","smallWidth":460,"smallHeight":345,"bigWidth":728,"bigHeight":546,"licensing":" class=\"mw-parser-output\"><\/div>"} 14ファイルを保存するフォルダーを見つけます。 ファイルを「ドキュメント」や「デスクトップ」などの覚えやすいフォルダーに保存すると、YouTube にアップロードしたり DVD に書き込んだりするときに簡単にアクセスできます。{"smallUrl":"https:\/\/www.wikihow.com\/images_en\/thumb\/4\/41\/Export-an-iMovie-Video-in-HD-Step-15.jpg\/v4-460px-Export-an-iMovie-Video-in-HD-Step-15.jpg","bigUrl":"https:\/\/www.wikihow.com\/images\/thumb\/4\/41\/Export-an-iMovie-Video-in-HD-Step-15.jpg\/v4-728px-Export-an-iMovie-Video-in-HD-Step-15.jpg","smallWidth":460,"smallHeight":345,"bigWidth":728,"bigHeight":546,"licensing":" class=\"mw-parser-output\"><\/div>"} 15「 保存」を クリックします。[5] これで、ビデオを高解像度ファイルとしてコンピューターに保存したり、Facebook、LinkedIn、Google Drive、Dropbox などのサイトや、高品質ビデオをサポートするその他のサイトにアップロードしたりできるようになりました。 2方法 2/2: iOS {"smallUrl":"https:\/\/www.wikihow.com\/images_en\/thumb\/7\/7d\/Export-an-iMovie-Video-in-HD-Step-16.jpg\/v4-460px-Export-an-iMovie-Video-in-HD-Step-16.jpg","bigUrl":"https:\/\/www.wikihow.com\/images\/thumb\/7\/7d\/Export-an-iMovie-Video-in-HD-Step-16.jpg\/v4-728px-Export-an-iMovie-Video-in-HD-Step-16.jpg","smallWidth":460,"smallHeight":345,"bigWidth":728,"bigHeight":546,"licensing":" class=\"mw-parser-output\"><\/div>"} 1iPhone または iPad で iMovie アプリを開きます。 現在プロジェクトを編集している場合は、左上隅の「完了」を クリックします。次に手順 4 に進みます。 [6] {"smallUrl":"https:\/\/www.wikihow.com\/images_en\/thumb\/8\/80\/Export-an-iMovie-Video-in-HD-Step-17.jpg\/v4-460px-Export-an-iMovie-Video-in-HD-Step-17.jpg","bigUrl":"https:\/\/www.wikihow.com\/images\/thumb\/8\/80\/Export-an-iMovie-Video-in-HD-Step-17.jpg\/v4-728px-Export-an-iMovie-Video-in-HD-Step-17.jpg","smallWidth":460,"smallHeight":345,"bigWidth":728,"bigHeight":546,"licensing":" class=\"mw-parser-output\"><\/div>"} 2画面上部のビデオを クリックします。 [7] {"smallUrl":"https:\/\/www.wikihow.com\/images_en\/thumb\/9\/9a\/Export-an-iMovie-Video-in-HD-Step-18.jpg\/v4-460px-Export-an-iMovie-Video-in-HD-Step-18.jpg","bigUrl":"https:\/\/www.wikihow.com\/images\/thumb\/9\/9a\/Export-an-iMovie-Video-in-HD-Step-18.jpg\/v4-728px-Export-an-iMovie-Video-in-HD-Step-18.jpg","smallWidth":460,"smallHeight":345,"bigWidth":728,"bigHeight":546,"licensing":" class=\"mw-parser-output\"><\/div>"} 3共有したいビデオをクリックします。 {"smallUrl":"https:\/\/www.wikihow.com\/images_en\/thumb\/6\/62\/Export-an-iMovie-Video-in-HD-Step-19.jpg\/v4-460px-Export-an-iMovie-Video-in-HD-Step-19.jpg","bigUrl":"https:\/\/www.wikihow.com\/images\/thumb\/6\/62\/Export-an-iMovie-Video-in-HD-Step-19.jpg\/v4-728px-Export-an-iMovie-Video-in-HD-Step-19.jpg","smallWidth":460,"smallHeight":345,"bigWidth":728,"bigHeight":546,"licensing":" class=\"mw-parser-output\"><\/div>"} 4「共有」アイコンをクリックします。 画面の下部にあり、上向きの矢印が付いた四角形のように見えます。{"smallUrl":"https:\/\/www.wikihow.com\/images_en\/thumb\/9\/90\/Export-an-iMovie-Video-in-HD-Step-20.jpg\/v4-460px-Export-an-iMovie-Video-in-HD-Step-20.jpg","bigUrl":"https:\/\/www.wikihow.com\/images\/thumb\/9\/90\/Export-an-iMovie-Video-in-HD-Step-20.jpg\/v4-728px-Export-an-iMovie-Video-in-HD-Step-20.jpg","smallWidth":460,"smallHeight":345,"bigWidth":728,"bigHeight":546,"licensing":" class=\"mw-parser-output\"><\/div>"} 5共有方法をクリックします。 ビデオを共有するアプリを選択したり、ビデオを保存する場所を選択したりできます。たとえば、ビデオを Facebook で共有する場合は、Facebook アイコンをタップします。 ビデオをファイルとして iPhone または iPad に保存して後で共有できるようにするには、「ビデオを保存」を選択します。 {"smallUrl":"https:\/\/www.wikihow.com\/images_en\/thumb\/c\/c4\/Export-an-iMovie-Video-in-HD-Step-21.jpg\/v4-460px-Export-an-iMovie-Video-in-HD-Step-21.jpg","bigUrl":"https:\/\/www.wikihow.com\/images\/thumb\/c\/c4\/Export-an-iMovie-Video-in-HD-Step-21.jpg\/v4-728px-Export-an-iMovie-Video-in-HD-Step-21.jpg","smallWidth":460,"smallHeight":345,"bigWidth":728,"bigHeight":546,"licensing":" class=\"mw-parser-output\"><\/div>"} 6プロンプトに従ってログインします。 Facebook や YouTube などのアプリに共有する場合は、画面の指示に従ってログイン情報を入力します。{"smallUrl":"https:\/\/www.wikihow.com\/images_en\/thumb\/b\/b2\/Export-an-iMovie-Video-in-HD-Step-22.jpg\/v4-460px-Export-an-iMovie-Video-in-HD-Step-22.jpg","bigUrl":"https:\/\/www.wikihow.com\/images\/thumb\/b\/b2\/Export-an-iMovie-Video-in-HD-Step-22.jpg\/v4-728px-Export-an-iMovie-Video-in-HD-Step-22.jpg","smallWidth":460,"smallHeight":345,"bigWidth":728,"bigHeight":546,"licensing":" class=\"mw-parser-output\"><\/div>"} 7必要な HD 解像度を選択します。 4k (UHD)、1080p (HD)、または720p (HD) を選択します。すべてのアプリやサービスがより大きな HD ファイルをサポートしているわけではないので、すべてのオプションが表示されない場合があることに注意してください。 [8] 720pの解像度は1280 x 720です。ビデオは HD 品質ですが、ファイル サイズはそれほど大きくありません。 1080p は 1920 x 1080 HD 解像度で、720p の 5 倍の品質です。 720p よりも保存やアップロードに時間がかかります。 4kの解像度は4096 x 2160で、1080pの4倍になります。ファイルが大きいため、アップロードに時間がかかります。 {"smallUrl":"https:\/\/www.wikihow.com\/images_en\/thumb\/3\/30\/Export-an-iMovie-Video-in-HD-Step-23.jpg\/v4-460px-Export-an-iMovie-Video-in-HD-Step-23.jpg","bigUrl":"https:\/\/www.wikihow.com\/images\/thumb\/3\/30\/Export-an-iMovie-Video-in-HD-Step-23.jpg\/v4-728px-Export-an-iMovie-Video-in-HD-Step-23.jpg","smallWidth":460,"smallHeight":345,"bigWidth":728,"bigHeight":546,"licensing":" class=\"mw-parser-output\"><\/div>"} 8指示に従ってビデオをエクスポートします。 YouTube または Facebook を使用する場合は、タグや説明を作成するためにアプリまたは Web サイトを使用する必要がある場合があります。 ヒント ディスク容量に余裕がある場合は、ビデオを高画質で保存し、必要に応じて低画質バージョンでエクスポートしてみてください。