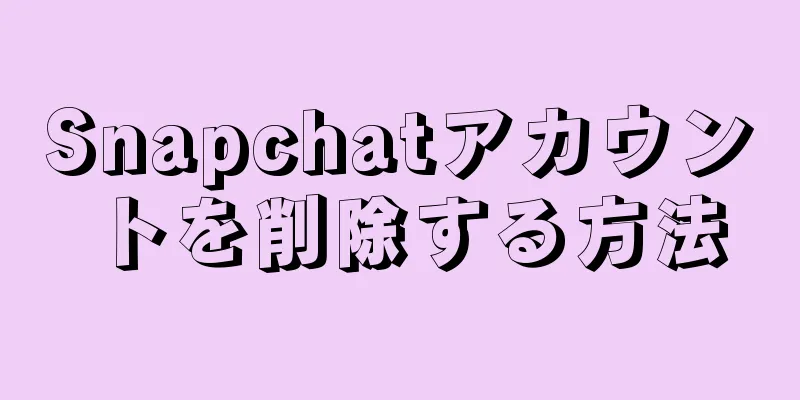|
このwikiHowでは、コンピューターのメモリ(RAM)使用量とハードドライブ容量を確認する方法を説明します。 ステップ方法1方法1/6: Windows でのメモリ使用量の確認- {"smallurl": "https:\/\/www.wikihow.com \/images_en \/thumb \/9 \/9c \/check-memory-usage-step-1-version-3.jpg \/vv4-460px-memory-usage-s-step-1-version-3.jpg" " ww.wikihow.com \/images \/thumb \/9 \/9c \/check-memory-usage-step-1-version-3.jpg \ /v4-728px-check-memory-s-version-3.jpg "、" smallwidth ":460、" 345、 "" "" "" ":728th": "345 546、 "ライセンス": "<div class = \" mw-parser-output \ "> <\/div > " } (Deleteキー)。これにより、コンピューターのタスク プロセッサ メニューが開きます。
- 2 タスクプロセッサをクリックします。これはメニューページの最後のオプションです。
- {"smallUrl":"https:\/\/www.wikihow.com\/images_en\/thumb\/9\/97\/Check-Memory-Usage-Step-3-Version-3.jpg\/v4-460px-Check-Memory-Usage-Step-3-Version-3.jpg","bigUrl":"https:\/\/www.wikihow.com\/images\/thumb\/9\/97\/Check-Memory-Usage-Step-3-Version-3.jpg\/v4-728px-Check-Memory-Usage-Step-3-Version-3.jpg","smallWidth":460,"smallHeight":345,"bigWidth":728,"bigHeight":546,"licensing":"<div class=\"mw-parser-output\"><\/div>"} 3 [ パフォーマンス]タブをクリックします。タスク マネージャー ウィンドウの上部にあります。
- {"smallUrl":"https:\/\/www.wikihow.com\/images_en\/thumb\/3\/34\/Check-Memory-Usage-Step-4-Version-3.jpg\/v4-460px-Check-Memory-Usage-Step-4-Version-3.jpg","bigUrl":"https:\/\/www.wikihow.com\/images\/thumb\/3\/34\/Check-Memory-Usage-Step-4-Version-3.jpg\/v4-728px-Check-Memory-Usage-Step-4-Version-3.jpg","smallWidth":460,"smallHeight":345,"bigWidth":728,"bigHeight":546,"licensing":"<div class=\"mw-parser-output\"><\/div>"} 4 [メモリ]タブをクリックします。タスク マネージャー ウィンドウの左上にあります。メモリ使用量は、ページの右側にグラフ形式で表示できます。また、「使用中 (圧縮)」の見出しの下に直接使用量を表示することもできます。 広告する
方法2方法2/6: Windows のハードドライブのストレージ容量を確認する- {"smallurl": "https:\/\/www.wikihow.com \/images_en \/thumb \/0 \/08 \/check-memory-usage-step-5-version-3.jpg \/vv4-460px-memory-usage-step-version-firsion:f.jpg" /www.wikihow.com/images\/thumb\/0 \/08\/check-memory-usage-step-5-version-3.jpg\/v4-728px-check-memory-usage-step-5-version-3.jpg"、 "smallwidth":460,"smallheight" 8 ":546、"ライセンス ":" <div class = \ "mw-parser-output \"> <\/div> "} 1マイコンピューターアイコンをダブルクリックします。それはデスクトップ上のコンピューターモニターのアイコンです。
- Windows の一部のバージョンでは、「マイ コンピューター」は「このコンピューター」とも呼ばれます。
- デスクトップに「マイ コンピューター」が見つからない場合は、スタート メニューの検索バーに「マイ コンピューター」と入力し、検索結果でプログラムのアイコンをクリックします。
- {"smallurl": "https:\/\/www.wikihow.com \/images_en \/thumb \/b \/bf \/check-memory-usage-step-6-version-3.jpg \/vv4-460px-memory-usage-step-6-bersion:f.jpg" /www.wikihow.com/images\/thumb\/b\/bf\/check-memory-usage-step-6-version-3.jpg\/v4-728px-check-memory-usage-step-6-version-3.jpg"、 "smallwidthth":460,00,"" 8 ":546、"ライセンス ":" <div class = \ "mw-parser-output \"> <\/div> "} 2 C:ハードドライブアイコンを右クリックします。 「この PC」ページの中央、「デバイスとドライブ」の見出しの下にあります。
- システムの一部のバージョンでは、ハードドライブに「OS」と表示されます。
- {"smallUrl":"https:\/\/www.wikihow.com\/images_en\/thumb\/2\/24\/Check-Memory-Usage-Step-7-Version-3.jpg\/v4-460px-Check-Memory-Usage-Step-7-Version-3.jpg","bigUrl":"https:\/\/www.wikihow.com\/images\/thumb\/2\/24\/Check-Memory-Usage-Step-7-Version-3.jpg\/v4-728px-Check-Memory-Usage-Step-7-Version-3.jpg","smallWidth":460,"smallHeight":345,"bigWidth":828,"bigHeight":546,"licensing":"<div class=\"mw-parser-output\"><\/div>"} 3 [ プロパティ]ボタンをクリックします。このオプションは右クリック メニューの下部にあります。
- {"smallUrl":"https:\/\/www.wikihow.com\/images_en\/thumb\/7\/7f\/Check-Memory-Usage-Step-8-Version-3.jpg\/v4-460px-Check-Memory-Usage-Step-8-Version-3.jpg","bigUrl":"https:\/\/www.wikihow.com\/images\/thumb\/7\/7f\/Check-Memory-Usage-Step-8-Version-3.jpg\/v4-728px-Check-Memory-Usage-Step-8-Version-3.jpg","smallWidth":460,"smallHeight":345,"bigWidth":828,"bigHeight":546,"licensing":"<div class=\"mw-parser-output\"><\/div>"} 4 [全般]タブをクリックします。このオプションは、プロパティ ウィンドウの上部にあります。これをクリックすると、ハードドライブの「一般」ページが開きます。総容量を含むデバイスのプロパティがここにリストされます。
- {"smallurl": "https:\/\/www.wikihow.com \/images_en \/thumb \/f \/f4 \/check-memory-usage-step-9-version-3.jpg \/vv4-460px-memory-usage-step-9-bersion-jpg" /www.wikihow.com/images\/thumb\/f\/f4\/check-memory-usage-step-9-version-3.jpg\/v4-728px-check-memory-usage-step-9version-3.jpg"、 "smallwidthth":460,00,"" Eight ":546、"ライセンス ":" <div class = \ "mw-parser-output \"> <\/div> "} 5ハードディスクストレージスペースを閲覧します。 「使用済み領域」セクションには、ファイルが占めているハードドライブ領域のバイト数が表示され、「使用可能領域」セクションには、ハードドライブに残っている領域のバイト数が表示されます。
- ここで表示されるハード ドライブの合計容量と、コンピューターを購入したときに宣伝されていたハード ドライブの容量との間に違いがあることに気付くかもしれません。これは、コンピュータのハード ドライブの一部の領域が、そのコンピュータのオペレーティング システムを保存するために使用されているためです。この領域は使用できず、ここには表示されません。
広告する
方法3方法3/6: Mac のメモリ使用量を確認する- {"smallurl": "https:\/\/www.wikihow.com \/images_en \/thumb \/8 \/8d \/check-memory-usage-step-10-version-3.jpg \/vv4-460px-memory-usage-s-step-bersion-firsion-3.jpg" /www.wikihow.com/images\/thumb\/8\/8d\/check-memory-usage-step-version-3.jpg\/v4-728px-check-memory-usage-step-10-version-3.jpg"、 "smallwidth":460, "bidheight": " Bigheight ":546、"ライセンス ":" <div class = \ "mw-parser-output \"> <\/div> "} 1 [スポットライト]ボタンをクリックします。画面の右上隅にある虫眼鏡アイコンです。
- {"smallurl": "https:\/\/www.wikihow.com \/images_en \/thumb \/e \/e6 \/check-memory-usage-step-11-version-3.jpg \/vv4-460px-memory-usage-step-step-bersion-jpg" /www.wikihow.com \/images\/thumb\/e\/e6\/check-memory-usage-step-version-3.jpg\/v4-728px-check-memory-usage-step -11-version-3.jpg"、 "smallwidth": " bigheight ":546、" licensing ":" <div class = \ "mw-parser-output \"> <\/div> "} 2タイプ「アクティビティモニター」。次に、アクティビティモニターアプリを開きます。
- 3 アクティビティモニターをクリックします。次に、アクティビティ モニター プログラムを開きます。ここで、現在のコンピューターのメモリ使用量を確認できます。
- {"smallurl": "https:\/\/www.wikihow.com \/images_en \/thumb \/1 \/15 \/check-memory-usage-step-13-version-3.jpg \/vv4-460px-memory-usage-step-13-version-3-version-3。 www.wikihow.com \/images \/shumb \/1 \/15 \/check-memory-usage-step-13-version-3.jpg \ /v4-728px-ceck-memory-s-s-step-13-version-3.jpg "、" smallwidth ":460、" 385 "" bik "bik" bik ":460: 8 ":546、"ライセンス ":" <div class = \ "mw-parser-output \"> <\/div> "} 4 [メモリ]タブをクリックします。アクティビティ モニタ ウィンドウの上部にあります。
- {"smallurl": "https:\/\/www.wikihow.com \/images_en \/thumb \/b \/b3 \/check-memory-usage-step-14-version-3.jpg \/vv4-460px-memory-usage-step-step-14-bersion-3.jpg" /www.wikihow.com/images\/thumb\/b\/b3\/check-memory-usage-step-14-version-3.jpg\/v4-828px-check-memory-usage-step-14-version-3.jpg"、 "smallwidthth":460, "bidheight": "bigfidth": " Bigheight ":546、"ライセンス ":" <div class = \ "mw-parser-output \"> <\/div> "} 5 「使用されたメモリ」番号を確認します。このオプションはページの下部にあります。 「物理メモリ」は Mac にインストールされているメモリの量を示し、「使用メモリ」は Mac が現在使用しているメモリの量を示します。 広告する
方法4方法4/6: Macのハードドライブのストレージ容量を確認する- 1 Appleメニューをクリックします。画面の左上隅にあるリンゴの形のアイコンです。
- {"smallurl": "https:\/\/www.wikihow.com \/images_en \/thumb \/5 \/53 \/check-memory-usage-step-16-version-3.jpg \/vv4-460px-memory-usage-step-step-16-bersion:" f.-bers-3.jpg " /www.wikihow.com/images\/thumb\/5\/53\/check-memory-usage-step-16-version-3.jpg\/v4-728px-check-memory-usage-step-16-version-3.jpg"、 "smallwidth":460, "bigheight":328dthの " bigheight ":546、" licensing ":" <div class = \ "mw-parser-output \"> <\/div> "} 2 このMacについて。ドロップダウンメニューの上部にあります。
- {"smallurl": "https:\/\/www.wikihow.com \/images_en \/thumb \/e \/e9 \/check-memory-usage-step-17-version-3.jpg \/vv4-460px-memory-usage-step-step-17-bersion-3.jpg" /www.wikihow.com/images\/thumb\/e\/e9\/check-memory-usage-step-17-version-3.jpg\/v4-728px-check-memory-usage-step-17-version-3.jpg"、 "smallwidth":460, "bidheight": " Bigheight ":546、"ライセンス ":" <div class = \ "mw-parser-output \"> <\/div> "} 3 [保存]をクリックします。このオプションは、「この Mac について」ページの上部にあります。 [ストレージ] タブでは、さまざまな色でマークされたさまざまなファイル タイプが占有しているストレージ領域を確認できます。
- また、画面の右上隅の「Y GB に X GC が残っています」セクションで、現在のハード ドライブの残り容量を確認することもできます。ここで、「X」は空き容量、「Y」は合計容量です。
広告する
方法5方法5/6: iPhoneのハードドライブのストレージ容量を確認する- {"smallurl": "https:\/\/www.wikihow.com \/images_en \/thumb \/3 \/3b \/check-memory-usage-step-18-version-3.jpg \/vv4-460px-memory-usage-step-step-8-bersion-furl-jpg" /www.wikihow.com \/images\/thumb\/3\/3b\/check-memory-usage-step-18-version-3.jpg\/v4-728px-check-memory-usage-step-18-version-3.jpg"、 "smallwidth":460, "bigheight":328dth "":328dth bigheight ":546、" licensing ":" <div class = \ "mw-parser-output \"> <\/div> "} 1 iPhoneデバイスの設定アプリを開きます。ホーム画面にある灰色の歯車の形をしたアイコンです。
- オペレーティング システムの制限により、iPhone デバイスのメモリ使用量を表示することはできません。
- 2 「一般」をクリックします。このオプションは画面の下部に表示されます。
- {"smallurl": "https:\/\/www.wikihow.com \/images_en \/thumb \/1 \/1b \/check-memory-usage-step-20-version-3.jpg \/vv4-460px-memory-usage-step-bersion-firsion:f.jpg" /www.wikihow.com \/images\/thumb\/1\/1b\/check-memory-usage-step-20-version-3.jpg\/v4-728px-check-memory-usage-step-20-version-3.jpg"、 "smallwidth":460, "bidheight":328dth "":328dth " bigheight ":546、" licensing ":" <div class = \ "mw-parser-output \"> <\/div> "} 3タップストレージとiCloudの使用。画面の下部にあります。
- {"smallUrl":"https:\/\/www.wikihow.com\/images_en\/thumb\/1\/1e\/Check-Memory-Usage-Step-21.jpg\/v4-460px-Check-Memory-Usage-Step-21.jpg","bigUrl":"https:\/\/www.wikihow.com\/images\/thumb\/1\/1e\/Check-Memory-Usage-Step-21.jpg\/v4-728px-Check-Memory-Usage-Step-21.jpg","smallWidth":460,"smallHeight":345,"bigWidth":728,"bigHeight":546,"licensing":"<div class=\"mw-parser-output\"><\/div>"} 4「ストレージ」セクションで、「 ストレージの管理」をクリックします。このセクションはページの上部にあります。これにより、デバイスのアプリケーションのリストが開き、必要なスペースが最も多いものから最も少ないものの順に並べられます。同時に、ページの上部にはそれぞれ「使用済み」スペースと「使用可能」スペースが表示され、具体的な使用状況がわかります。
- ページの「ストレージを管理」をクリックして iCloud ページを開き、残っている空き容量を確認します。 '
広告する
方法6方法6/6: Android でハードドライブの容量とメモリ使用量を確認する- {"smallUrl":"https:\/\/www.wikihow.com\/images_en\/thumb\/8\/82\/Check-Memory-Usage-Step-22.jpg\/v4-460px-Check-Memory-Usage-Step-22.jpg","bigUrl":"https:\/\/www.wikihow.com\/images\/thumb\/8\/82\/Check-Memory-Usage-Step-22.jpg\/v4-728px-Check-Memory-Usage-Step-22.jpg","smallWidth":460,"smallHeight":345,"bigWidth":728,"bigHeight":546,"licensing":"<div class=\"mw-parser-output\"><\/div>"} 1 Android の設定アプリを開きます。アプリドロワー内の灰色の歯車の形をしたアイコンです。
- {"smallUrl":"https:\/\/www.wikihow.com\/images_en\/thumb\/f\/fa\/Check-Memory-Usage-Step-23.jpg\/v4-460px-Check-Memory-Usage-Step-23.jpg","bigUrl":"https:\/\/www.wikihow.com\/images\/thumb\/f\/fa\/Check-Memory-Usage-Step-23.jpg\/v4-728px-Check-Memory-Usage-Step-23.jpg","smallWidth":460,"smallHeight":345,"bigWidth":728,"bigHeight":546,"licensing":"<div class=\"mw-parser-output\"><\/div>"} 2下にスクロールして「アプリケーション」をタップします。このオプションは「デバイス」セクションにあります。
- 一部の Android デバイス (Samsung Galaxy など) では、 [デバイス]をタップしてから[アプリ]をタップする必要があります。
- {"smallUrl":"https:\/\/www.wikihow.com\/images_en\/thumb\/4\/41\/Check-Memory-Usage-Step-24.jpg\/v4-460px-Check-Memory-Usage-Step-24.jpg","bigUrl":"https:\/\/www.wikihow.com\/images\/thumb\/4\/41\/Check-Memory-Usage-Step-24.jpg\/v4-728px-Check-Memory-Usage-Step-24.jpg","smallWidth":460,"smallHeight":345,"bigWidth":728,"bigHeight":546,"licensing":"<div class=\"mw-parser-output\"><\/div>"} 3 「アプリケーション」ページで左にスワイプします。 「SD カード」ページを開くと、現在使用されているハードディスク容量が画面の左下隅に表示され、合計ストレージ容量が右下隅に表示されます。
- {"smallUrl":"https:\/\/www.wikihow.com\/images_en\/thumb\/b\/bd\/Check-Memory-Usage-Step-25.jpg\/v4-460px-Check-Memory-Usage-Step-25.jpg","bigUrl":"https:\/\/www.wikihow.com\/images\/thumb\/b\/bd\/Check-Memory-Usage-Step-25.jpg\/v4-728px-Check-Memory-Usage-Step-25.jpg","smallWidth":460,"smallHeight":345,"bigWidth":728,"bigHeight":546,"licensing":"<div class=\"mw-parser-output\"><\/div>"} 4 「SD カード」ページを左にスワイプします。 「実行」タブを開くと、実行中のプログラムが表示されます。
- {"smallUrl":"https:\/\/www.wikihow.com\/images_en\/thumb\/d\/d1\/Check-Memory-Usage-Step-26.jpg\/v4-460px-Check-Memory-Usage-Step-26.jpg","bigUrl":"https:\/\/www.wikihow.com\/images\/thumb\/d\/d1\/Check-Memory-Usage-Step-26.jpg\/v4-728px-Check-Memory-Usage-Step-26.jpg","smallWidth":460,"smallHeight":345,"bigWidth":728,"bigHeight":546,"licensing":"<div class=\"mw-parser-output\"><\/div>"} 5さまざまなカテゴリを参照します。ページの上部には、Android デバイスのメモリ使用量を示す 3 つの数字があります。
- システム- Android オペレーティング システムで現在使用されているバイト数。
- アプリケーション- 実行中のアプリケーションによって現在使用されているバイト数。
- 残り- 残っているメモリの量。
広告する
ヒント- メモリは、アプリケーションやプログラムなど、さまざまなプロセスを実行するために割り当てられたスペースです。ハードディスクのストレージスペースには、コンピューターが現在実行されているかどうかに関係なく、コンピューターにインストールされているファイル、フォルダー、またはプログラムが保存されます。
広告する警告する- 疑わしいプロセスが大量のメモリを消費している場合は、ウイルス対策プログラムを実行してデバイスをスキャンしてみてください。
- 重要でないことが確実なプロセスのみを強制終了し、システム プロセスを勝手に強制終了しないでください。そうしないと、オペレーティング システム ファイルが破損し、データが失われます。
広告する |