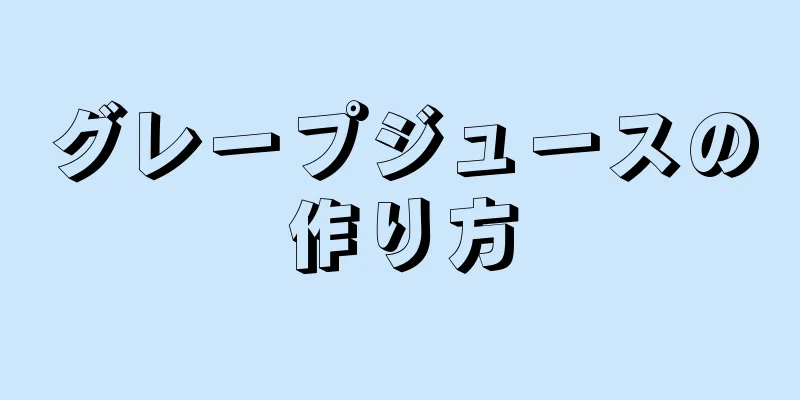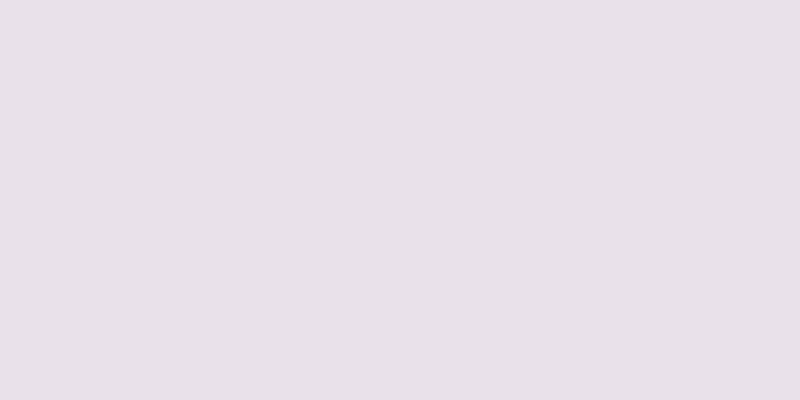マウスとキーボードの代わりに PS3 コントローラーを使用してゲームをプレイすると、より良いゲーム体験が得られます。 PS3 コントローラーを使用する前に、コントローラー ドライバーを含むソフトウェアをコンピューターにインストールする必要があります。この記事を読んで、PS3 コントローラーを PC でセットアップして使用する方法を学んでください。
ステップ 1 パート 1/3: MotioninJoyをダウンロードしてインストールする 1「Motion in Joy」をダウンロードするには、以下の「出典と引用」セクションのリンクをクリックしてください。 リンクは公式ダウンロードページを指します。 2システムに応じて、最新バージョンのドライバー ソフトウェアを選択します。 たとえば、システムが 32 ビット Windows 7 の場合は、「32 ビット Windows 7」の横にある最初のリンクをクリックする必要があります。 {"smallUrl":"https:\/\/www.wikihow.com\/images\/thumb\/b\/ba\/Use-a-PS3-Controller-on-a-PC-Step-3.jpg\/v4-460px-Use-a-PS3-Controller-on-a-PC-Step-3.jpg","bigUrl":"https:\/\/www.wikihow.com\/images\/thumb\/b\/ba\/Use-a-PS3-Controller-on-a-PC-Step-3.jpg\/v4-702px-Use-a-PS3-Controller-on-a-PC-Step-3.jpg","smallWidth":460,"smallHeight":367,"bigWidth":702,"bigHeight":560,"licensing":"<div class=\"mw-parser-output\"><\/div>"} 3 システム バージョンの横にある「アドレス 1」というラベルのダウンロード リンクをクリックします。 画面にダイアログ ボックスが表示され、ファイルを保存するか実行するかが求められます。{"smallUrl":"https:\/\/www.wikihow.com\/images_en\/thumb\/4\/45\/Use-a-PS3-Controller-on-a-PC-Step-4.jpg\/v4-460px-Use-a-PS3-Controller-on-a-PC-Step-4.jpg","bigUrl":"https:\/\/www.wikihow.com\/images\/thumb\/4\/45\/Use-a-PS3-Controller-on-a-PC-Step-4.jpg\/v4-728px-Use-a-PS3-Controller-on-a-PC-Step-4.jpg","smallWidth":460,"smallHeight":329,"bigWidth":728,"bigHeight":521,"licensing":"<div class=\"mw-parser-output\"><\/div>"} 4「ファイルを保存」をクリックしてデスクトップに保存します。 {"smallUrl":"https:\/\/www.wikihow.com\/images_en\/thumb\/6\/65\/Use-a-PS3-Controller-on-a-PC-Step-5.jpg\/v4-460px-Use-a-PS3-Controller-on-a-PC-Step-5.jpg","bigUrl":"https:\/\/www.wikihow.com\/images\/thumb\/6\/65\/Use-a-PS3-Controller-on-a-PC-Step-5.jpg\/v4-828px-Use-a-PS3-Controller-on-a-PC-Step-5.jpg","smallWidth":460,"smallHeight":336,"bigWidth":728,"bigHeight":532,"licensing":"<div class=\"mw-parser-output\"><\/div>"} 5デスクトップ上のファイルを開き、「Unzip」を選択します。 ファイルを解凍すると、同じ名前の exe ファイルが作成されます。 6exeファイルを開き、「実行」を選択すると、インストールウィザードが表示されます。 {"smallUrl":"https:\/\/www.wikihow.com\/images\/thumb\/d\/d0\/Use-a-PS3-Controller-on-a-PC-Step-7.jpg\/v4-460px-Use-a-PS3-Controller-on-a-PC-Step-7.jpg","bigUrl":"https:\/\/www.wikihow.com\/images\/thumb\/d\/d0\/Use-a-PS3-Controller-on-a-PC-Step-7.jpg\/v4-710px-Use-a-PS3-Controller-on-a-PC-Step-7.jpg","smallWidth":460,"smallHeight":362,"bigWidth":711,"bigHeight":560,"licensing":"<div class=\"mw-parser-output\"><\/div>"} 7 「次へ」をクリックし続けてインストールプロセスを完了します。 {"smallUrl":"https:\/\/www.wikihow.com\/images\/thumb\/c\/cb\/Use-a-PS3-Controller-on-a-PC-Step-8.jpg\/v4-460px-Use-a-PS3-Controller-on-a-PC-Step-8.jpg","bigUrl":"https:\/\/www.wikihow.com\/images\/thumb\/c\/cb\/Use-a-PS3-Controller-on-a-PC-Step-8.jpg\/v4-707px-Use-a-PS3-Controller-on-a-PC-Step-8.jpg","smallWidth":460,"smallHeight":364,"bigWidth":708,"bigHeight":560,"licensing":"<div class=\"mw-parser-output\"><\/div>"} 8インストール ウィザードの最後の手順で、「DS3 ツールを実行する」の横にあるチェックボックスがオンになっていることを確認します。 {"smallUrl":"https:\/\/www.wikihow.com\/images\/thumb\/b\/be\/Use-a-PS3-Controller-on-a-PC-Step-9.jpg\/v4-460px-Use-a-PS3-Controller-on-a-PC-Step-9.jpg","bigUrl":"https:\/\/www.wikihow.com\/images\/thumb\/b\/be\/Use-a-PS3-Controller-on-a-PC-Step-9.jpg\/v4-679px-Use-a-PS3-Controller-on-a-PC-Step-9.jpg","smallWidth":460,"smallHeight":379,"bigWidth":679,"bigHeight":560,"licensing":"<div class=\"mw-parser-output\"><\/div>"} 9「完了」をクリックしてインストールを完了します。 MotioninJoyゲームパッドツールは画面上で動作します[1] 。 広告する2 パート 2/3: PS3コントローラーの接続 1USBポートを使用してPS3コントローラーをコンピューターに接続します。 {"smallUrl":"https:\/\/www.wikihow.com\/images_en\/thumb\/8\/8a\/Use-a-PS3-Controller-on-a-PC-Step-11.jpg\/v4-460px-Use-a-PS3-Controller-on-a-PC-Step-11.jpg","bigUrl":"https:\/\/www.wikihow.com\/images\/thumb\/8\/8a\/Use-a-PS3-Controller-on-a-PC-Step-11.jpg\/v4-698px-Use-a-PS3-Controller-on-a-PC-Step-11.jpg","smallWidth":460,"smallHeight":369,"bigWidth":698,"bigHeight":560,"licensing":" class=\"mw-parser-output\"><\/div>"} 2MotioninJoy Gamepad ツール ウィンドウで [ドライバー マネージャー] をクリックします。 コンピュータがコントローラを認識すると、インターフェイスの名前が「ハードウェアの場所」の下に表示されます。{"smallUrl":"https:\/\/www.wikihow.com\/images_en\/thumb\/8\/82\/Use-a-PS3-Controller-on-a-PC-Step-12.jpg\/v4-460px-Use-a-PS3-Controller-on-a-PC-Step-12.jpg","bigUrl":"https:\/\/www.wikihow.com\/images\/thumb\/8\/82\/Use-a-PS3-Controller-on-a-PC-Step-12.jpg\/v4-700px-Use-a-PS3-Controller-on-a-PC-Step-12.jpg","smallWidth":460,"smallHeight":368,"bigWidth":700,"bigHeight":560,"licensing":" class=\"mw-parser-output\"><\/div>"} 3コントローラーが使用する USB ポートの横にあるボックスをオンにします。 コントローラーがどのポートに接続されているかわからない場合は、「ハードウェアの場所」の下のすべてのボックスをチェックしてください。 {"smallUrl":"https:\/\/www.wikihow.com\/images_en\/thumb\/b\/bd\/Use-a-PS3-Controller-on-a-PC-Step-13.jpg\/v4-460px-Use-a-PS3-Controller-on-a-PC-Step-13.jpg","bigUrl":"https:\/\/www.wikihow.com\/images\/thumb\/b\/bd\/Use-a-PS3-Controller-on-a-PC-Step-13.jpg\/v4-710px-Use-a-PS3-Controller-on-a-PC-Step-13.jpg","smallWidth":460,"smallHeight":363,"bigWidth":710,"bigHeight":560,"licensing":" class=\"mw-parser-output\"><\/div>"} 4左側の「ハードウェアの場所」の下にある「ドライバーの読み込み」をクリックします。 署名されたドライバーを確認するように求めるダイアログ ボックスが表示されます。{"smallUrl":"https:\/\/www.wikihow.com\/images_en\/thumb\/0\/0c\/Use-a-PS3-Controller-on-a-PC-Step-14.jpg\/v4-460px-Use-a-PS3-Controller-on-a-PC-Step-14.jpg","bigUrl":"https:\/\/www.wikihow.com\/images\/thumb\/0\/0c\/Use-a-PS3-Controller-on-a-PC-Step-14.jpg\/v4-704px-Use-a-PS3-Controller-on-a-PC-Step-14.jpg","smallWidth":460,"smallHeight":365,"bigWidth":705,"bigHeight":560,"licensing":" class=\"mw-parser-output\"><\/div>"} 5「このドライバーソフトウェアをインストールします」をクリックします。 コンピュータはドライバソフトウェアのインストールを開始します。完了すると、「成功: インストールが完了しました」と表示されます。 [2] 。 広告するパート 3/3: PS3コントローラーを準備する {"smallUrl":"https:\/\/www.wikihow.com\/images_en\/thumb\/f\/f4\/Use-a-PS3-Controller-on-a-PC-Step-15.jpg\/v4-460px-Use-a-PS3-Controller-on-a-PC-Step-15.jpg","bigUrl":"https:\/\/www.wikihow.com\/images\/thumb\/f\/f4\/Use-a-PS3-Controller-on-a-PC-Step-15.jpg\/v4-707px-Use-a-PS3-Controller-on-a-PC-Step-15.jpg","smallWidth":460,"smallHeight":364,"bigWidth":707,"bigHeight":560,"licensing":" class=\"mw-parser-output\"><\/div>"} 1「構成」をクリックします。 {"smallUrl":"https:\/\/www.wikihow.com\/images_en\/thumb\/f\/f3\/Use-a-PS3-Controller-on-a-PC-Step-16.jpg\/v4-460px-Use-a-PS3-Controller-on-a-PC-Step-16.jpg","bigUrl":"https:\/\/www.wikihow.com\/images\/thumb\/f\/f3\/Use-a-PS3-Controller-on-a-PC-Step-16.jpg\/v4-709px-Use-a-PS3-Controller-on-a-PC-Step-16.jpg","smallWidth":460,"smallHeight":363,"bigWidth":710,"bigHeight":560,"licensing":" class=\"mw-parser-output\"><\/div>"} 2 「Playstation 3」を選択し、下の「有効にする」ボタンをクリックします。 {"smallUrl":"https:\/\/www.wikihow.com\/images\/thumb\/e\/ec\/Use-a-PS3-Controller-on-a-PC-Step-17.jpg\/v4-460px-Use-a-PS3-Controller-on-a-PC-Step-17.jpg","bigUrl":"https:\/\/www.wikihow.com\/images\/thumb\/e\/ec\/Use-a-PS3-Controller-on-a-PC-Step-17.jpg\/v4-700px-Use-a-PS3-Controller-on-a-PC-Step-17.jpg","smallWidth":460,"smallHeight":367,"bigWidth":701,"bigHeight":560,"licensing":"<div class=\"mw-parser-output\"><\/div>"} 3. 「有効」の横にある「振動テスト」をクリックします。コントローラーがコンピューターに正常に接続されると、振動します。 これで、PS3 コントローラーでゲームをプレイできるようになります。 広告するヒント 「設定」インターフェースで、「Playstation 3」の横にある「オプション」をクリックして、PS3 コントローラーをさらに設定します。コントローラーのボタンを再マッピングしてカスタマイズできます。 「Bluetoothペアリング」をクリックし、Bluetoothを使用してコントローラーとコンピューターを接続するので、USBケーブルで接続する必要はありません。 警告する MotioninJoy は多くの有名な Web サイトで推奨されていますが、サードパーティのソフトウェアであり、Microsoft によって正式に認められていません。トロイの木馬やウイルスによる感染を防ぐために、コンピュータで最新のウイルス対策ソフトウェアが実行されていることを確認してください。 準備する必要があるもの