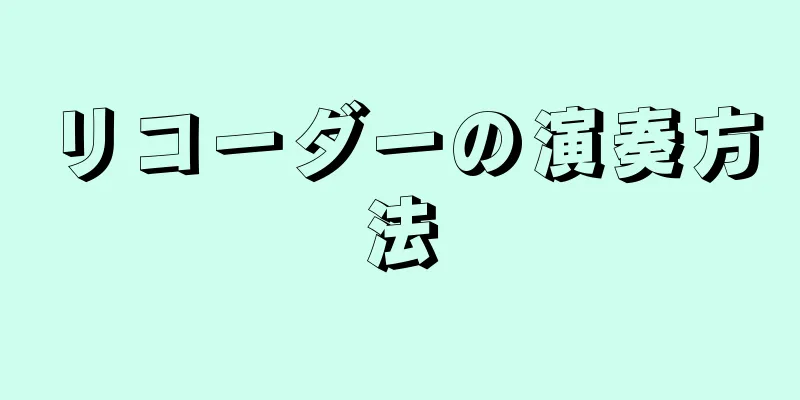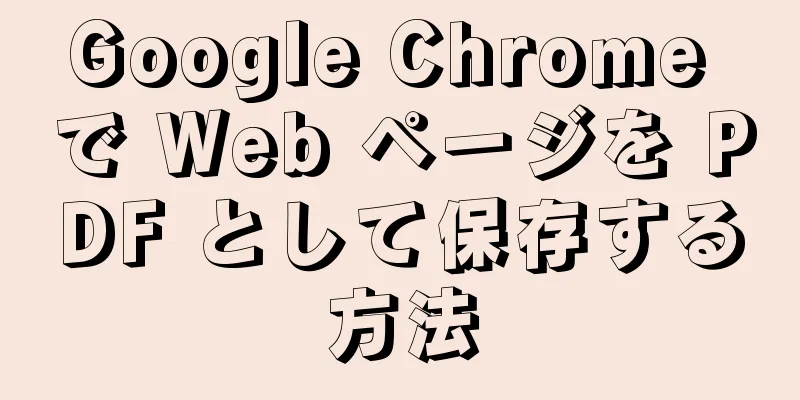|
「.7z」で終わるファイルに遭遇した場合、なぜそのようなファイルを開くことができないのか疑問に思うかもしれません。これらのファイルは「7z」または「7-Zip ファイル」とも呼ばれ、1 つ以上のファイルを 1 つのアーカイブに圧縮したアーカイブ ファイルです。ファイルを抽出するには、解凍プログラムをインストールする必要があります。これらの解凍プログラムのほとんどは無料で、iOS や Android を含むさまざまなオペレーティング システムで利用できます。この記事を読んで、iZip (モバイル デバイス)、7-Zip または WinZip (Windows)、The Unarchiver (Mac OS X) を使用して 7z ファイルを開く方法を学んでください。 ステップ方法1方法1/4: 7-Zip プログラム (Windows)- {"smallUrl":"https:\/\/www.wikihow.com\/images_en\/thumb\/c\/c1\/Open-7z-Files-Step-7-Version-4.jpg\/v4-460px-Open-7z-Files-Step-7-Version-4.jpg","bigUrl":"https:\/\/www.wikihow.com\/images\/thumb\/c\/c1\/Open-7z-Files-Step-7-Version-4.jpg\/v4-728px-Open-7z-Files-Step-7-Version-4.jpg","smallWidth":460,"smallHeight":345,"bigWidth":728,"bigHeight":546,"licensing":"<div class=\"mw-parser-output\"><\/div>"} 1 7-Zip の Web サイトにアクセスします。 7z ファイルは圧縮されたファイルのアーカイブであるため、その内容は解凍プログラムを使用してファイルを解凍した後にのみ表示できます。 Windows ユーザーは、無料の 7-Zip プログラムを使用してファイルを抽出できます。
- もう一つの人気のある解凍プログラムは WinZip で、これも無料試用版があります。 7-Zip を無料で利用できない場合は、WinZip を試してみてください。
- {"smallUrl":"https:\/\/www.wikihow.com\/images_en\/thumb\/b\/b0\/Open-7z-Files-Step-8-Version-4.jpg\/v4-460px-Open-7z-Files-Step-8-Version-4.jpg","bigUrl":"https:\/\/www.wikihow.com\/images\/thumb\/b\/b0\/Open-7z-Files-Step-8-Version-4.jpg\/v4-728px-Open-7z-Files-Step-8-Version-4.jpg","smallWidth":460,"smallHeight":345,"bigWidth":728,"bigHeight":546,"licensing":"<div class=\"mw-parser-output\"><\/div>"} 2 対応する Windows バージョン (32 ビットまたは 64 ビット) の横にある [ダウンロード] ボタンをクリックします。
- 64 ビット システムと 32 ビット システムのどちらを使用しているかわからない場合は、 Win + Sキーの組み合わせを押して検索バーを開き、「システム」と入力します。検索結果で「システム」をクリックし、「システム タイプ」情報を確認します。 [1]
- 4-728px-Open-7z-Files-Step-9-Version-4.jpg","smallWidth":460,"smallHeight":345,"bigWidth":828,"bigHeight":546,"licensing":"<div class=\"mw-parser-output\"><\/div>"} 3保存パス(デスクトップなど)を選択し、「保存」をクリックします。
- {"smallUrl":"https:\/\/www.wikihow.com\/images_en\/thumb\/8\/83\/Open-7z-Files-Step-10-Version-4.jpg\/v4-460px-Open-7z-Files-Step-10-Version-4.jpg","bigUrl":"https:\/\/www.wikihow.com\/images\/thumb\/8\/83\/Open-7z-Files-Step-10-Version-4.jpg\/v4-728px-Open-7z-Files-Step-10-Version-4.jpg","smallWidth":460,"smallHeight":345,"bigWidth":728,"bigHeight":546,"licensing":"<div class=\"mw-parser-output\"><\/div>"} 4 7-Zip をダブルクリックします.exe ファイルを開き、「実行」をクリックします。指示に従ってプログラムのインストールを完了します。
- インストールが完了したら、「完了」をクリックします。
- {"smallurl": "https:\/\/www.wikihow.com \/images_en \/thumb \/0 \/05 \/open-7z-files-step-11-version-4.jpg \/v4-460px-open-7z-step-files-files-files-fils-firsion-4.-4.4.4.4.4. /www.wikihow.com \/images\/thumb\/0\/05\/open-7z-files-step-11-version-4.jpg\/v4-728px-open-7z-files-step-11-version-4.jpg"、 "smallwidthth":460,00,00,000,000 "Bigheight":546、 "ライセンス": "<div class = \" mw-parser-output \ "> <\/div>"} 5開く必要のある7zファイルをダブルクリックします。 [2] アーカイブ ファイルの内容が 7-Zip ウィンドウに表示されます。
- {"smallUrl":"https:\/\/www.wikihow.com\/images_en\/thumb\/f\/f5\/Open-7z-Files-Step-12-Version-6.jpg\/v4-460px-Open-7z-Files-Step-12-Version-6.jpg","bigUrl":"https:\/\/www.wikihow.com\/images\/thumb\/f\/f5\/Open-7z-Files-Step-12-Version-6.jpg\/v4-728px-Open-7z-Files-Step-12-Version-6.jpg","smallWidth":460,"smallHeight":345,"bigWidth":728,"bigHeight":546,"licensing":"<div class=\"mw-parser-output\"><\/div>"} 6 Ctrl + キーの組み合わせですべてのファイルを選択し、「抽出」をクリックします。
- {"smallUrl":"https:\/\/www.wikihow.com\/images\/thumb\/5\/51\/Open-7z-Files-Step-13-Version-6.jpg\/v4-460px-Open-7z-Files-Step-13-Version-6.jpg","bigUrl":"https:\/\/www.wikihow.com\/images\/thumb\/5\/51\/Open-7z-Files-Step-13-Version-6.jpg\/v4-728px-Open-7z-Files-Step-13-Version-6.jpg","smallWidth":460,"smallHeight":345,"bigWidth":728,"bigHeight":546,"licensing":"<div class=\"mw-parser-output\"><\/div>"} 7「…」ボタンをクリックし、ファイルを保存するフォルダを選択します。このフォルダーには解凍されたファイルが保存されます。
- デフォルトで選択されるパスは、現在のパス内の 7z ファイルと同じ名前の新しいフォルダーです。
- たとえば、ファイルがデスクトップにあり、名前が「Blue.7z」である場合、デフォルトで作成される新しいフォルダーもデスクトップにあり、名前が「Blue」になります。
- {"smallUrl":"https:\/\/www.wikihow.com\/images\/thumb\/f\/f4\/Open-7z-Files-Step-14-Version-6.jpg\/v4-460px-Open-7z-Files-Step-14-Version-6.jpg","bigUrl":"https:\/\/www.wikihow.com\/images\/thumb\/f\/f4\/Open-7z-Files-Step-14-Version-6.jpg\/v4-728px-Open-7z-Files-Step-14-Version-6.jpg","smallWidth":460,"smallHeight":345,"bigWidth":728,"bigHeight":546,"licensing":"<div class=\"mw-parser-output\"><\/div>"} 8「OK」ボタンをクリックしてファイルを解凍します。抽出プロセス中に進行状況バーが表示されます。解凍が完了すると、進行状況バーが消えます。この時点で、フォルダーをダブルクリックしてファイルを表示できます。 広告する
方法2方法2/4: WinZip (Windows)- 1.7zファイルをダブルクリックします。 7z ファイルには、小さなサイズに圧縮された複数のファイルが含まれています。使用するにはファイルを解凍する必要があります。一部の Windows ユーザーはすでに、7z ファイルを解凍できる WinZip というプログラムをインストールしています。
- 7z ファイルをダブルクリックしても開けない場合は、以下の手順に従って WinZip プログラムのベータ版をダウンロードしてください。
- 7-Zip プログラムの無料版を試してみるとよいでしょう。
- {"smallUrl":"https:\/\/www.wikihow.com\/images_en\/thumb\/2\/29\/Open-7z-Files-Step-16-Version-6.jpg\/v4-460px-Open-7z-Files-Step-16-Version-6.jpg","bigUrl":"https:\/\/www.wikihow.com\/images\/thumb\/2\/29\/Open-7z-Files-Step-16-Version-6.jpg\/v4-728px-Open-7z-Files-Step-16-Version-6.jpg","smallWidth":460,"smallHeight":345,"bigWidth":728,"bigHeight":546,"licensing":"<div class=\"mw-parser-output\"><\/div>"} 2http ://www.winzip.com/lan7z.htmにアクセスします。 [3] WinZip プログラムの正式版は 256 元ですが、ユーザーは試用版を無料で (30 日間) インストールして使用することができます。
- {"smallUrl":"https:\/\/www.wikihow.com\/images_en\/thumb\/c\/cd\/Open-7z-Files-Step-17-Version-4.jpg\/v4-460px-Open-7z-Files-Step-17-Version-4.jpg","bigUrl":"https:\/\/www.wikihow.com\/images\/thumb\/c\/cd\/Open-7z-Files-Step-17-Version-4.jpg\/v4-728px-Open-7z-Files-Step-17-Version-4.jpg","smallWidth":460,"smallHeight":345,"bigWidth":728,"bigHeight":546,"licensing":"<div class=\"mw-parser-output\"><\/div>"} 3「今すぐダウンロード」をクリックし、インストーラーをダウンロード フォルダーに保存します。
- {"smallUrl":"https:\/\/www.wikihow.com\/images_en\/thumb\/f\/f9\/Open-7z-Files-Step-18-Version-4.jpg\/v4-460px-Open-7z-Files-Step-18-Version-4.jpg","bigUrl":"https:\/\/www.wikihow.com\/images\/thumb\/f\/f9\/Open-7z-Files-Step-18-Version-4.jpg\/v4-728px-Open-7z-Files-Step-18-Version-4.jpg","smallWidth":460,"smallHeight":345,"bigWidth":728,"bigHeight":546,"licensing":"<div class=\"mw-parser-output\"><\/div>"} 4インストーラーをダブルクリックし、[実行] を選択します。このプログラムはコンピュータにインストールされます。
- {"smallUrl":"https:\/\/www.wikihow.com\/images_en\/thumb\/7\/78\/Open-7z-Files-Step-19-Version-3.jpg\/v4-460px-Open-7z-Files-Step-19-Version-3.jpg","bigUrl":"https:\/\/www.wikihow.com\/images\/thumb\/7\/78\/Open-7z-Files-Step-19-Version-3.jpg\/v4-728px-Open-7z-Files-Step-19-Version-3.jpg","smallWidth":460,"smallHeight":345,"bigWidth":828,"bigHeight":546,"licensing":"<div class=\"mw-parser-output\"><\/div>"} 5 7z ファイルをダブルクリックします。 7z ファイルの内容が WinZip ウィンドウに表示されます。
- {"smallUrl":"https:\/\/www.wikihow.com\/images_en\/thumb\/c\/c2\/Open-7z-Files-Step-20-Version-5.jpg\/v4-460px-Open-7z-Files-Step-20-Version-5.jpg","bigUrl":"https:\/\/www.wikihow.com\/images\/thumb\/c\/c2\/Open-7z-Files-Step-20-Version-5.jpg\/v4-728px-Open-7z-Files-Step-20-Version-5.jpg","smallWidth":460,"smallHeight":345,"bigWidth":728,"bigHeight":546,"licensing":"<div class=\"mw-parser-output\"><\/div>"} 6 Ctrl +すべてのファイルを選択するには、 Aを押します。
- {"smallurl": "https:\/\/www.wikihow.com \/images_en \/thumb \/1 \/1b \/open-7z-files-step21-version-5.jpg \/vv4-460px-open-7z-files-step-5-version-5.pps" ww.wikihow.com \/images \/thumb \/1 \/1b \/open-7z-files-step-21-version-5.jpg \/v4-728px-open-7z-files-step-21-version-5.jpg "、" smallwidth ":460、" 345、 "" bigwd Ight ":546、"ライセンス ":" <div class = \ "mw-parser-output \"> <\/div> "} 7 「ワンクリック減圧」ボタンをクリックします。
- {"smallUrl":"https:\/\/www.wikihow.com\/images_en\/thumb\/7\/7d\/Open-7z-Files-Step-22-Version-3.jpg\/v4-460px-Open-7z-Files-Step-22-Version-3.jpg","bigUrl":"https:\/\/www.wikihow.com\/images\/thumb\/7\/7d\/Open-7z-Files-Step-22-Version-3.jpg\/v4-728px-Open-7z-Files-Step-22-Version-3.jpg","smallWidth":460,"smallHeight":345,"bigWidth":728,"bigHeight":546,"licensing":"<div class=\"mw-parser-output\"><\/div>"} 8「コンピューターまたはクラウドに抽出」を選択し、パスフォルダーを選択します。デフォルトのオプションでは、現在のパスに 7z ファイルと同じ名前の新しいフォルダーが作成されます。
- {"smallUrl":"https:\/\/www.wikihow.com\/images\/thumb\/b\/b1\/Open-7z-Files-Step-23-Version-3.jpg\/v4-460px-Open-7z-Files-Step-23-Version-3.jpg","bigUrl":"https:\/\/www.wikihow.com\/images\/thumb\/b\/b1\/Open-7z-Files-Step-23-Version-3.jpg\/v4-728px-Open-7z-Files-Step-23-Version-3.jpg","smallWidth":460,"smallHeight":345,"bigWidth":728,"bigHeight":546,"licensing":"<div class=\"mw-parser-output\"><\/div>"} 9「抽出」をクリックして、7z ファイルの内容を抽出します。この時点で、7z アーカイブ ファイル内のファイルの内容を参照できます。 広告する
方法3方法3/4: アンアーカイバ プログラム (Mac OS X)- {"smallUrl":"https:\/\/www.wikihow.com\/images_en\/thumb\/5\/54\/Open-7z-Files-Step-24-Version-2.jpg\/v4-460px-Open-7z-Files-Step-24-Version-2.jpg","bigUrl":"https:\/\/www.wikihow.com\/images\/thumb\/5\/54\/Open-7z-Files-Step-24-Version-2.jpg\/v4-728px-Open-7z-Files-Step-24-Version-2.jpg","smallWidth":460,"smallHeight":345,"bigWidth":828,"bigHeight":546,"licensing":"<div class=\"mw-parser-output\"><\/div>"} 1 Mac で App Store を開きます。 7z アーカイブの内容を表示するには、解凍アプリケーションを使用してファイルを抽出する必要があります。 「Unarchiver」アプリはApp Storeからダウンロードしてインストールできます。
- {"smallUrl":"https:\/\/www.wikihow.com\/images_en\/thumb\/0\/04\/Open-7z-Files-Step-25-Version-2.jpg\/v4-460px-Open-7z-Files-Step-25-Version-2.jpg","bigUrl":"https:\/\/www.wikihow.com\/images\/thumb\/0\/04\/Open-7z-Files-Step-25-Version-2.jpg\/v4-728px-Open-7z-Files-Step-25-Version-2.jpg","smallWidth":460,"smallHeight":345,"bigWidth":728,"bigHeight":546,"licensing":"<div class=\"mw-parser-output\"><\/div>"} 2ストアの上部にある検索バーに「Unarchiver」と入力し、検索結果でアプリを選択します。 [4]
- {"smallUrl":"https:\/\/www.wikihow.com\/images_en\/thumb\/c\/cf\/Open-7z-Files-Step-26-Version-2.jpg\/v4-460px-Open-7z-Files-Step-26-Version-2.jpg","bigUrl":"https:\/\/www.wikihow.com\/images\/thumb\/c\/cf\/Open-7z-Files-Step-26-Version-2.jpg\/v4-728px-Open-7z-Files-Step-26-Version-2.jpg","smallWidth":460,"smallHeight":345,"bigWidth":728,"bigHeight":546,"licensing":"<div class=\"mw-parser-output\"><\/div>"} 3 [入手] をクリックし、[アプリのインストール] をクリックします。
- {"smallUrl":"https:\/\/www.wikihow.com\/images_en\/thumb\/4\/42\/Open-7z-Files-Step-27-Version-2.jpg\/v4-460px-Open-7z-Files-Step-27-Version-2.jpg","bigUrl":"https:\/\/www.wikihow.com\/images\/thumb\/4\/42\/Open-7z-Files-Step-27-Version-2.jpg\/v4-728px-Open-7z-Files-Step-27-Version-2.jpg","smallWidth":460,"smallHeight":345,"bigWidth":728,"bigHeight":546,"licensing":"<div class=\"mw-parser-output\"><\/div>"} 4画面の指示に従って、プログラムをコンピュータにインストールします。
- {"smallUrl":"https:\/\/www.wikihow.com\/images\/thumb\/2\/2d\/Open-7z-Files-Step-28-Version-2.jpg\/v4-460px-Open-7z-Files-Step-28-Version-2.jpg","bigUrl":"https:\/\/www.wikihow.com\/images\/thumb\/2\/2d\/Open-7z-Files-Step-28-Version-2.jpg\/v4-728px-Open-7z-Files-Step-28-Version-2.jpg","smallWidth":460,"smallHeight":345,"bigWidth":728,"bigHeight":546,"licensing":"<div class=\"mw-parser-output\"><\/div>"} 5インストールが完了したら、Unarchiver プログラムを開きます。すると、関連ファイルのリストが画面に表示されます。
- {"smallUrl":"https:\/\/www.wikihow.com\/images_en\/thumb\/6\/65\/Open-7z-Files-Step-29-Version-2.jpg\/v4-460px-Open-7z-Files-Step-29-Version-2.jpg","bigUrl":"https:\/\/www.wikihow.com\/images\/thumb\/6\/65\/Open-7z-Files-Step-29-Version-2.jpg\/v4-728px-Open-7z-Files-Step-29-Version-2.jpg","smallWidth":460,"smallHeight":345,"bigWidth":728,"bigHeight":546,"licensing":"<div class=\"mw-parser-output\"><\/div>"} 6「ファイル形式」リストから「7-Zip アーカイブ」を選択します。 [5] プログラムは 7z ファイルを認識し、開こうとします。
- {"smallUrl":"https:\/\/www.wikihow.com\/images_en\/thumb\/c\/c4\/Open-7z-Files-Step-30-Version-2.jpg\/v4-460px-Open-7z-Files-Step-30-Version-2.jpg","bigUrl":"https:\/\/www.wikihow.com\/images\/thumb\/c\/c4\/Open-7z-Files-Step-30-Version-2.jpg\/v4-728px-Open-7z-Files-Step-30-Version-2.jpg","smallWidth":460,"smallHeight":345,"bigWidth":728,"bigHeight":546,"licensing":"<div class=\"mw-parser-output\"><\/div>"} 7 「Unzip」タブに移動します。
- {"smallurl": "https:\/\/www.wikihow.com \/images_en \/thumb \/e \/eb \/open-7z-files-step-31-version-2.jpg \/vv4-460px-open-7z-files-step-31-version -2.-firs-2" "" www.wikihow.com \/images \/shumb \/e \/eb \/open-7z-files-step-31-version-2.jpg \ /v4-728px-files-files-step-31-version-2.jpg "、" smallwidth ":460、" 345 "" ":728 Igheight ":546、「ライセンス」:" <div class = \ "mw-parser-output \"> <\/div> "} 8ドロップダウンメニューから「宛先フォルダーの選択」を選択します。このオプションを使用すると、解凍したファイルを保存するパスを選択できます。
- {"smallurl": "https:\/\/www.wikihow.com \/images_en \/thumb \/3 \/32 \/open-7z-files-step-32-version-2.jpg \ /v4-460px-open-7z-step-32-version-2.-jpg" /www.wikihow.com \/images\/thumb\/3\/32\/open-7z-files-step-32-version-2.jpg\/v4-728px-open-7z-files-step-32-version-2.jpg","smallwidth":460,00,000,00,000 ":3height 「Bigheight」:546、 "ライセンス": "<div class = \" mw-parser-output \ "> <\/div>"} 9開きたい7zファイルをダブルクリックします。 [6] プログラムは、ファイルを抽出するフォルダーを選択するように要求します。
- {"smallUrl":"https:\/\/www.wikihow.com\/images_en\/thumb\/2\/25\/Open-7z-Files-Step-33-Version-2.jpg\/v4-460px-Open-7z-Files-Step-33-Version-2.jpg","bigUrl":"https:\/\/www.wikihow.com\/images\/thumb\/2\/25\/Open-7z-Files-Step-33-Version-2.jpg\/v4-728px-Open-7z-Files-Step-33-Version-2.jpg","smallWidth":460,"smallHeight":345,"bigWidth":728,"bigHeight":546,"licensing":"<div class=\"mw-parser-output\"><\/div>"} 10 7z ファイルの内容を保存するフォルダーを選択し、「抽出」をクリックします。プログラムはファイルを抽出し、選択したフォルダーにコピーします。進行状況バーが消えたら、ファイルを表示して操作できるようになります。 広告する
方法 4方法4/4: iZip プログラム (モバイル デバイス)- {"smallUrl":"https:\/\/www.wikihow.com\/images_en\/thumb\/c\/c9\/Open-7z-Files-Step-1-Version-6.jpg\/v4-460px-Open-7z-Files-Step-1-Version-6.jpg","bigUrl":"https:\/\/www.wikihow.com\/images\/thumb\/c\/c9\/Open-7z-Files-Step-1-Version-6.jpg\/v4-728px-Open-7z-Files-Step-1-Version-6.jpg","smallWidth":460,"smallHeight":345,"bigWidth":828,"bigHeight":546,"licensing":"<div class=\"mw-parser-output\"><\/div>"} 1 App Store で「iZip」プログラムを見つけます。 7z ファイルには複数の圧縮ファイルが保存されます。アーカイブ ファイル内のファイルを使用する場合は、ファイルを解凍するための解凍プログラムをインストールする必要があります。 iZip プログラムは、この特定のファイル タイプを抽出できる、無料で使いやすい解凍プログラムです。 [7]
- 2 「入手」または「インストール」をクリックします。その後、アプリがダウンロードされ、インストールされます。
- 3 iZipアイコンをクリックしてアプリケーションを開きます。
- {"smallUrl":"https:\/\/www.wikihow.com\/images_en\/thumb\/6\/6d\/Open-7z-Files-Step-4-Version-6.jpg\/v4-460px-Open-7z-Files-Step-4-Version-6.jpg","bigUrl":"https:\/\/www.wikihow.com\/images\/thumb\/6\/6d\/Open-7z-Files-Step-4-Version-6.jpg\/v4-728px-Open-7z-Files-Step-4-Version-6.jpg","smallWidth":460,"smallHeight":344,"bigWidth":828,"bigHeight":545,"licensing":"<div class=\"mw-parser-output\"><\/div>"} 4 [ローカル ファイル] をクリックして、7z ファイルを見つけます。 [8] 7z ファイルがクラウド ドライブに保存されている場合は、「iCloud Drive」または「Google Drive」を選択してください。
- {"smallUrl":"https:\/\/www.wikihow.com\/images_en\/thumb\/2\/28\/Open-7z-Files-Step-5-Version-6.jpg\/v4-460px-Open-7z-Files-Step-5-Version-6.jpg","bigUrl":"https:\/\/www.wikihow.com\/images\/thumb\/2\/28\/Open-7z-Files-Step-5-Version-6.jpg\/v4-728px-Open-7z-Files-Step-5-Version-6.jpg","smallWidth":460,"smallHeight":345,"bigWidth":728,"bigHeight":546,"licensing":"<div class=\"mw-parser-output\"><\/div>"} 5. 「すべてのファイルを抽出しますか?」というダイアログ ボックスが表示されるまで、7z ファイル名を押し続けます。
- 6 「OK」ボタンをクリックします。 7z ファイルの内容は同じ名前のフォルダーに抽出されます。
- 進行状況バーが消えたら、ファイルをクリックして iZip で開くか、ファイルが含まれているフォルダーに移動してファイルを開くことができます。
広告する
ヒント- ファイルを圧縮すると、7z ファイルのサイズは圧縮前のフォルダーのサイズよりも小さくなります。これは正常な動作であり、主に複数のファイルを 1 つの小さなファイルに圧縮して、簡単に転送および共有できるようにするためです。
- 7z ファイルを解凍できるほとんどのプログラムは、7z ファイルを作成することもできます。
広告する |