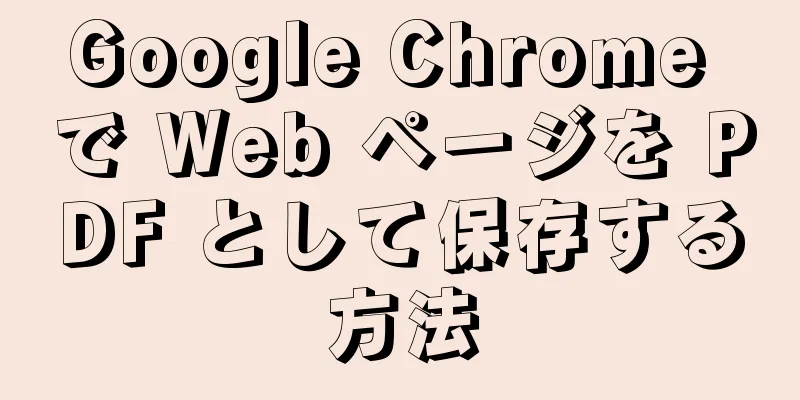ウェブサイトに大量のテキストや画像が含まれており、後で表示するために保存したい場合は、ウェブサイトを PDF ファイルとして保存するのが最適なオプションです。 PDF ファイルはどのデバイスでも開いて読み、いつでも印刷できます。 Google Chrome を使用すると、ユーザーは任意の Web サイトを PDF ファイルとして簡単に保存できます。
ステップ {"smallUrl":"https:\/\/www.wikihow.com\/images_en\/thumb\/7\/79\/Save-a-Web-Page-as-a-PDF-in-Google-Chrome-Step-1-Version-2.jpg\/v4-460px-Save-a-Web-Page-as-a-PDF-in-Google-Chrome-Step-1-Version-2.jpg","bigUrl":"https:\/\/www.wikihow.com\/i mages\/thumb\/7\/79\/Save-a-Web-Page-as-a-PDF-in-Google-Chrome-Step-1-Version-2.jpg\/v4-728px-Save-a-Web-Page-as-a-PDF-in-Google-Chrome-Step-1-Version-2.jpg","smallWidth":460,"smallHeight":348,"bigWidth":728,"bigHeight":551,"licensing":"<div class=\"mw-parser-output\"><\/div>"} 1Google Chromeブラウザを使用してWebサイトを開きます。 保存したいWebサイトにアクセスします。ウェブサイトを PDF ファイルとして保存すると、ウェブサイト上のすべての表示コンテンツが保存されます。ほとんどの場合、PDF ファイルを変換すると、Web サイトの書式が変更されます。{"smallUrl":"https:\/\/www.wikihow.com\/images_en\/thumb\/7\/72\/Save-a-Web-Page-as-a-PDF-in-Google-Chrome-Step-2-Version-2.jpg\/v4-460px-Save-a-Web-Page-as-a-PDF-in-Google-Chrome-Step-2-Version-2.jpg","bigUrl":"https:\/\/www.wikihow.com\/i mages\/thumb\/7\/72\/Save-a-Web-Page-as-a-PDF-in-Google-Chrome-Step-2-Version-2.jpg\/v4-728px-Save-a-Web-Page-as-a-PDF-in-Google-Chrome-Step-2-Version-2.jpg","smallWidth":460,"smallHeight":348,"bigWidth":728,"bigHeight":550,"licensing":"<div class=\"mw-parser-output\"><\/div>"} 2Chrome メニュー ボタン (☰) をクリックします。 ウィンドウの右上隅にあります。{"smallUrl":"https:\/\/www.wikihow.com\/images_en\/thumb\/8\/85\/Save-a-Web-Page-as-a-PDF-in-Google-Chrome-Step-3-Version-2.jpg\/v4-460px-Save-a-Web-Page-as-a-PDF-in-Google-Chrome-Step-3-Version-2.jpg","bigUrl":"https:\/\/www.wikihow.com\/i mages\/thumb\/8\/85\/Save-a-Web-Page-as-a-PDF-in-Google-Chrome-Step-3-Version-2.jpg\/v4-728px-Save-a-Web-Page-as-a-PDF-in-Google-Chrome-Step-3-Version-2.jpg","smallWidth":460,"smallHeight":346,"bigWidth":728,"bigHeight":548,"licensing":"<div class=\"mw-parser-output\"><\/div>"} 3「印刷...」をクリックします。 現在のタブが印刷インターフェイスに変わります。 Ctrl + P (Windows) またはCmd + P (Mac) を押して開くこともできます。ウィンドウの右側にウェブサイトのプレビュー インターフェイスが表示され、プレビュー インターフェイスでウェブサイトの形式の変更を確認できます。{"smallUrl":"https:\/\/www.wikihow.com\/images_en\/thumb\/2\/29\/Save-a-Web-Page-as-a-PDF-in-Google-Chrome-Step-4-Version-2.jpg\/v4-460px-Save-a-Web-Page-as-a-PDF-in-Google-Chrome-Step-4-Version-2.jpg","bigUrl":"https:\/\/www.wikihow.com\/i mages\/thumb\/2\/29\/Save-a-Web-Page-as-a-PDF-in-Google-Chrome-Step-4-Version-2.jpg\/v4-728px-Save-a-Web-Page-as-a-PDF-in-Google-Chrome-Step-4-Version-2.jpg","smallWidth":460,"smallHeight":344,"bigWidth":728,"bigHeight":545,"licensing":"<div class=\"mw-parser-output\"><\/div>"} 4PDF プリンターを選択します。 「印刷」ウィンドウの左側の「出力先プリンター」セクションにある「 変更...」 ボタンをクリックします。利用可能なすべてのプリンター オプションを一覧表示するウィンドウが表示されます。{"smallUrl":"https:\/\/www.wikihow.com\/images_en\/thumb\/f\/f9\/Save-a-Web-Page-as-a-PDF-in-Google-Chrome-Step-5-Version-2.jpg\/v4-460px-Save-a-Web-Page-as-a-PDF-in-Google-Chrome-Step-5-Version-2.jpg","bigUrl":"https:\/\/www.wikihow.com\/i mages\/thumb\/f\/f9\/Save-a-Web-Page-as-a-PDF-in-Google-Chrome-Step-5-Version-2.jpg\/v4-728px-Save-a-Web-Page-as-a-PDF-in-Google-Chrome-Step-5-Version-2.jpg","smallWidth":460,"smallHeight":346,"bigWidth":728,"bigHeight":548,"licensing":"<div class=\"mw-parser-output\"><\/div>"} 5 「PDF として保存」オプションを選択します。 「ローカル宛先プリンター」セクションにあります。{"smallUrl":"https:\/\/www.wikihow.com\/images_en\/thumb\/6\/63\/Save-a-Web-Page-as-a-PDF-in-Google-Chrome-Step-6-Version-2.jpg\/v4-460px-Save-a-Web-Page-as-a-PDF-in-Google-Chrome-Step-6-Version-2.jpg","bigUrl":"https:\/\/www.wikihow.com\/i mages\/thumb\/6\/63\/Save-a-Web-Page-as-a-PDF-in-Google-Chrome-Step-6-Version-2.jpg\/v4-728px-Save-a-Web-Page-as-a-PDF-in-Google-Chrome-Step-6-Version-2.jpg","smallWidth":460,"smallHeight":344,"bigWidth":728,"bigHeight":545,"licensing":"<div class=\"mw-parser-output\"><\/div>"} 6ファイルをコンピュータに保存します。 「PDF として保存」を選択した後、 「保存」 ボタンをクリックします。ブラウザでは、コンピューター上のファイルの保存場所を選択するように求められます。また、ファイルの名前を変更することもできます。デフォルトでは、PDF ファイルの名前は Web サイト名と同じになります。 [1] 広告する