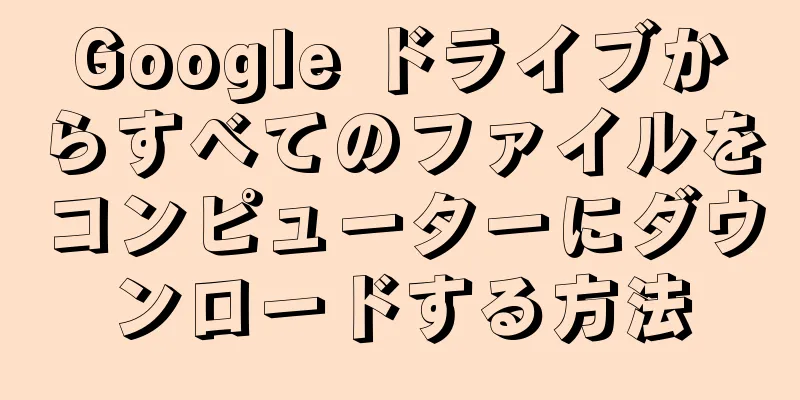このwikiHowでは、Google Driveアカウント内のすべてのファイルをコンピューターにダウンロードする方法を説明します。 Google ドライブのウェブサイトから直接ファイルをダウンロードしたり、バックアップと同期機能を使用して Google ドライブのファイルをパソコンに同期したり、Google ドライブのデータを Google アーカイブ ファイルとしてダウンロードしたりできます。 Google ドライブ アカウントをコンピューターに同期するには、無料のバックアップと同期プログラムを使用することをお勧めします。
ステップ 1方法 1/3: Googleドライブの使用 {"smallUrl":"https:\/\/www.wikihow.com\/images_en\/thumb\/5\/5e\/Download-All-Files-on-Google-Drive-on-PC-or-Mac-Step-1-Version-5.jpg\/v4-460px-Download-All-Files-on-Google-Drive-on-PC-or-Mac-Step-1-Version-5.jpg","bigUrl":"https:\/\/www.wikihow.com\/i mages\/thumb\/5\/5e\/Download-All-Files-on-Google-Drive-on-PC-or-Mac-Step-1-Version-5.jpg\/v4-728px-Download-All-Files-on-Google-Drive-on-PC-or-Mac-Step-1-Version-5.jpg","smallWidth":460,"smallHeight":345,"bigWidth":728,"bigHeight":546,"licensing":"<div class=\"mw-parser-output\"><\/div>"} 1Google ドライブを開きます。コンピュータのブラウザで https://drive.google.com/ にアクセスします。 Google アカウントにログインしている場合は、Google ドライブ ページが開きます。 Google アカウントにログインしていない場合は、「Google ドライブに移動」をクリックし、メールアドレスとパスワードを入力します。 {"smallUrl":"https:\/\/www.wikihow.com\/images_en\/thumb\/0\/0b\/Download-All-Files-on-Google-Drive-on-PC-or-Mac-Step-2-Version-4.jpg\/v4-460px-Download-All-Files-on-Google-Drive-on-PC-or-Mac-Step-2-Version-4.jpg","bigUrl":"https:\/\/www.wikihow.com\/i mages\/thumb\/0\/0b\/Download-All-Files-on-Google-Drive-on-PC-or-Mac-Step-2-Version-4.jpg\/v4-728px-Download-All-Files-on-Google-Drive-on-PC-or-Mac-Step-2-Version-4.jpg","smallWidth":460,"smallHeight":345,"bigWidth":728,"bigHeight":546,"licensing":"<div class=\"mw-parser-output\"><\/div>"} 2ハードディスクウィンドウで任意のファイルまたはフォルダをクリックして選択します。 {"smallUrl":"https:\/\/www.wikihow.com\/images_en\/thumb\/c\/c9\/Download-All-Files-on-Google-Drive-on-PC-or-Mac-Step-3-Version-4.jpg\/v4-460px-Download-All-Files-on-Google-Drive-on-PC-or-Mac-Step-3-Version-4.jpg","bigUrl":"https:\/\/www.wikihow.com\/i mages\/thumb\/c\/c9\/Download-All-Files-on-Google-Drive-on-PC-or-Mac-Step-3-Version-4.jpg\/v4-728px-Download-All-Files-on-Google-Drive-on-PC-or-Mac-Step-3-Version-4.jpg","smallWidth":460,"smallHeight":345,"bigWidth":728,"bigHeight":546,"licensing":"<div class=\"mw-parser-output\"><\/div>"} 3Google ドライブ内のすべてのコンテンツを選択します。 すべてのコンテンツを選択するには、 Ctrl + A (Windows) またはCommand + A (Mac) を押します。ハードディスクのホームページ上のすべての項目が青色に変わります。{"smallUrl":"https:\/\/www.wikihow.com\/images_en\/thumb\/9\/9e\/Download-All-Files-on-Google-Drive-on-PC-or-Mac-Step-4-Version-4.jpg\/v4-460px-Download-All-Files-on-Google-Drive-on-PC-or-Mac-Step-4-Version-4.jpg","bigUrl":"https:\/\/www.wikihow.com\/i mages\/thumb\/9\/9e\/Download-All-Files-on-Google-Drive-on-PC-or-Mac-Step-4-Version-4.jpg\/v4-728px-Download-All-Files-on-Google-Drive-on-PC-or-Mac-Step-4-Version-4.jpg","smallWidth":460,"smallHeight":345,"bigWidth":728,"bigHeight":546,"licensing":"<div class=\"mw-parser-output\"><\/div>"} 4 ⋮ ページの右上隅にあります。これをクリックすると、ドロップダウン メニューが表示されます。{"smallUrl":"https:\/\/www.wikihow.com\/images_en\/thumb\/1\/1a\/Download-All-Files-on-Google-Drive-on-PC-or-Mac-Step-5-Version-4.jpg\/v4-460px-Download-All-Files-on-Google-Drive-on-PC-or-Mac-Step-5-Version-4.jpg","bigUrl":"https:\/\/www.wikihow.com\/i mages\/thumb\/1\/1a\/Download-All-Files-on-Google-Drive-on-PC-or-Mac-Step-5-Version-4.jpg\/v4-728px-Download-All-Files-on-Google-Drive-on-PC-or-Mac-Step-5-Version-4.jpg","smallWidth":460,"smallHeight":345,"bigWidth":728,"bigHeight":546,"licensing":"<div class=\"mw-parser-output\"><\/div>"} 5クリックしてダウンロードします このオプションはドロップダウン メニューにあります。このオプションをクリックすると、Google ドライブからコンピュータへのファイルのダウンロードが開始されます。 Google ドライブはファイルを ZIP フォルダに圧縮します。 {"smallUrl":"https:\/\/www.wikihow.com\/images_en\/thumb\/9\/96\/Download-All-Files-on-Google-Drive-on-PC-or-Mac-Step-6-Version-4.jpg\/v4-460px-Download-All-Files-on-Google-Drive-on-PC-or-Mac-Step-6-Version-4.jpg","bigUrl":"https:\/\/www.wikihow.com\/i mages\/thumb\/9\/96\/Download-All-Files-on-Google-Drive-on-PC-or-Mac-Step-6-Version-4.jpg\/v4-728px-Download-All-Files-on-Google-Drive-on-PC-or-Mac-Step-6-Version-4.jpg","smallWidth":460,"smallHeight":345,"bigWidth":728,"bigHeight":546,"licensing":" class=\"mw-parser-output\"><\/div>"} 6ダウンロードが完了するまで待ちます。 ダウンロードが完了したら、解凍してファイルを参照できます。 広告する2方法 2/3: バックアップと同期プログラムの使用 {"smallUrl":"https:\/\/www.wikihow.com\/images_en\/thumb\/b\/b2\/Download-All-Files-on-Google-Drive-on-PC-or-Mac-Step-7-Version-4.jpg\/v4-460px-Download-All-Files-on-Google-Drive-on-PC-or-Mac-Step-7-Version-4.jpg","bigUrl":"https:\/\/www.wikihow.com\/i mages\/thumb\/b\/b2\/Download-All-Files-on-Google-Drive-on-PC-or-Mac-Step-7-Version-4.jpg\/v4-728px-Download-All-Files-on-Google-Drive-on-PC-or-Mac-Step-7-Version-4.jpg","smallWidth":460,"smallHeight":345,"bigWidth":728,"bigHeight":546,"licensing":"<div class=\"mw-parser-output\"><\/div>"} 1バックアップと同期の Web ページを開きます。コンピュータのブラウザで https://www.google.com/drive/download/ にアクセスします。バックアップと同期を使用すると、パソコンと Google ドライブ間でファイルを同期し、Google ドライブのコンテンツをパソコンにダウンロードできます。この方法の最も優れた点は、Google ドライブで行った変更がすべて、コンピューターのバックアップと同期プログラムに自動的に同期されることです。 {"smallUrl":"https:\/\/www.wikihow.com\/images_en\/thumb\/a\/a6\/Download-All-Files-on-Google-Drive-on-PC-or-Mac-Step-8-Version-4.jpg\/v4-460px-Download-All-Files-on-Google-Drive-on-PC-or-Mac-Step-8-Version-4.jpg","bigUrl":"https:\/\/www.wikihow.com\/i mages\/thumb\/a\/a6\/Download-All-Files-on-Google-Drive-on-PC-or-Mac-Step-8-Version-4.jpg\/v4-728px-Download-All-Files-on-Google-Drive-on-PC-or-Mac-Step-8-Version-4.jpg","smallWidth":460,"smallHeight":345,"bigWidth":728,"bigHeight":546,"licensing":" class=\"mw-parser-output\"><\/div>"} 2クリックしてダウンロードします この青いボタンは、ページの左側の「個人」の見出しの下にあります。{"smallUrl":"https:\/\/www.wikihow.com\/images_en\/thumb\/a\/ad\/Download-All-Files-on-Google-Drive-on-PC-or-Mac-Step-9-Version-4.jpg\/v4-460px-Download-All-Files-on-Google-Drive-on-PC-or-Mac-Step-9-Version-4.jpg","bigUrl":"https:\/\/www.wikihow.com\/i mages\/thumb\/a\/ad\/Download-All-Files-on-Google-Drive-on-PC-or-Mac-Step-9-Version-4.jpg\/v4-728px-Download-All-Files-on-Google-Drive-on-PC-or-Mac-Step-9-Version-4.jpg","smallWidth":460,"smallHeight":345,"bigWidth":728,"bigHeight":546,"licensing":"<div class=\"mw-parser-output\"><\/div>"} 3プロンプトが表示されたら、 「同意してダウンロード」を 次に、バックアップと同期のインストール ファイルがコンピューターにダウンロードされ始めます。{"smallUrl":"https:\/\/www.wikihow.com\/images_en\/thumb\/5\/5c\/Download-All-Files-on-Google-Drive-on-PC-or-Mac-Step-10-Version-4.jpg\/v4-460px-Download-All-Files-on-Google-Drive-on-PC-or-Mac-Step-10-Version-4.jpg","bigUrl":"https:\/\/www.wikihow.com\/i mages\/thumb\/5\/5c\/Download-All-Files-on-Google-Drive-on-PC-or-Mac-Step-10-Version-4.jpg\/v4-728px-Download-All-Files-on-Google-Drive-on-PC-or-Mac-Step-10-Version-4.jpg","smallWidth":460,"smallHeight":345,"bigWidth":728,"bigHeight":546,"licensing":"<div class=\"mw-parser-output\"><\/div>"} 4バックアップおよび同期プログラムをインストールします。 インストール ファイルをダウンロードしたら、オペレーティング システムに応じてプログラムをインストールします。 Windows コンピュータにインストールするには - インストール ファイルをダブルクリックし、 [OK] をクリックして、インストールが完了したら[閉じる] を クリックします。 Mac にインストールするには - インストール ファイルをダブルクリックし、プロンプトが表示されたらインストールを確認し、バックアップと同期アイコンをクリックしてアプリケーション フォルダにドラッグし、インストールが完了するまで待ちます。 {"smallUrl":"https:\/\/www.wikihow.com\/images_en\/thumb\/a\/ab\/Download-All-Files-on-Google-Drive-on-PC-or-Mac-Step-11-Version-4.jpg\/v4-460px-Download-All-Files-on-Google-Drive-on-PC-or-Mac-Step-11-Version-4.jpg","bigUrl":"https:\/\/www.wikihow.com\/i mages\/thumb\/a\/ab\/Download-All-Files-on-Google-Drive-on-PC-or-Mac-Step-11-Version-4.jpg\/v4-728px-Download-All-Files-on-Google-Drive-on-PC-or-Mac-Step-11-Version-4.jpg","smallWidth":460,"smallHeight":345,"bigWidth":728,"bigHeight":546,"licensing":"<div class=\"mw-parser-output\"><\/div>"} 5コンピュータがバックアップと同期のログイン ページを開くまで待ちます。 インストールが完了すると、ログイン ページが表示され、Google アカウントを使用してプログラムにログインできるようになります。プログラムの説明を表示するには、チュートリアル をクリックする必要がある場合があります。 {"smallUrl":"https:\/\/www.wikihow.com\/images_en\/thumb\/e\/e5\/Download-All-Files-on-Google-Drive-on-PC-or-Mac-Step-12-Version-4.jpg\/v4-460px-Download-All-Files-on-Google-Drive-on-PC-or-Mac-Step-12-Version-4.jpg","bigUrl":"https:\/\/www.wikihow.com\/i mages\/thumb\/e\/e5\/Download-All-Files-on-Google-Drive-on-PC-or-Mac-Step-12-Version-4.jpg\/v4-728px-Download-All-Files-on-Google-Drive-on-PC-or-Mac-Step-12-Version-4.jpg","smallWidth":460,"smallHeight":345,"bigWidth":728,"bigHeight":546,"licensing":"<div class=\"mw-parser-output\"><\/div>"} 6Google アカウントにログインします。 Google ドライブに関連付けられているユーザー名 (メール アドレス) とパスワードを入力して、Google アカウントにログインします。{"smallUrl":"https:\/\/www.wikihow.com\/images_en\/thumb\/7\/76\/Download-All-Files-on-Google-Drive-on-PC-or-Mac-Step-13-Version-4.jpg\/v4-460px-Download-All-Files-on-Google-Drive-on-PC-or-Mac-Step-13-Version-4.jpg","bigUrl":"https:\/\/www.wikihow.com\/i mages\/thumb\/7\/76\/Download-All-Files-on-Google-Drive-on-PC-or-Mac-Step-13-Version-4.jpg\/v4-728px-Download-All-Files-on-Google-Drive-on-PC-or-Mac-Step-13-Version-4.jpg","smallWidth":460,"smallHeight":345,"bigWidth":728,"bigHeight":546,"licensing":"<div class=\"mw-parser-output\"><\/div>"} 7同期するフォルダーを選択します。 同期するフォルダーをチェックして、ハードドライブにアップロードします。ファイルをアップロードしたくない場合は、このページのボックスのチェックを外してください。 {"smallUrl":"https:\/\/www.wikihow.com\/images_en\/thumb\/6\/6b\/Download-All-Files-on-Google-Drive-on-PC-or-Mac-Step-14-Version-4.jpg\/v4-460px-Download-All-Files-on-Google-Drive-on-PC-or-Mac-Step-14-Version-4.jpg","bigUrl":"https:\/\/www.wikihow.com\/i mages\/thumb\/6\/6b\/Download-All-Files-on-Google-Drive-on-PC-or-Mac-Step-14-Version-4.jpg\/v4-728px-Download-All-Files-on-Google-Drive-on-PC-or-Mac-Step-14-Version-4.jpg","smallWidth":460,"smallHeight":345,"bigWidth":728,"bigHeight":546,"licensing":"<div class=\"mw-parser-output\"><\/div>"} 8「 次へ」 ウィンドウの右下隅にあります。{"smallUrl":"https:\/\/www.wikihow.com\/images_en\/thumb\/a\/ae\/Download-All-Files-on-Google-Drive-on-PC-or-Mac-Step-15-Version-4.jpg\/v4-460px-Download-All-Files-on-Google-Drive-on-PC-or-Mac-Step-15-Version-4.jpg","bigUrl":"https:\/\/www.wikihow.com\/i mages\/thumb\/a\/ae\/Download-All-Files-on-Google-Drive-on-PC-or-Mac-Step-15-Version-4.jpg\/v4-728px-Download-All-Files-on-Google-Drive-on-PC-or-Mac-Step-15-Version-4.jpg","smallWidth":460,"smallHeight":345,"bigWidth":728,"bigHeight":546,"licensing":" class=\"mw-parser-output\"><\/div>"} 9クリックして取得します ダウンロードページが開き、ダウンロードするファイルを選択できます。{"smallUrl":"https:\/\/www.wikihow.com\/images_en\/thumb\/4\/46\/Download-All-Files-on-Google-Drive-on-PC-or-Mac-Step-16-Version-4.jpg\/v4-460px-Download-All-Files-on-Google-Drive-on-PC-or-Mac-Step-16-Version-4.jpg","bigUrl":"https:\/\/www.wikihow.com\/i mages\/thumb\/4\/46\/Download-All-Files-on-Google-Drive-on-PC-or-Mac-Step-16-Version-4.jpg\/v4-728px-Download-All-Files-on-Google-Drive-on-PC-or-Mac-Step-16-Version-4.jpg","smallWidth":460,"smallHeight":345,"bigWidth":728,"bigHeight":546,"licensing":"<div class=\"mw-parser-output\"><\/div>"} 10 「ハードドライブ上のすべてを同期する」チェックボックスをオンにします。 ウィンドウの上部にあります。これを実行すると、すべてのファイルとデータがコンピューターにダウンロードされます。{"smallUrl":"https:\/\/www.wikihow.com\/images_en\/thumb\/9\/9e\/Download-All-Files-on-Google-Drive-on-PC-or-Mac-Step-17-Version-4.jpg\/v4-460px-Download-All-Files-on-Google-Drive-on-PC-or-Mac-Step-17-Version-4.jpg","bigUrl":"https:\/\/www.wikihow.com\/i mages\/thumb\/9\/9e\/Download-All-Files-on-Google-Drive-on-PC-or-Mac-Step-17-Version-4.jpg\/v4-728px-Download-All-Files-on-Google-Drive-on-PC-or-Mac-Step-17-Version-4.jpg","smallWidth":460,"smallHeight":345,"bigWidth":728,"bigHeight":546,"licensing":"<div class=\"mw-parser-output\"><\/div>"} 11「 開始」を 具体的なダウンロード時間はハードディスクのファイルのサイズによって異なりますので、しばらくお待ちください。 ダウンロードが完了したら、コンピューター上の Google ドライブ フォルダを開いてファイルを表示します。バックアップと同期 アイコンをクリックし、右側のバックアップと同期メニューのフォルダーアイコンをクリックします。 3方法 3/3: Googleからアーカイブファイルをダウンロードする {"smallUrl":"https:\/\/www.wikihow.com\/images_en\/thumb\/1\/1a\/Download-All-Files-on-Google-Drive-on-PC-or-Mac-Step-18-Version-4.jpg\/v4-460px-Download-All-Files-on-Google-Drive-on-PC-or-Mac-Step-18-Version-4.jpg","bigUrl":"https:\/\/www.wikihow.com\/i mages\/thumb\/1\/1a\/Download-All-Files-on-Google-Drive-on-PC-or-Mac-Step-18-Version-4.jpg\/v4-728px-Download-All-Files-on-Google-Drive-on-PC-or-Mac-Step-18-Version-4.jpg","smallWidth":460,"smallHeight":345,"bigWidth":728,"bigHeight":546,"licensing":"<div class=\"mw-parser-output\"><\/div>"} 1Google ドライブを開きます。パソコンのブラウザで https://myaccount.google.com/ にアクセスします。 Google アカウントにログインしている場合は、Google ドライブ ページが開きます。 Google アカウントにログインしていない場合は、ページの右上隅にある青い [ログイン] ボタンをクリックし、メールアドレスとパスワードを入力します。 {"smallUrl":"https:\/\/www.wikihow.com\/images_en\/thumb\/0\/0c\/Download-All-Files-on-Google-Drive-on-PC-or-Mac-Step-19-Version-3.jpg\/v4-460px-Download-All-Files-on-Google-Drive-on-PC-or-Mac-Step-19-Version-3.jpg","bigUrl":"https:\/\/www.wikihow.com\/i mages\/thumb\/0\/0c\/Download-All-Files-on-Google-Drive-on-PC-or-Mac-Step-19-Version-3.jpg\/v4-728px-Download-All-Files-on-Google-Drive-on-PC-or-Mac-Step-19-Version-3.jpg","smallWidth":460,"smallHeight":345,"bigWidth":728,"bigHeight":546,"licensing":"<div class=\"mw-parser-output\"><\/div>"} 2クリックしてコンテンツを制御します 「個人情報とプライバシー」という見出しの下にあります。このオプションを表示するには、下にスクロールする必要がある場合があります。 {"smallUrl":"https:\/\/www.wikihow.com\/images_en\/thumb\/0\/0b\/Download-All-Files-on-Google-Drive-on-PC-or-Mac-Step-20-Version-3.jpg\/v4-460px-Download-All-Files-on-Google-Drive-on-PC-or-Mac-Step-20-Version-3.jpg","bigUrl":"https:\/\/www.wikihow.com\/i mages\/thumb\/0\/0b\/Download-All-Files-on-Google-Drive-on-PC-or-Mac-Step-20-Version-3.jpg\/v4-728px-Download-All-Files-on-Google-Drive-on-PC-or-Mac-Step-20-Version-3.jpg","smallWidth":460,"smallHeight":345,"bigWidth":728,"bigHeight":546,"licensing":"<div class=\"mw-parser-output\"><\/div>"} 3 「アーカイブの作成」を ページの右側にある「データのダウンロード」という見出しの下にあります。{"smallUrl":"https:\/\/www.wikihow.com\/images_en\/thumb\/3\/38\/Download-All-Files-on-Google-Drive-on-PC-or-Mac-Step-21-Version-3.jpg\/v4-460px-Download-All-Files-on-Google-Drive-on-PC-or-Mac-Step-21-Version-3.jpg","bigUrl":"https:\/\/www.wikihow.com\/i mages\/thumb\/3\/38\/Download-All-Files-on-Google-Drive-on-PC-or-Mac-Step-21-Version-3.jpg\/v4-728px-Download-All-Files-on-Google-Drive-on-PC-or-Mac-Step-21-Version-3.jpg","smallWidth":460,"smallHeight":345,"bigWidth":728,"bigHeight":546,"licensing":"<div class=\"mw-parser-output\"><\/div>"} 4クリックして選択を解除します この灰色のボタンはページの右側にあります。{"smallUrl":"https:\/\/www.wikihow.com\/images_en\/thumb\/5\/51\/Download-All-Files-on-Google-Drive-on-PC-or-Mac-Step-22-Version-3.jpg\/v4-460px-Download-All-Files-on-Google-Drive-on-PC-or-Mac-Step-22-Version-3.jpg","bigUrl":"https:\/\/www.wikihow.com\/i mages\/thumb\/5\/51\/Download-All-Files-on-Google-Drive-on-PC-or-Mac-Step-22-Version-3.jpg\/v4-728px-Download-All-Files-on-Google-Drive-on-PC-or-Mac-Step-22-Version-3.jpg","smallWidth":460,"smallHeight":345,"bigWidth":728,"bigHeight":546,"licensing":" class=\"mw-parser-output\"><\/div>"} 5ページをスクロールし、灰色の「ハードディスク」スイッチをクリックします{"smallUrl":"https:\/\/www.wikihow.com\/images_en\/d\/d5\/Android7switchoff.png","bigUrl":"https:\/\/www.wikihow.com\/images\/thumb\/d\/d5\/Android7switchoff.png\/35px-Android7switchoff.png","smallWidth":460,"smallHeight":394,"bigWidth":35,"bigHeight":30,"licensing":"<div class=\"mw-parser-output\"><\/div>"} . このスイッチは、ページ下部の「ドライブ」見出しの下にあります。これをクリックすると青色に変わり、Google ドライブのコンテンツのダウンロードが開始されます 。ダウンロードしたい他の Google 製品の横にある灰色のスイッチをクリックして、そのコンテンツをアーカイブに含めることもできます。 {"smallUrl":"https:\/\/www.wikihow.com\/images_en\/thumb\/6\/63\/Download-All-Files-on-Google-Drive-on-PC-or-Mac-Step-23-Version-3.jpg\/v4-460px-Download-All-Files-on-Google-Drive-on-PC-or-Mac-Step-23-Version-3.jpg","bigUrl":"https:\/\/www.wikihow.com\/i mages\/thumb\/6\/63\/Download-All-Files-on-Google-Drive-on-PC-or-Mac-Step-23-Version-3.jpg\/v4-728px-Download-All-Files-on-Google-Drive-on-PC-or-Mac-Step-23-Version-3.jpg","smallWidth":460,"smallHeight":345,"bigWidth":728,"bigHeight":546,"licensing":"<div class=\"mw-parser-output\"><\/div>"} 6ページをスクロールして、 「次へ」 ページの下部にある青いボタンです。{"smallUrl":"https:\/\/www.wikihow.com\/images_en\/thumb\/d\/d8\/Download-All-Files-on-Google-Drive-on-PC-or-Mac-Step-24-Version-3.jpg\/v4-460px-Download-All-Files-on-Google-Drive-on-PC-or-Mac-Step-24-Version-3.jpg","bigUrl":"https:\/\/www.wikihow.com\/i mages\/thumb\/d\/d8\/Download-All-Files-on-Google-Drive-on-PC-or-Mac-Step-24-Version-3.jpg\/v4-728px-Download-All-Files-on-Google-Drive-on-PC-or-Mac-Step-24-Version-3.jpg","smallWidth":460,"smallHeight":345,"bigWidth":728,"bigHeight":546,"licensing":" class=\"mw-parser-output\"><\/div>"} 7アーカイブのサイズを選択します。 [アーカイブ サイズ] ドロップダウン ボックスをクリックし、Google ドライブからダウンロードするファイルのサイズと一致する (またはそれを超える) サイズを選択します。 Google ドライブの内容が選択したサイズを超える場合、複数の圧縮ファイルがダウンロードされます。 {"smallUrl":"https:\/\/www.wikihow.com\/images_en\/thumb\/2\/2f\/Download-All-Files-on-Google-Drive-on-PC-or-Mac-Step-25-Version-3.jpg\/v4-460px-Download-All-Files-on-Google-Drive-on-PC-or-Mac-Step-25-Version-3.jpg","bigUrl":"https:\/\/www.wikihow.com\/i mages\/thumb\/2\/2f\/Download-All-Files-on-Google-Drive-on-PC-or-Mac-Step-25-Version-3.jpg\/v4-728px-Download-All-Files-on-Google-Drive-on-PC-or-Mac-Step-25-Version-3.jpg","smallWidth":460,"smallHeight":345,"bigWidth":728,"bigHeight":546,"licensing":"<div class=\"mw-parser-output\"><\/div>"} 8 「アーカイブの作成」を ページの下部にあります。これをクリックすると、Google ドライブがドライブのすべてのコンテンツを含む ZIP フォルダにパッケージ化されます。{"smallUrl":"https:\/\/www.wikihow.com\/images_en\/thumb\/7\/78\/Download-All-Files-on-Google-Drive-on-PC-or-Mac-Step-26-Version-3.jpg\/v4-460px-Download-All-Files-on-Google-Drive-on-PC-or-Mac-Step-26-Version-3.jpg","bigUrl":"https:\/\/www.wikihow.com\/i mages\/thumb\/7\/78\/Download-All-Files-on-Google-Drive-on-PC-or-Mac-Step-26-Version-3.jpg\/v4-728px-Download-All-Files-on-Google-Drive-on-PC-or-Mac-Step-26-Version-3.jpg","smallWidth":460,"smallHeight":345,"bigWidth":728,"bigHeight":546,"licensing":"<div class=\"mw-parser-output\"><\/div>"} 9アーカイブ ファイルのコンパイルが完了するまで待ちます。 コンパイルには数分かかります。ダウンロードを開始するように求めるダウンロード ボタンがページに表示されます。 Google はダウンロード リンクをお客様のメールアドレスに送信することもできます。ページを閉じると、Google から送信されたメールが開き、メール内の「アーカイブをダウンロード」 をクリックしてダウンロードできます。 {"smallUrl":"https:\/\/www.wikihow.com\/images_en\/thumb\/3\/3b\/Download-All-Files-on-Google-Drive-on-PC-or-Mac-Step-27-Version-3.jpg\/v4-460px-Download-All-Files-on-Google-Drive-on-PC-or-Mac-Step-27-Version-3.jpg","bigUrl":"https:\/\/www.wikihow.com\/i mages\/thumb\/3\/3b\/Download-All-Files-on-Google-Drive-on-PC-or-Mac-Step-27-Version-3.jpg\/v4-728px-Download-All-Files-on-Google-Drive-on-PC-or-Mac-Step-27-Version-3.jpg","smallWidth":460,"smallHeight":345,"bigWidth":728,"bigHeight":546,"licensing":"<div class=\"mw-parser-output\"><\/div>"} 10 「 ダウンロード」 この青いボタンは、ページの中央、保存ファイル名の右側にあります。{"smallUrl":"https:\/\/www.wikihow.com\/images_en\/thumb\/5\/58\/Download-All-Files-on-Google-Drive-on-PC-or-Mac-Step-28-Version-3.jpg\/v4-460px-Download-All-Files-on-Google-Drive-on-PC-or-Mac-Step-28-Version-3.jpg","bigUrl":"https:\/\/www.wikihow.com\/i mages\/thumb\/5\/58\/Download-All-Files-on-Google-Drive-on-PC-or-Mac-Step-28-Version-3.jpg\/v4-728px-Download-All-Files-on-Google-Drive-on-PC-or-Mac-Step-28-Version-3.jpg","smallWidth":460,"smallHeight":345,"bigWidth":728,"bigHeight":546,"licensing":" class=\"mw-parser-output\"><\/div>"} 11Google パスワードを入力します。 プロンプトが表示されたら、Google アカウントへのログインに使用するパスワードを入力します。アーカイブファイルのダウンロードを開始します。{"smallUrl":"https:\/\/www.wikihow.com\/images_en\/thumb\/0\/01\/Download-All-Files-on-Google-Drive-on-PC-or-Mac-Step-29-Version-2.jpg\/v4-460px-Download-All-Files-on-Google-Drive-on-PC-or-Mac-Step-29-Version-2.jpg","bigUrl":"https:\/\/www.wikihow.com\/i mages\/thumb\/0\/01\/Download-All-Files-on-Google-Drive-on-PC-or-Mac-Step-29-Version-2.jpg\/v4-728px-Download-All-Files-on-Google-Drive-on-PC-or-Mac-Step-29-Version-2.jpg","smallWidth":460,"smallHeight":345,"bigWidth":728,"bigHeight":546,"licensing":" class=\"mw-parser-output\"><\/div>"} 12ファイルのダウンロードが完了するまで待ちます。 完了したら、解凍したファイルをクリックして参照します。 広告するヒント Google ドライブからファイルをダウンロードする場合は、ダウンロード速度を上げるために、コンピュータをイーサネット経由でルーターに接続することを検討してください。 警告する 無料の Google ドライブ アカウントでは最大 15 GB のファイルしか保存できないため、ダウンロードが完了するまでに数時間かかる場合があります。