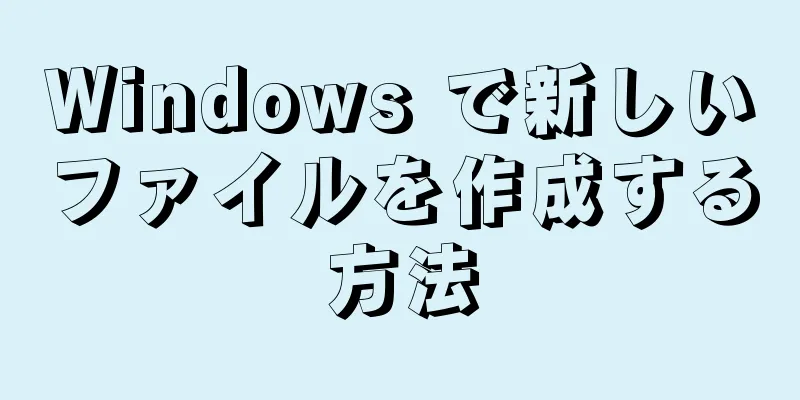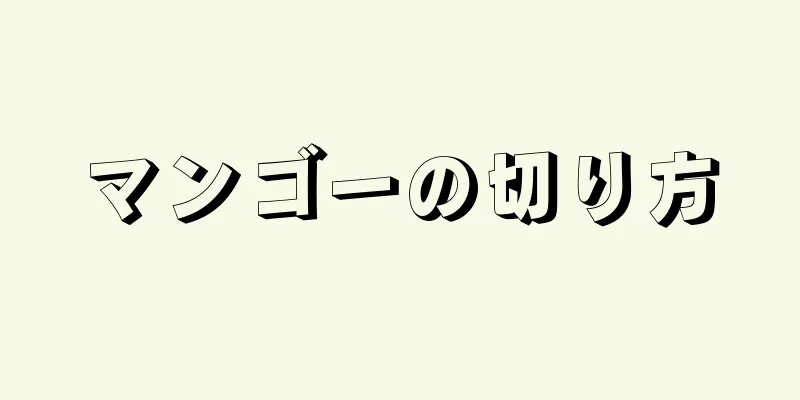|
ユーザーが高度な統計ソフトウェアにアクセスできない場合、Excel プログラムは多重回帰分析を実行するための優れた選択肢となります。このプロセスは時間の節約になるだけでなく、操作も簡単で習得も簡単です。 ステップ- {"smallUrl":"https:\/\/www.wikihow.com\/images_en\/thumb\/7\/71\/Run-a-Multiple-Regression-in-Excel-Step-1-Version-5.jpg\/v4-460px-Run-a-Multiple-Regression-in-Excel-Step-1-Version-5.jpg","bigUrl":"https:\/\/www.wikihow.com\/images\/thumb\/7\/71\/Run-a-Multiple-Regression-in-Excel-Step-1-Version-5.jpg\/v4-728px-Run-a-Multiple-Regression-in-Excel-Step-1-Version-5.jpg","smallWidth":460,"smallHeight":345,"bigWidth":728,"bigHeight":546,"licensing":" class=\"mw-parser-output\"><\/div>"} {"smallUrl":"https:\/\/www.wikihow.com\/images_en\/thumb\/5\/51\/Addin0.jpg\/460px-Addin0.jpg","bigUrl":"https:\/\/www.wikihow.com\/images\/thumb\/5\/51\/Addin0.jpg\/728px-Addin0.jpg","smallWidth":460,"smallHeight":260,"bigWidth":728,"bigHeight":412,"licensing":"<div class=\"mw-parser-output\"><\/div>"} 1 Microsoft Excel を開きます。
- {"smallUrl":"https:\/\/www.wikihow.com\/images_en\/thumb\/c\/c9\/Run-a-Multiple-Regression-in-Excel-Step-2-Version-5.jpg\/v4-460px-Run-a-Multiple-Regression-in-Excel-Step-2-Version-5.jpg","bigUrl":"https:\/\/www.wikihow.com\/images\/thumb\/c\/c9\/Run-a-Multiple-Regression-in-Excel-Step-2-Version-5.jpg\/v4-728px-Run-a-Multiple-Regression-in-Excel-Step-2-Version-5.jpg","smallWidth":460,"smallHeight":347,"bigWidth":728,"bigHeight":549,"licensing":" class=\"mw-parser-output\"><\/div>"} {"smallUrl":"https:\/\/www.wikihow.com\/images_en\/thumb\/f\/f4\/Addin1.jpg\/460px-Addin1.jpg","bigUrl":"https:\/\/www.wikihow.com\/images\/thumb\/f\/f4\/Addin1.jpg\/728px-Addin1.jpg","smallWidth":460,"smallHeight":260,"bigWidth":728,"bigHeight":412,"licensing":"<div class=\"mw-parser-output\"><\/div>"} 2 「データ」タブをクリックし、「データ分析」ツールキットがアクティブになっているかどうかを確認します。データ分析オプションが表示されない場合は、次の手順に従ってアドインを有効にする必要があります。
- 「ファイル」メニューを開き(Alt+F を押す)、「オプション」を選択します。
- ウィンドウの左側にある「アドオン」をクリックします。
- 「管理: Excel アドイン」オプションの横にある「移動...」ボタンをクリックします。ウィンドウの下部にあります。
- {"smallUrl":"https:\/\/www.wikihow.com\/images_en\/thumb\/1\/1f\/Addin2.jpg\/460px-Addin2.jpg","bigUrl":"https:\/\/www.wikihow.com\/images\/thumb\/1\/1f\/Addin2.jpg\/728px-Addin2.jpg","smallWidth":460,"smallHeight":260,"bigWidth":728,"bigHeight":412,"licensing":"<div class=\"mw-parser-output\"><\/div>"}新しいウィンドウで、「分析ツールパック」の横にあるチェックボックスをオンにして、「OK」をクリックします。 {"smallUrl":"https:\/\/www.wikihow.com\/images_en\/thumb\/2\/26\/Addin3.jpg\/460px-Addin3.jpg","bigUrl":"https:\/\/www.wikihow.com\/images\/thumb\/2\/26\/Addin3.jpg\/728px-Addin3.jpg","smallWidth":460,"smallHeight":260,"bigWidth":728,"bigHeight":412,"licensing":"<div class=\"mw-parser-output\"><\/div>"}
- {"smallUrl":"https:\/\/www.wikihow.com\/images_en\/thumb\/2\/27\/Addin4.jpg\/460px-Addin4.jpg","bigUrl":"https:\/\/www.wikihow.com\/images\/thumb\/2\/27\/Addin4.jpg\/728px-Addin4.jpg","smallWidth":460,"smallHeight":261,"bigWidth":728,"bigHeight":413,"licensing":"<div class=\"mw-parser-output\"><\/div>"} {"smallUrl":"https:\/\/www.wikihow.com\/images_en\/thumb\/8\/85\/Addin5.jpg\/460px-Addin5.jpg","bigUrl":"https:\/\/www.wikihow.com\/images\/thumb\/8\/85\/Addin5.jpg\/728px-Addin5.jpg","smallWidth":460,"smallHeight":260,"bigWidth":728,"bigHeight":412,"licensing":"<div class=\"mw-parser-output\"><\/div>"}アドオンが正常に有効化されました
- {"smallUrl":"https:\/\/www.wikihow.com\/images_en\/thumb\/a\/a7\/Run-a-Multiple-Regression-in-Excel-Step-3-Version-5.jpg\/v4-460px-Run-a-Multiple-Regression-in-Excel-Step-3-Version-5.jpg","bigUrl":"https:\/\/www.wikihow.com\/images\/thumb\/a\/a7\/Run-a-Multiple-Regression-in-Excel-Step-3-Version-5.jpg\/v4-728px-Run-a-Multiple-Regression-in-Excel-Step-3-Version-5.jpg","smallWidth":460,"smallHeight":347,"bigWidth":728,"bigHeight":549,"licensing":" class=\"mw-parser-output\"><\/div>"} 3データを入力するか、データ ファイルを開きます。データは列に配置され、各列は次々に接続され、データ ヘッダーは各列のセルの最初の行に配置されます。
- {"smallUrl":"https:\/\/www.wikihow.com\/images_en\/thumb\/3\/33\/Run-a-Multiple-Regression-in-Excel-Step-4-Version-5.jpg\/v4-460px-Run-a-Multiple-Regression-in-Excel-Step-4-Version-5.jpg","bigUrl":"https:\/\/www.wikihow.com\/images\/thumb\/3\/33\/Run-a-Multiple-Regression-in-Excel-Step-4-Version-5.jpg\/v4-728px-Run-a-Multiple-Regression-in-Excel-Step-4-Version-5.jpg","smallWidth":460,"smallHeight":347,"bigWidth":728,"bigHeight":549,"licensing":" class=\"mw-parser-output\"><\/div>"} 4 「データ」タブを選択し、「分析」グループの「データ分析」オプションをクリックします(通常はデータタブの右端にあります)。
- {"smallUrl":"https:\/\/www.wikihow.com\/images_en\/thumb\/3\/3a\/Addin6.jpg\/460px-Addin6.jpg","bigUrl":"https:\/\/www.wikihow.com\/images\/thumb\/3\/3a\/Addin6.jpg\/728px-Addin6.jpg","smallWidth":460,"smallHeight":297,"bigWidth":728,"bigHeight":470,"licensing":"<div class=\"mw-parser-output\"><\/div>"} {"smallUrl":"https:\/\/www.wikihow.com\/images_en\/thumb\/b\/b1\/Run-a-Multiple-Regression-in-Excel-Step-5-Version-5.jpg\/v4-460px-Run-a-Multiple-Regression-in-Excel-Step-5-Version-5.jpg","bigUrl":"https:\/\/www.wikihow.com\/images\/thumb\/b\/b1\/Run-a-Multiple-Regression-in-Excel-Step-5-Version-5.jpg\/v4-728px-Run-a-Multiple-Regression-in-Excel-Step-5-Version-5.jpg","smallWidth":460,"smallHeight":347,"bigWidth":728,"bigHeight":549,"licensing":" class=\"mw-parser-output\"><\/div>"} 5 「Y値入力領域」列にカーソルを置き、右側の折りたたみボタンをクリックし、関数Yデータが配置されているセル領域を選択(データ列をハイライト表示)してから、折りたたみボタンをクリックして戻ります。セルに直接入力することもできます。
- {"smallUrl":"https:\/\/www.wikihow.com\/images_en\/thumb\/3\/3a\/Addin6.jpg\/460px-Addin6.jpg","bigUrl":"https:\/\/www.wikihow.com\/images\/thumb\/3\/3a\/Addin6.jpg\/728px-Addin6.jpg","smallWidth":460,"smallHeight":297,"bigWidth":728,"bigHeight":470,"licensing":"<div class=\"mw-parser-output\"><\/div>"} {"smallUrl":"https:\/\/www.wikihow.com\/images_en\/thumb\/1\/10\/Run-a-Multiple-Regression-in-Excel-Step-6-Version-5.jpg\/v4-460px-Run-a-Multiple-Regression-in-Excel-Step-6-Version-5.jpg","bigUrl":"https:\/\/www.wikihow.com\/images\/thumb\/1\/10\/Run-a-Multiple-Regression-in-Excel-Step-6-Version-5.jpg\/v4-728px-Run-a-Multiple-Regression-in-Excel-Step-6-Version-5.jpg","smallWidth":460,"smallHeight":347,"bigWidth":728,"bigHeight":549,"licensing":" class=\"mw-parser-output\"><\/div>"} 6カーソルで「X 値入力領域」列を選択し、折りたたみボタンをクリックして、独立変数データが配置されているセル領域 (例: $C$1: $E$53) を選択します。
- 注意: 独立変数データ列は、隣接する入力データと 1 対 1 で対応している必要があります。
- ロゴを使用する場合(ロゴは各列の最初の行に表示する必要があります)、「ロゴ」の横にあるチェックボックスをクリックします。
- デフォルトの信頼度は 95% です。この値を変更する場合は、「信頼度」の横にあるチェックボックスをクリックして値を変更します。
- 「出力オプション」の「新しいワークシート グループ」フィールドにデータ テーブル グループの名前を入力します。
- {"smallUrl":"https:\/\/www.wikihow.com\/images_en\/thumb\/a\/ac\/Run-a-Multiple-Regression-in-Excel-Step-7-Version-5.jpg\/v4-460px-Run-a-Multiple-Regression-in-Excel-Step-7-Version-5.jpg","bigUrl":"https:\/\/www.wikihow.com\/images\/thumb\/a\/ac\/Run-a-Multiple-Regression-in-Excel-Step-7-Version-5.jpg\/v4-728px-Run-a-Multiple-Regression-in-Excel-Step-7-Version-5.jpg","smallWidth":460,"smallHeight":347,"bigWidth":728,"bigHeight":549,"licensing":" class=\"mw-parser-output\"><\/div>"} 7必要に応じて、「残差」カテゴリで対応するオプションを選択できます。残差プロットと線形近似プロットのオプションを選択すると、グラフィカルな残差出力が作成されます。
- {"smallUrl":"https:\/\/www.wikihow.com\/images_en\/thumb\/3\/3e\/Run-a-Multiple-Regression-in-Excel-Step-8-Version-5.jpg\/v4-460px-Run-a-Multiple-Regression-in-Excel-Step-8-Version-5.jpg","bigUrl":"https:\/\/www.wikihow.com\/images\/thumb\/3\/3e\/Run-a-Multiple-Regression-in-Excel-Step-8-Version-5.jpg\/v4-728px-Run-a-Multiple-Regression-in-Excel-Step-8-Version-5.jpg","smallWidth":460,"smallHeight":347,"bigWidth":728,"bigHeight":549,"licensing":" class=\"mw-parser-output\"><\/div>"} 8「OK」をクリックして回帰分析操作を作成します。広告する
|