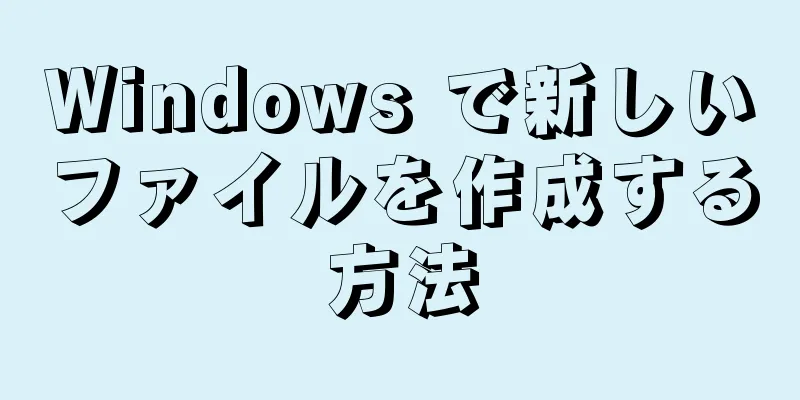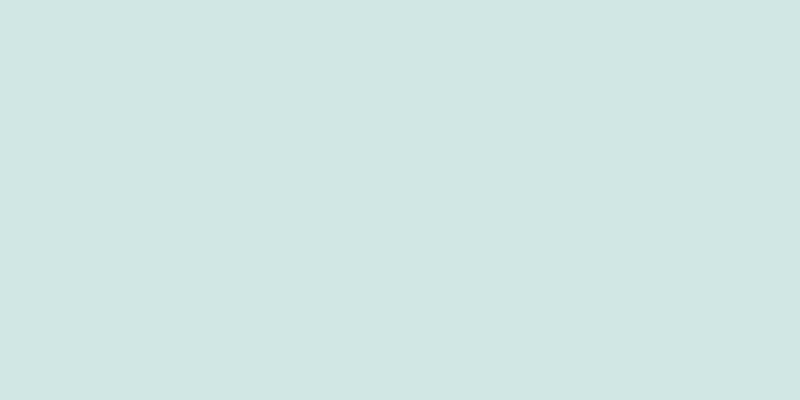Windows コンピュータでファイルを作成する方法は多数あります。作成するファイルに応じて、通常はスタート メニューからアプリケーションを開き、そのツールを使用して目的の種類のファイルを作成します。ファイル エクスプローラーで空のファイルを作成することもできます。このwikiHowでは、Windowsでファイルを作成する方法を説明します。
ステップ 1方法 1/2: ファイルエクスプローラーの使用 {"smallUrl":"https:\/\/www.wikihow.com\/images_en\/thumb\/b\/b9\/Make-a-New-File-in-Windows-Step-9.jpg\/v4-460px-Make-a-New-File-in-Windows-Step-9.jpg","bigUrl":"https:\/\/www.wikihow.com\/images\/thumb\/b\/b9\/Make-a-New-File-in-Windows-Step-9.jpg\/v4-728px-Make-a-New-File-in-Windows-Step-9.jpg","smallWidth":460,"smallHeight":345,"bigWidth":728,"bigHeight":546,"licensing":"<div class=\"mw-parser-output\"><\/div>"} 1ファイルエクスプローラーを開く{"smallUrl":"https:\/\/www.wikihow.com\/images_en\/0\/04\/File_Explorer_Icon.png","bigUrl":"https:\/\/www.wikihow.com\/images\/thumb\/0\/04\/File_Explorer_Icon.png\/30px-File_Explorer_Icon.png","smallWidth":460,"smallHeight":460,"bigWidth":30,"bigHeight":30,"licensing":"<div class=\"mw-parser-output\"><\/div>"} . 青いクリップが付いたフォルダに似たアイコンです。画面下部のタスクバーまたは Windows のスタート メニューにあります。キーボードで⊞ WinE ファイル エクスプローラー を選択して開くこともできます。 {"smallUrl":"https:\/\/www.wikihow.com\/images_en\/thumb\/5\/5f\/Make-a-New-File-in-Windows-Step-10.jpg\/v4-460px-Make-a-New-File-in-Windows-Step-10.jpg","bigUrl":"https:\/\/www.wikihow.com\/images\/thumb\/5\/5f\/Make-a-New-File-in-Windows-Step-10.jpg\/v4-728px-Make-a-New-File-in-Windows-Step-10.jpg","smallWidth":460,"smallHeight":347,"bigWidth":728,"bigHeight":549,"licensing":"<div class=\"mw-parser-output\"><\/div>"} 2フォルダーまたはデスクトップに移動します。 ファイル エクスプローラーには、左側のサイドバー メニューにいくつかのクイック アクセス フォルダーがあります。これらのフォルダーには通常、ドキュメント、デスクトップ、ミュージック、画像などが含まれます。これらのフォルダのいずれかをクリックできます。メインのファイル エクスプローラー ウィンドウでフォルダーをダブルクリックして開くこともできます。{"smallUrl":"https:\/\/www.wikihow.com\/images_en\/thumb\/a\/a3\/Make-a-New-File-in-Windows-Step-11.jpg\/v4-460px-Make-a-New-File-in-Windows-Step-11.jpg","bigUrl":"https:\/\/www.wikihow.com\/images\/thumb\/a\/a3\/Make-a-New-File-in-Windows-Step-11.jpg\/v4-728px-Make-a-New-File-in-Windows-Step-11.jpg","smallWidth":460,"smallHeight":344,"bigWidth":728,"bigHeight":545,"licensing":"<div class=\"mw-parser-output\"><\/div>"} 3ファイルを作成するフォルダーを見つけます。 画面左側のフォルダを使用して参照できます。フォルダを開くと、その内容が右側のパネルに表示されます。{"smallUrl":"https:\/\/www.wikihow.com\/images_en\/thumb\/3\/3a\/Make-a-New-File-in-Windows-Step-12.jpg\/v4-460px-Make-a-New-File-in-Windows-Step-12.jpg","bigUrl":"https:\/\/www.wikihow.com\/images\/thumb\/3\/3a\/Make-a-New-File-in-Windows-Step-12.jpg\/v4-728px-Make-a-New-File-in-Windows-Step-12.jpg","smallWidth":460,"smallHeight":346,"bigWidth":728,"bigHeight":548,"licensing":"<div class=\"mw-parser-output\"><\/div>"} 4右側のパネルの空白部分を右クリックします。 開いたフォルダ内のファイルやフォルダをクリックしないでください。ポップアップ メニューが表示されます。{"smallUrl":"https:\/\/www.wikihow.com\/images_en\/thumb\/8\/8a\/Make-a-New-File-in-Windows-Step-13.jpg\/v4-460px-Make-a-New-File-in-Windows-Step-13.jpg","bigUrl":"https:\/\/www.wikihow.com\/images\/thumb\/8\/8a\/Make-a-New-File-in-Windows-Step-13.jpg\/v4-728px-Make-a-New-File-in-Windows-Step-13.jpg","smallWidth":460,"smallHeight":345,"bigWidth":728,"bigHeight":546,"licensing":"<div class=\"mw-parser-output\"><\/div>"} 5マウス カーソルを[新規] これにより、ポップアップ メニューの右側にサブメニューが表示されます。{"smallUrl":"https:\/\/www.wikihow.com\/images_en\/thumb\/3\/36\/Make-a-New-File-in-Windows-Step-14.jpg\/v4-460px-Make-a-New-File-in-Windows-Step-14.jpg","bigUrl":"https:\/\/www.wikihow.com\/images\/thumb\/3\/36\/Make-a-New-File-in-Windows-Step-14.jpg\/v4-728px-Make-a-New-File-in-Windows-Step-14.jpg","smallWidth":460,"smallHeight":346,"bigWidth":728,"bigHeight":548,"licensing":"<div class=\"mw-parser-output\"><\/div>"} 6プログラムまたはファイルの種類を選択します。 一般的によく使用されるプログラムと頻繁に使用されるファイルの種類のリストが右側のサブメニューに表示されます。作成するファイルまたはドキュメントの種類をクリックします。たとえば、テキスト ドキュメントを作成する場合は、 [テキスト ドキュメント] をクリックします。 メモ帳を使用すると、多くのテキストベースのファイル タイプを作成できます。プログラムコードや HTML などを記述するのにも使用できます。 {"smallUrl":"https:\/\/www.wikihow.com\/images_en\/thumb\/8\/86\/Make-a-New-File-in-Windows-Step-15.jpg\/v4-460px-Make-a-New-File-in-Windows-Step-15.jpg","bigUrl":"https:\/\/www.wikihow.com\/images\/thumb\/8\/86\/Make-a-New-File-in-Windows-Step-15.jpg\/v4-728px-Make-a-New-File-in-Windows-Step-15.jpg","smallWidth":460,"smallHeight":344,"bigWidth":728,"bigHeight":544,"licensing":"<div class=\"mw-parser-output\"><\/div>"} 7新しく作成したファイルのファイル名を入力します。 新しいファイルを作成した場合、デフォルト名が強調表示されます。デフォルト名を変更するには、新しいファイル名を入力します。{"smallUrl":"https:\/\/www.wikihow.com\/images_en\/thumb\/9\/93\/Make-a-New-File-in-Windows-Step-16.jpg\/v4-460px-Make-a-New-File-in-Windows-Step-16.jpg","bigUrl":"https:\/\/www.wikihow.com\/images\/thumb\/9\/93\/Make-a-New-File-in-Windows-Step-16.jpg\/v4-728px-Make-a-New-File-in-Windows-Step-16.jpg","smallWidth":460,"smallHeight":349,"bigWidth":728,"bigHeight":552,"licensing":"<div class=\"mw-parser-output\"><\/div>"} 8ファイルをダブルクリックして開きます。 これにより、その種類のファイルを編集するために設計されたアプリケーションでファイルが開きます。9 ファイルを編集します 。 アプリケーション内のツールを使用してファイルを編集します。テキスト ファイルの場合は、キーボードを使用して入力するだけです。他のアプリケーションでは、特定の種類のファイルを編集するために専用のツールが必要になる場合があります。たとえば、画像エディタには、画像の描画、色付け、部分選択を行うツールが用意されています。 ビデオ エディターを使用すると、ビデオ クリップやオーディオ クリップをインポート、カット、順序付けできます。 {"smallUrl":"https:\/\/www.wikihow.com\/images_en\/thumb\/a\/a5\/Make-a-New-File-in-Windows-Step-18.jpg\/v4-460px-Make-a-New-File-in-Windows-Step-18.jpg","bigUrl":"https:\/\/www.wikihow.com\/images\/thumb\/a\/a5\/Make-a-New-File-in-Windows-Step-18.jpg\/v4-728px-Make-a-New-File-in-Windows-Step-18.jpg","smallWidth":460,"smallHeight":348,"bigWidth":728,"bigHeight":550,"licensing":"<div class=\"mw-parser-output\"><\/div>"} 10 [ ファイル] ファイルの編集が完了したら、保存する必要があります。レイアウトはアプリによって異なる場合がありますが、ほとんどのアプリでは通常、このオプションが上部のバーに表示されます。{"smallUrl":"https:\/\/www.wikihow.com\/images_en\/thumb\/1\/16\/Make-a-New-File-in-Windows-Step-19.jpg\/v4-460px-Make-a-New-File-in-Windows-Step-19.jpg","bigUrl":"https:\/\/www.wikihow.com\/images\/thumb\/1\/16\/Make-a-New-File-in-Windows-Step-19.jpg\/v4-728px-Make-a-New-File-in-Windows-Step-19.jpg","smallWidth":460,"smallHeight":345,"bigWidth":728,"bigHeight":546,"licensing":"<div class=\"mw-parser-output\"><\/div>"} 11 [ 保存] 保存] を [保存] をクリックすると、既存のファイルが現在の変更内容で上書きされ、[名前を付けて保存] を クリックすると、異なる名前と形式 (必要な場合) で新しいファイルが作成されます。{"smallUrl":"https:\/\/www.wikihow.com\/images_en\/thumb\/6\/6b\/Make-a-New-File-in-Windows-Step-20.jpg\/v4-460px-Make-a-New-File-in-Windows-Step-20.jpg","bigUrl":"https:\/\/www.wikihow.com\/images\/thumb\/6\/6b\/Make-a-New-File-in-Windows-Step-20.jpg\/v4-728px-Make-a-New-File-in-Windows-Step-20.jpg","smallWidth":460,"smallHeight":344,"bigWidth":728,"bigHeight":544,"licensing":"<div class=\"mw-parser-output\"><\/div>"} 12ファイルの種類を選択します。 「名前を付けて保存」 をクリックし、ファイルの種類を指定する場合は、ウィンドウの下部にある「ファイルの種類」メニューから選択します。たとえば、Microsoft ペイントでは、画像ファイルを JPEG、PNG、BMP、または GIF 形式で保存できます。 メモ帳でファイルの種類を編集するには、ファイルの種類として「すべてのファイル」 を選択し、 .txt 拡張子を目的の形式に置き換えます。 たとえば、ファイルを HTML 形式で保存するには、 .txt を.html に置き換えます。 {"smallUrl":"https:\/\/www.wikihow.com\/images_en\/thumb\/4\/40\/Make-a-New-File-in-Windows-Step-21.jpg\/v4-460px-Make-a-New-File-in-Windows-Step-21.jpg","bigUrl":"https:\/\/www.wikihow.com\/images\/thumb\/4\/40\/Make-a-New-File-in-Windows-Step-21.jpg\/v4-728px-Make-a-New-File-in-Windows-Step-21.jpg","smallWidth":460,"smallHeight":343,"bigWidth":728,"bigHeight":543,"licensing":"<div class=\"mw-parser-output\"><\/div>"} 13その他のファイルタイプには、 .bat などがあります。 (バッチ ファイル)、. css (CSS ファイル)、. py (Python ファイル)、および.cpp (C++ ファイル)。 {"smallUrl":"https:\/\/www.wikihow.com\/images_en\/thumb\/f\/ff\/Make-a-New-File-in-Windows-Step-22.jpg\/v4-460px-Make-a-New-File-in-Windows-Step-22.jpg","bigUrl":"https:\/\/www.wikihow.com\/images\/thumb\/f\/ff\/Make-a-New-File-in-Windows-Step-22.jpg\/v4-728px-Make-a-New-File-in-Windows-Step-22.jpg","smallWidth":460,"smallHeight":344,"bigWidth":728,"bigHeight":544,"licensing":"<div class=\"mw-parser-output\"><\/div>"} 14[ 保存]を 2方法 2/2: スタートメニューからアプリを使用する {"smallUrl":"https:\/\/www.wikihow.com\/images_en\/thumb\/b\/bc\/Make-a-New-File-in-Windows-Step-1-Version-2.jpg\/v4-460px-Make-a-New-File-in-Windows-Step-1-Version-2.jpg","bigUrl":"https:\/\/www.wikihow.com\/images\/thumb\/b\/bc\/Make-a-New-File-in-Windows-Step-1-Version-2.jpg\/v4-728px-Make-a-New-File-in-Windows-Step-1-Version-2.jpg","smallWidth":460,"smallHeight":344,"bigWidth":728,"bigHeight":545,"licensing":" class=\"mw-parser-output\"><\/div>"} 1「開始」をクリック{"smallUrl":"https:\/\/www.wikihow.com\/images_en\/0\/07\/Windowsstart.png","bigUrl":"https:\/\/www.wikihow.com\/images\/thumb\/0\/07\/Windowsstart.png\/30px-Windowsstart.png","smallWidth":460,"smallHeight":460,"bigWidth":30,"bigHeight":30,"licensing":"<div class=\"mw-parser-output\"><\/div>"} ボタンをクリックします。 デフォルトでは、Windows タスクバーの左下隅にあります。 Windows のスタート メニューが表示されます。{"smallUrl":"https:\/\/www.wikihow.com\/images_en\/thumb\/f\/f1\/Make-a-New-File-in-Windows-Step-2-Version-2.jpg\/v4-460px-Make-a-New-File-in-Windows-Step-2-Version-2.jpg","bigUrl":"https:\/\/www.wikihow.com\/images\/thumb\/f\/f1\/Make-a-New-File-in-Windows-Step-2-Version-2.jpg\/v4-728px-Make-a-New-File-in-Windows-Step-2-Version-2.jpg","smallWidth":460,"smallHeight":344,"bigWidth":728,"bigHeight":545,"licensing":" class=\"mw-parser-output\"><\/div>"} 2アプリケーションをクリックします。 Windows には多くのプログラムがプリインストールされています。ペイント またはペイント 3D を使用して画像ファイルを作成および編集したり、ビデオ エディター を使用してビデオ ファイルを作成および編集したりできます。メモ帳 を使用してテキスト ファイルを作成することもできます。 Microsoft Word 、 Adobe Photoshop 、サードパーティのメディア エディターなどのアプリケーションもシステムにインストールされている場合があります。作成するファイルの種類に応じて、ファイルを作成または編集するアプリケーションを選択します。開きたいアプリがスタート メニューに表示されない場合は、画面の左下隅にある検索バーにアプリの名前を入力してアプリを検索します。 有料プログラムの代わりにダウンロードしてインストールできる無料プログラムが多数あります。たとえば、Libre Office は Microsoft Office の無料代替品であり、GIMP は Photoshop の無料代替品です。 Shotcut や Openshot など、無料のビデオ編集プログラムも数多くあります。 {"smallUrl":"https:\/\/www.wikihow.com\/images_en\/thumb\/3\/3f\/Make-a-New-File-in-Windows-Step-3-Version-2.jpg\/v4-460px-Make-a-New-File-in-Windows-Step-3-Version-2.jpg","bigUrl":"https:\/\/www.wikihow.com\/images\/thumb\/3\/3f\/Make-a-New-File-in-Windows-Step-3-Version-2.jpg\/v4-728px-Make-a-New-File-in-Windows-Step-3-Version-2.jpg","smallWidth":460,"smallHeight":343,"bigWidth":728,"bigHeight":543,"licensing":" class=\"mw-parser-output\"><\/div>"} 3ファイルを作成して編集します。 作成するファイルの種類によっては、 [ファイル] メニューをクリックして[新規] を選択し、新しい空白のドキュメントを作成する必要があります。ファイルが作成されたら、アプリケーションに用意されているツールを使用してファイルを作成および編集します。{"smallUrl":"https:\/\/www.wikihow.com\/images_en\/thumb\/e\/e8\/Make-a-New-File-in-Windows-Step-4-Version-2.jpg\/v4-460px-Make-a-New-File-in-Windows-Step-4-Version-2.jpg","bigUrl":"https:\/\/www.wikihow.com\/images\/thumb\/e\/e8\/Make-a-New-File-in-Windows-Step-4-Version-2.jpg\/v4-728px-Make-a-New-File-in-Windows-Step-4-Version-2.jpg","smallWidth":460,"smallHeight":347,"bigWidth":728,"bigHeight":549,"licensing":" class=\"mw-parser-output\"><\/div>"} 4 「ファイル」 メニューのレイアウトはアプリケーションによって異なりますが、ほとんどのアプリケーションでは、ファイル オプションを含むメニュー バーが上部に表示されます。{"smallUrl":"https:\/\/www.wikihow.com\/images_en\/thumb\/2\/2b\/Make-a-New-File-in-Windows-Step-5-Version-2.jpg\/v4-460px-Make-a-New-File-in-Windows-Step-5-Version-2.jpg","bigUrl":"https:\/\/www.wikihow.com\/images\/thumb\/2\/2b\/Make-a-New-File-in-Windows-Step-5-Version-2.jpg\/v4-728px-Make-a-New-File-in-Windows-Step-5-Version-2.jpg","smallWidth":460,"smallHeight":348,"bigWidth":728,"bigHeight":551,"licensing":" class=\"mw-parser-output\"><\/div>"} 5メニューの「名前を付けて保存」を {"smallUrl":"https:\/\/www.wikihow.com\/images_en\/thumb\/2\/23\/Make-a-New-File-in-Windows-Step-6-Version-2.jpg\/v4-460px-Make-a-New-File-in-Windows-Step-6-Version-2.jpg","bigUrl":"https:\/\/www.wikihow.com\/images\/thumb\/2\/23\/Make-a-New-File-in-Windows-Step-6-Version-2.jpg\/v4-728px-Make-a-New-File-in-Windows-Step-6-Version-2.jpg","smallWidth":460,"smallHeight":346,"bigWidth":728,"bigHeight":548,"licensing":" class=\"mw-parser-output\"><\/div>"} 6「ファイル名」の横にファイル名を入力します。 このファイル名は、コンピュータ上のファイルを識別するために使用されます。7 「ファイルの種類」メニューからファイルの種類を選択します 。 多くのアプリケーションでは、ファイルを保存するタイプを選択できます。たとえば、Photoshop では、画像を PSD (Photoshop) ファイル、JPEG、PNG、または GIF 画像として保存するかどうかを選択できます。8 「保存」をクリックします 。