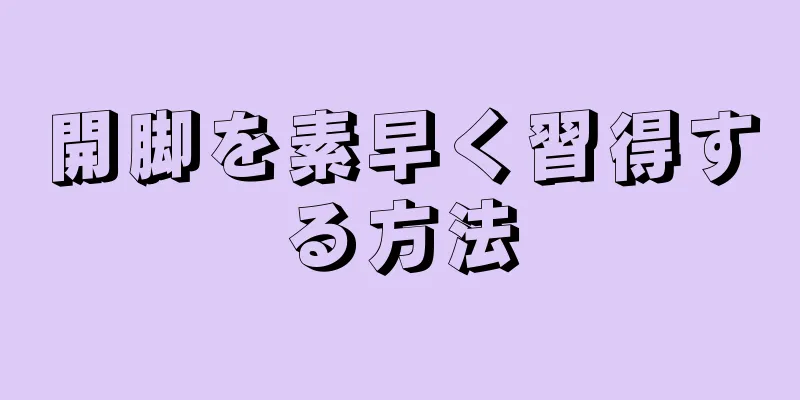この記事では、高度なハード ドライブ フォーマットの基本について説明します。
ステップ 1 方法 1/5:ウィンドウズ {"smallUrl":"https:\/\/www.wikihow.com\/images\/thumb\/3\/3e\/Format-a-Hard-Drive-Step-11-Version-2.jpg\/v4-460px-Format-a-Hard-Drive-Step-11-Version-2.jpg","bigUrl":"https:\/\/www.wikihow.com\/images\/thumb\/3\/3e\/Format-a-Hard-Drive-Step-11-Version-2.jpg\/v4-728px-Format-a-Hard-Drive-Step-11-Version-2.jpg","smallWidth":460,"smallHeight":345,"bigWidth":728,"bigHeight":546,"licensing":"<div class=\"mw-parser-output\"><\/div>"} 1 コンピューターをバックアップする | データをバックアップします。ディスク上のデータを保存する場合は、CD または別のハード ドライブにコピーしてバックアップします。 フォーマットするとディスク上のすべてのデータが破壊されます。{"smallurl": "https:\/\/www.wikihow.com \/images_en \/thumb \/d \/d7 \/format-a-hard-drive-step-12-version-2.jpg \/vv4-460px-px-hard-drive-step-step-step-bysion:" /\/www.wikihow.com \/images\/thumb\/d7\/format-a-hard-drive-step-12-version-2.jpg\/v4-728px-format-a-hard-step-12-version-2.jpg"、 "smallwidthho":460,00,000,00,000" 728、 "Bigheight":546、 "ライセンス": "<div class = \" mw-parser-output \ "> <\/div>"} 2コンピュータを駆動するための XP CD-ROM ドライブ。 {"smallUrl":"https:\/\/www.wikihow.com\/images_en\/thumb\/3\/39\/Format-a-Hard-Drive-Step-13.jpg\/v4-460px-Format-a-Hard-Drive-Step-13.jpg","bigUrl":"https:\/\/www.wikihow.com\/images\/thumb\/3\/39\/Format-a-Hard-Drive-Step-13.jpg\/v4-728px-Format-a-Hard-Drive-Step-13.jpg","smallWidth":460,"smallHeight":345,"bigWidth":728,"bigHeight":546,"licensing":"<div class=\"mw-parser-output\"><\/div>"} 3回復コンソールのオプションを選択します。 {"smallUrl":"https:\/\/www.wikihow.com\/images_en\/thumb\/9\/90\/Format-a-Hard-Drive-Step-14.jpg\/v4-460px-Format-a-Hard-Drive-Step-14.jpg","bigUrl":"https:\/\/www.wikihow.com\/images\/thumb\/9\/90\/Format-a-Hard-Drive-Step-14.jpg\/v4-728px-Format-a-Hard-Drive-Step-14.jpg","smallWidth":460,"smallHeight":345,"bigWidth":728,"bigHeight":546,"licensing":"<div class=\"mw-parser-output\"><\/div>"} 4 DOS コマンドで format C と入力します。 {"smallurl": "https:\/\/www.wikihow.com \/images_en \/thumb \/b \/bc \/format-a-hard-drive-step-15.jpg \/v4-460px-format-a-hard-drive-step-step-1.jpg" ihow.com \/images \/shumb \/b \/bc \/format-a-hard-drive-step-15.jpg \/v4-728px-a-hard-drive-step-15.jpg "、" smallwidth ":460、" smallheight ":345、" Bigwidth:728、 "" <div class = \ "mw-parser-output \"> <\/div> "} 5同時に、コンピューターを開き、「ローカルディスク(c:)"、選択「形式..」を右クリックします 。 [スタート] をクリックします (C ドライブ以外のディスクがあり、そのドライブに Windows がインストールされていない場合)。 広告する2方法 2/5:ウィンドウズ7 {"smallurl": "https:\/\/www.wikihow.com \/images_en \/thumb \/3 \/30 \/format-a-hard-drive-step-1.jpg \/v4-460px-format-a-hard-drive-step-p/\ \ \ \/\/wtpg" how.com \/images \/thumb \/3 \/30 \/format-a-hard-drive-drive-step-1.jpg \/v4-728px-a-hard-drive-step-1.jpg "、" smallwidth ":460、" smallheight ":345、" ":728、" class = \ "mw-parser-output \"> <\/div> "} 1コンピューターのバックアップ|データをバックアップします。ディスクにデータを保存する場合は、CDまたは別のハードドライブにコピーしてバックアップします。 フォーマットするとディスク上のすべてのデータが破壊されます。{"smallUrl":"https:\/\/www.wikihow.com\/images_en\/thumb\/e\/ef\/Format-a-Hard-Drive-Step-2.jpg\/v4-460px-Format-a-Hard-Drive-Step-2.jpg","bigUrl":"https:\/\/www.wikihow.com\/images\/thumb\/e\/ef\/Format-a-Hard-Drive-Step-2.jpg\/v4-728px-Format-a-Hard-Drive-Step-2.jpg","smallWidth":460,"smallHeight":345,"bigWidth":728,"bigHeight":546,"licensing":"<div class=\"mw-parser-output\"><\/div>"} 2 [スタート] をクリックします。 {"smallUrl":"https:\/\/www.wikihow.com\/images_en\/thumb\/0\/01\/Format-a-Hard-Drive-Step-3.jpg\/v4-460px-Format-a-Hard-Drive-Step-3.jpg","bigUrl":"https:\/\/www.wikihow.com\/images\/thumb\/0\/01\/Format-a-Hard-Drive-Step-3.jpg\/v4-728px-Format-a-Hard-Drive-Step-3.jpg","smallWidth":460,"smallHeight":345,"bigWidth":728,"bigHeight":546,"licensing":"<div class=\"mw-parser-output\"><\/div>"} 3 [コントロール パネル] をクリックします。 4 「システムとセキュリティ」をクリックします 。 1. [ツールの管理]をクリックします 。 {"smallUrl":"https:\/\/www.wikihow.com\/images_en\/thumb\/6\/66\/Format-a-Hard-Drive-Step-6.jpg\/v4-460px-Format-a-Hard-Drive-Step-6.jpg","bigUrl":"https:\/\/www.wikihow.com\/images\/thumb\/6\/66\/Format-a-Hard-Drive-Step-6.jpg\/v4-728px-Format-a-Hard-Drive-Step-6.jpg","smallWidth":460,"smallHeight":345,"bigWidth":728,"bigHeight":546,"licensing":"<div class=\"mw-parser-output\"><\/div>"} 6 [コンピューターの管理] をクリックします。 求められたらパスワードを入力してください。{"smallurl": "https:\/\/www.wikihow.com \/images_en \/thumb \/5 \/55 \/format-a-hard-drive-step-7-version-2.jpg \/vv4-460px-px-hard-drive-step-step-version:" /\/www.wikihow.com \/images\/thumb\/5\/55\/format-a-hard-drive-step-7-version-2.jpg\/v4-728px-format-a-hard-step-7-version -2.jpg"、 "smallwidthho" smallheight":345 " 728、 "Bigheight":546、 "ライセンス": "<div class = \" mw-parser-output \ "> <\/div>"} 7ストレージ下で、ディスク管理をクリックします。 ストレージは左側にあります。{"smallurl": "https:\/\/www.wikihow.com \/images_en \/thumb \/6 \/63 \/format-a-hard-drive-step-8-version-2.jpg \/vv4-460px-px-hard-drive-step-step-version:" /\/www.wikihow.com \/images\/thumb\/6\/63\/format-a-hard-drive-step-8-version-2.jpg\/v4-728px-format-a-hard-drive-step-8-version-2.jpg"、 "smallwidththho":460,〜"smallheigh 728、 "Bigheight":546、 "ライセンス": "<div class = \" mw-parser-output \ "> <\/div>"} 8フォーマットするものを右クリックします。 {"smallUrl":"https:\/\/www.wikihow.com\/images_en\/thumb\/7\/7d\/Format-a-Hard-Drive-Step-9-Version-2.jpg\/v4-460px-Format-a-Hard-Drive-Step-9-Version-2.jpg","bigUrl":"https:\/\/www.wikihow.com\/images\/thumb\/7\/7d\/Format-a-Hard-Drive-Step-9-Version-2.jpg\/v4-728px-Format-a-Hard-Drive-Step-9-Version-2.jpg","smallWidth":460,"smallHeight":345,"bigWidth":728,"bigHeight":546,"licensing":"<div class=\"mw-parser-output\"><\/div>"} 9 「フォーマット」をクリックします。 {"smallurl": "https:\/\/www.wikihow.com \/images_en \/thumb \/5 \/59 \/format-a-hard-drive-step-10-version-2.jpg \/vv4-460px-px-hard-drive-step-step-bysion:" /\/www.wikihow.com \/images\/thumb\/5 \/59\/format-a-hard-drive-step-10-version-2.jpg\/v4-728px-format-a-hard-step-10-version-2.jpg"、 "smallwidthth"" 728、 "Bigheight":546、 "ライセンス": "<div class = \" mw-parser-output \ "> <\/div>"} 10。プロンプトに従ってください。 広告する3 方法 3/5: Mac OS X {"smallUrl":"https:\/\/www.wikihow.com\/images_en\/thumb\/0\/02\/Format-a-Hard-Drive-Step-16.jpg\/v4-460px-Format-a-Hard-Drive-Step-16.jpg","bigUrl":"https:\/\/www.wikihow.com\/images\/thumb\/0\/02\/Format-a-Hard-Drive-Step-16.jpg\/v4-728px-Format-a-Hard-Drive-Step-16.jpg","smallWidth":460,"smallHeight":345,"bigWidth":728,"bigHeight":546,"licensing":"<div class=\"mw-parser-output\"><\/div>"} 1コンピューターをバックアップする | データをバックアップします。 ディスク上のデータを保存する場合は、CD または別のハードドライブにコピーしてバックアップしてください。 フォーマットするとディスク上のすべてのデータが破壊されます。{"smallUrl":"https:\/\/www.wikihow.com\/images_en\/thumb\/4\/47\/Format-a-Hard-Drive-Step-17.jpg\/v4-460px-Format-a-Hard-Drive-Step-17.jpg","bigUrl":"https:\/\/www.wikihow.com\/images\/thumb\/4\/47\/Format-a-Hard-Drive-Step-17.jpg\/v4-728px-Format-a-Hard-Drive-Step-17.jpg","smallWidth":460,"smallHeight":345,"bigWidth":728,"bigHeight":546,"licensing":"<div class=\"mw-parser-output\"><\/div>"} 2ハードディスクを開きます。 {"smallUrl":"https:\/\/www.wikihow.com\/images_en\/thumb\/3\/33\/Format-a-Hard-Drive-Step-18.jpg\/v4-460px-Format-a-Hard-Drive-Step-18.jpg","bigUrl":"https:\/\/www.wikihow.com\/images\/thumb\/3\/33\/Format-a-Hard-Drive-Step-18.jpg\/v4-728px-Format-a-Hard-Drive-Step-18.jpg","smallWidth":460,"smallHeight":345,"bigWidth":728,"bigHeight":546,"licensing":"<div class=\"mw-parser-output\"><\/div>"} 3アプリケーションを開きます。 {"smallUrl":"https:\/\/www.wikihow.com\/images_en\/thumb\/a\/a8\/Format-a-Hard-Drive-Step-19.jpg\/v4-460px-Format-a-Hard-Drive-Step-19.jpg","bigUrl":"https:\/\/www.wikihow.com\/images\/thumb\/a\/a8\/Format-a-Hard-Drive-Step-19.jpg\/v4-728px-Format-a-Hard-Drive-Step-19.jpg","smallWidth":460,"smallHeight":345,"bigWidth":728,"bigHeight":546,"licensing":"<div class=\"mw-parser-output\"><\/div>"} 4下にスクロールしてユーティリティを開きます。 {"smallUrl":"https:\/\/www.wikihow.com\/images_en\/thumb\/d\/d1\/Format-a-Hard-Drive-Step-20.jpg\/v4-460px-Format-a-Hard-Drive-Step-20.jpg","bigUrl":"https:\/\/www.wikihow.com\/images\/thumb\/d\/d1\/Format-a-Hard-Drive-Step-20.jpg\/v4-728px-Format-a-Hard-Drive-Step-20.jpg","smallWidth":460,"smallHeight":345,"bigWidth":728,"bigHeight":546,"licensing":"<div class=\"mw-parser-output\"><\/div>"} 5ディスクユーティリティをクリックします。 {"smallUrl":"https:\/\/www.wikihow.com\/images_en\/thumb\/5\/56\/Format-a-Hard-Drive-Step-21.jpg\/v4-460px-Format-a-Hard-Drive-Step-21.jpg","bigUrl":"https:\/\/www.wikihow.com\/images\/thumb\/5\/56\/Format-a-Hard-Drive-Step-21.jpg\/v4-728px-Format-a-Hard-Drive-Step-21.jpg","smallWidth":460,"smallHeight":345,"bigWidth":728,"bigHeight":546,"licensing":"<div class=\"mw-parser-output\"><\/div>"} 6左側のリストでフォーマットするドライブを選択します。 7書類の形式を選択します。 Mac OS 拡張機能は最も基本的な標準オプションです。ファイル システムは、コンピューターが時間の経過に伴う変更を追跡するのに役立ち、良いアイデアです。{"smallUrl":"https:\/\/www.wikihow.com\/images_en\/thumb\/f\/f8\/Format-a-Hard-Drive-Step-22Bullet1.jpg\/v4-460px-Format-a-Hard-Drive-Step-22Bullet1.jpg","bigUrl":"https:\/\/www.wikihow.com\/images\/thumb\/f\/f8\/Format-a-Hard-Drive-Step-22Bullet1.jpg\/v4-728px-Format-a-Hard-Drive-Step-22Bullet1.jpg","smallWidth":460,"smallHeight":345,"bigWidth":728,"bigHeight":546,"licensing":"<div class=\"mw-parser-output\"><\/div>"} 大文字と小文字の区別は、マルチユーザー コンピュータ オペレーティング システムでは一般的です。{"smallUrl":"https:\/\/www.wikihow.com\/images_en\/thumb\/c\/c7\/Format-a-Hard-Drive-Step-22Bullet2.jpg\/v4-460px-Format-a-Hard-Drive-Step-22Bullet2.jpg","bigUrl":"https:\/\/www.wikihow.com\/images\/thumb\/c\/c7\/Format-a-Hard-Drive-Step-22Bullet2.jpg\/v4-728px-Format-a-Hard-Drive-Step-22Bullet2.jpg","smallWidth":460,"smallHeight":345,"bigWidth":728,"bigHeight":546,"licensing":"<div class=\"mw-parser-output\"><\/div>"} Windows でファイルを共有したり接続したりする場合は、MS-DOS が最適です。{"smallUrl":"https:\/\/www.wikihow.com\/images_en\/thumb\/4\/45\/Format-a-Hard-Drive-Step-22Bullet3.jpg\/v4-460px-Format-a-Hard-Drive-Step-22Bullet3.jpg","bigUrl":"https:\/\/www.wikihow.com\/images\/thumb\/4\/45\/Format-a-Hard-Drive-Step-22Bullet3.jpg\/v4-728px-Format-a-Hard-Drive-Step-22Bullet3.jpg","smallWidth":460,"smallHeight":345,"bigWidth":728,"bigHeight":546,"licensing":"<div class=\"mw-parser-output\"><\/div>"} {"smallUrl":"https:\/\/www.wikihow.com\/images_en\/thumb\/7\/7c\/Format-a-Hard-Drive-Step-23.jpg\/v4-460px-Format-a-Hard-Drive-Step-23.jpg","bigUrl":"https:\/\/www.wikihow.com\/images\/thumb\/7\/7c\/Format-a-Hard-Drive-Step-23.jpg\/v4-728px-Format-a-Hard-Drive-Step-23.jpg","smallWidth":460,"smallHeight":345,"bigWidth":728,"bigHeight":546,"licensing":"<div class=\"mw-parser-output\"><\/div>"} 8ドライブに名前を付けます。 {"smallUrl":"https:\/\/www.wikihow.com\/images_en\/thumb\/e\/ee\/Format-a-Hard-Drive-Step-24.jpg\/v4-460px-Format-a-Hard-Drive-Step-24.jpg","bigUrl":"https:\/\/www.wikihow.com\/images\/thumb\/e\/ee\/Format-a-Hard-Drive-Step-24.jpg\/v4-728px-Format-a-Hard-Drive-Step-24.jpg","smallWidth":460,"smallHeight":345,"bigWidth":728,"bigHeight":546,"licensing":"<div class=\"mw-parser-output\"><\/div>"} 9「削除」をクリックします。 指示に従って、完了するまで待つと、準備完了です。 広告する4方法 4/5: Windows 9x (95、98、Me) {"smallUrl":"https:\/\/www.wikihow.com\/images\/thumb\/3\/3e\/Format-a-Hard-Drive-Step-11-Version-2.jpg\/v4-460px-Format-a-Hard-Drive-Step-11-Version-2.jpg","bigUrl":"https:\/\/www.wikihow.com\/images\/thumb\/3\/3e\/Format-a-Hard-Drive-Step-11-Version-2.jpg\/v4-728px-Format-a-Hard-Drive-Step-11-Version-2.jpg","smallWidth":460,"smallHeight":345,"bigWidth":728,"bigHeight":546,"licensing":"<div class=\"mw-parser-output\"><\/div>"} 1ディスク上のデータを保存する場合は、CD または別のハード ドライブにコピーしてバックアップします。 フォーマットするとディスク上のすべてのデータが破壊されます。{"smallUrl":"https:\/\/www.wikihow.com\/images_en\/thumb\/5\/51\/Format-a-Hard-Drive-Step-26.jpg\/v4-460px-Format-a-Hard-Drive-Step-26.jpg","bigUrl":"https:\/\/www.wikihow.com\/images\/thumb\/5\/51\/Format-a-Hard-Drive-Step-26.jpg\/v4-728px-Format-a-Hard-Drive-Step-26.jpg","smallWidth":460,"smallHeight":345,"bigWidth":728,"bigHeight":546,"licensing":"<div class=\"mw-parser-output\"><\/div>"} 2起動フロッピー ディスク (「ブート ディスク」と呼ばれることもあります) を使用して、DOS の手順を取得します。 {"smallUrl":"https:\/\/www.wikihow.com\/images_en\/thumb\/7\/7b\/Format-a-Hard-Drive-Step-27.jpg\/v4-460px-Format-a-Hard-Drive-Step-27.jpg","bigUrl":"https:\/\/www.wikihow.com\/images\/thumb\/7\/7b\/Format-a-Hard-Drive-Step-27.jpg\/v4-728px-Format-a-Hard-Drive-Step-27.jpg","smallWidth":460,"smallHeight":345,"bigWidth":728,"bigHeight":546,"licensing":"<div class=\"mw-parser-output\"><\/div>"} 3 つのフォーマット コマンド C: 広告方法 5/5: Linux または BSD {"smallUrl":"https:\/\/www.wikihow.com\/images_en\/thumb\/9\/9d\/Format-a-Hard-Drive-Step-28.jpg\/v4-460px-Format-a-Hard-Drive-Step-28.jpg","bigUrl":"https:\/\/www.wikihow.com\/images\/thumb\/9\/9d\/Format-a-Hard-Drive-Step-28.jpg\/v4-728px-Format-a-Hard-Drive-Step-28.jpg","smallWidth":460,"smallHeight":345,"bigWidth":728,"bigHeight":546,"licensing":"<div class=\"mw-parser-output\"><\/div>"} 1 CD を起動します 2 ターミナルウィンドウを開きます(通常はXターミナルシステムやターミナルウィンドウのようなもの ) {"smallUrl":"https:\/\/www.wikihow.com\/images_en\/thumb\/f\/f0\/Format-a-Hard-Drive-Step-30.jpg\/v4-460px-Format-a-Hard-Drive-Step-30.jpg","bigUrl":"https:\/\/www.wikihow.com\/images\/thumb\/f\/f0\/Format-a-Hard-Drive-Step-30.jpg\/v4-728px-Format-a-Hard-Drive-Step-30.jpg","smallWidth":460,"smallHeight":345,"bigWidth":728,"bigHeight":546,"licensing":"<div class=\"mw-parser-output\"><\/div>"} 3 「su」または「sudo -i」と入力してログインします {"smallUrl":"https:\/\/www.wikihow.com\/images_en\/thumb\/e\/e5\/Format-a-Hard-Drive-Step-31.jpg\/v4-460px-Format-a-Hard-Drive-Step-31.jpg","bigUrl":"https:\/\/www.wikihow.com\/images\/thumb\/e\/e5\/Format-a-Hard-Drive-Step-31.jpg\/v4-728px-Format-a-Hard-Drive-Step-31.jpg","smallWidth":460,"smallHeight":345,"bigWidth":728,"bigHeight":546,"licensing":"<div class=\"mw-parser-output\"><\/div>"} 4コードを入力します。 mkfs. ext2 /dev/hd xy と入力し、 ext2 を 必要なファイル タイプに変更します。 (例: ext2、ext3、reiserfs、...) ここで、 x は ドライブの文字を表し、 y は フォーマットするパーティションの番号を表します。 (例: /dev/hda1、/dev/hdc32、...) 予期しない電源喪失に非常に強い ext3 ファイルシステムを作成するには、j オプション (mke2fs -j) を使用します。 (Linux では、Windows で読み取り可能なハード ドライブを FAT ファイル システムでフォーマットすることもできます (mkfs.ext2 の代わりに mkfs.vfat を使用)。ただし、このようなパーティションには Linux オペレーティング システムを保存できません)。 広告するビデオ ハードドライブのフォーマット
ヒント 詳細設定: 新しいパーティションに適したファイル システムを選択します。 Windows の場合、NTFS が最適なオプションです。 Linux と BSD はより多様です。 XFS または EXT3 が適切な選択です。 XFS の方がパフォーマンスは高いですが、EXT3 の方が回復性は優れています。 Mac ユーザーは HFS+ を使用する必要があります。Solaris ユーザーは ZFS を選択する必要があります。BSD ユーザーは HAMMERFS を検討する必要があります。 プロセスが完了するまでに十分な時間を取ってください。オペレーティング システムを選択してインストールするか、空のディスクを使用します。 ドライブをフォーマットする前に、まずパーティション分割する必要があります。 ドライブ C と /dev/hda がメイン パーティションです。別のパーティションまたはドライブをフォーマットする場合は、C: または hda を D: や /dev/hdb などの適切なドライブ文字に置き換えます。 より安全なフォーマットが必要な場合、ジャンク文字を生成せずにドライブ全体をフォーマットし、削除された情報を回復不可能にできるプログラムもあります。 警告する 必ず正しいドライブをフォーマットし、失いたくないデータはすべてバックアップしてください。 ハード ドライブにはさまざまな種類のパーティションが存在する可能性があるため、フォーマットするドライブとパーティションを必ず確認してください。たとえば、ドライブ C とドライブ D のパーティションが 1 つのドライブに存在する場合があります。 Microsoft のファイル アロケーション テーブルと NT ファイル システムのパーティション スキームのため、順序が間違っているのは当然です。たとえば、ドライブ C と E は最初のドライブにパーティション分割され、ドライブ D は 2 番目のドライブにパーティション分割される場合があります。疑問がある場合は、Gparted や Fdisk などのパーティション分割ツールを使用して、どのパーティションがどのドライブにあるかを判断します。