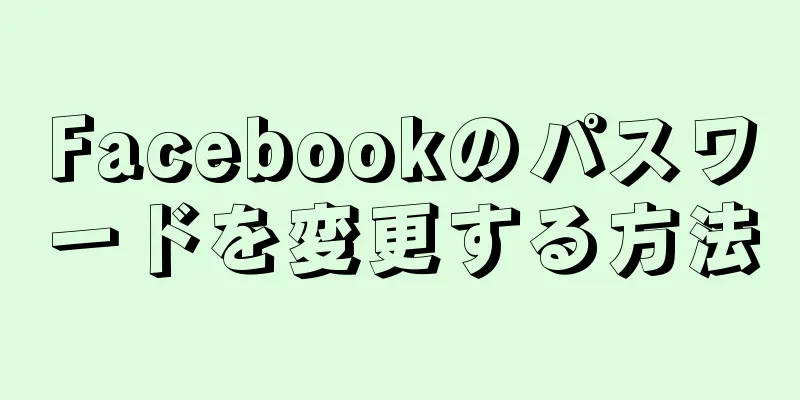Google Chrome の設定ページに移動して、Google Chrome のホームページを変更できます。単一の Web ページを有効にして構成するだけでなく、新しいブラウジング セッションを開始するたびに特定の Web ページまたは Web ページのセットが開くように、起動ページのオプションを変更することもできます。わずか数ステップでブラウザのホームページを簡単に設定できます。ただし、モバイル デバイス (Android、iOS など) の Chrome ブラウザではホームページ設定を変更できません。
ステップ 1 パート 1/2: ホームボタンページを設定する {"smallUrl":"https:\/\/www.wikihow.com\/images_en\/thumb\/4\/4e\/Change-Your-Homepage-on-Chrome-Step-1-Version-6.jpg\/v4-460px-Change-Your-Homepage-on-Chrome-Step-1-Version-6.jpg","bigUrl":"https:\/\/www.wikihow.com\/images\/thumb\/4\/4e\/Change-Your-Homepage-on-Chrome-Step-1-Version-6.jpg\/v4-728px-Change-Your-Homepage-on-Chrome-Step-1-Version-6.jpg","smallWidth":460,"smallHeight":345,"bigWidth":728,"bigHeight":546,"licensing":" class=\"mw-parser-output\"><\/div>"} 1Chrome メニュー ボタンをクリックし、 [設定] を選択します。 これにより、新しいタブで設定メニューが開きます。注意: モバイル版 Chrome ではホームページを設定することはできません。 Chrome のモバイル バージョンは、起動時に最後に閲覧していたページがデフォルトで開きます。 {"smallUrl":"https:\/\/www.wikihow.com\/images_en\/thumb\/7\/70\/Change-Your-Homepage-on-Chrome-Step-2-Version-6.jpg\/v4-460px-Change-Your-Homepage-on-Chrome-Step-2-Version-6.jpg","bigUrl":"https:\/\/www.wikihow.com\/images\/thumb\/7\/70\/Change-Your-Homepage-on-Chrome-Step-2-Version-6.jpg\/v4-728px-Change-Your-Homepage-on-Chrome-Step-2-Version-6.jpg","smallWidth":460,"smallHeight":345,"bigWidth":728,"bigHeight":546,"licensing":" class=\"mw-parser-output\"><\/div>"} 2 「外観」セクションの「ホームボタンを表示する」チェックボックスをオンにします。 これにより、Chrome アドレス バーの左側にあるホーム ボタンが有効になります。{"smallUrl":"https:\/\/www.wikihow.com\/images\/thumb\/b\/ba\/Change-Your-Homepage-on-Chrome-Step-3-Version-6.jpg\/v4-460px-Change-Your-Homepage-on-Chrome-Step-3-Version-6.jpg","bigUrl":"https:\/\/www.wikihow.com\/images\/thumb\/b\/ba\/Change-Your-Homepage-on-Chrome-Step-3-Version-6.jpg\/v4-828px-Change-Your-Homepage-on-Chrome-Step-3-Version-6.jpg","smallWidth":460,"smallHeight":345,"bigWidth":728,"bigHeight":546,"licensing":"<div class=\"mw-parser-output\"><\/div>"} 3「変更」リンクをクリックしてホームページを設定します。 これにより、現在のホームページ (デフォルトでは Google) がリストされた小さな新しいウィンドウが開きます。{"smallUrl":"https:\/\/www.wikihow.com\/images_en\/thumb\/4\/4d\/Change-Your-Homepage-on-Chrome-Step-4-Version-6.jpg\/v4-460px-Change-Your-Homepage-on-Chrome-Step-4-Version-6.jpg","bigUrl":"https:\/\/www.wikihow.com\/images\/thumb\/4\/4d\/Change-Your-Homepage-on-Chrome-Step-4-Version-6.jpg\/v4-728px-Change-Your-Homepage-on-Chrome-Step-4-Version-6.jpg","smallWidth":460,"smallHeight":345,"bigWidth":728,"bigHeight":546,"licensing":" class=\"mw-parser-output\"><\/div>"} 4ホームページに設定するWebページのアドレスを入力します。 「このページを開く」を選択し、その後ろの空白のフィールドにホームページとして設定する Web ページの URL を入力するか貼り付けます。 「新しいタブを開く」ページを使用することもできます。このページでは、Google 検索バーとお気に入りの Web サイトへのリンクを含むページが開きます。 {"smallUrl":"https:\/\/www.wikihow.com\/images_en\/thumb\/4\/4e\/Change-Your-Homepage-on-Chrome-Step-5-Version-6.jpg\/v4-460px-Change-Your-Homepage-on-Chrome-Step-5-Version-6.jpg","bigUrl":"https:\/\/www.wikihow.com\/images\/thumb\/4\/4e\/Change-Your-Homepage-on-Chrome-Step-5-Version-6.jpg\/v4-728px-Change-Your-Homepage-on-Chrome-Step-5-Version-6.jpg","smallWidth":460,"smallHeight":345,"bigWidth":728,"bigHeight":546,"licensing":" class=\"mw-parser-output\"><\/div>"} 5変更を保存し、設定をテストします。 「OK」をクリックして変更を保存し、ホームボタンをクリックします。先ほど設定した Web ページが読み込まれます。{"smallUrl":"https:\/\/www.wikihow.com\/images_en\/thumb\/8\/80\/Change-Your-Homepage-on-Chrome-Step-6-Version-6.jpg\/v4-460px-Change-Your-Homepage-on-Chrome-Step-6-Version-6.jpg","bigUrl":"https:\/\/www.wikihow.com\/images\/thumb\/8\/80\/Change-Your-Homepage-on-Chrome-Step-6-Version-6.jpg\/v4-728px-Change-Your-Homepage-on-Chrome-Step-6-Version-6.jpg","smallWidth":460,"smallHeight":345,"bigWidth":728,"bigHeight":546,"licensing":" class=\"mw-parser-output\"><\/div>"} 6ホームページを変更できない場合は、マルウェアスキャンの実行を検討してください。 Chrome を開いたときにホームページが別のウェブページにリセットされる場合、コンピュータがマルウェアに感染している可能性があります。これらの悪意のあるプログラムは、ホームページやその他のブラウザ設定の変更を妨げます。 AdwCleaner や Malwarebytes などの無料のウイルス対策ソフトウェアを使用して、悪意のあるプログラムをスキャンして削除できます。詳細については、「悪意のあるプログラムを削除する方法」を参照してください。 [1] 注: IT 部門(学校や会社など)によって管理されている Google Notes を使用している場合は、Chrome のホームページを変更する権限を付与できない可能性が高くなります。 2 パート 2/2: Chromeを起動時にページを開くように設定する {"smallUrl":"https:\/\/www.wikihow.com\/images_en\/thumb\/4\/49\/Change-Your-Homepage-on-Chrome-Step-7-Version-6.jpg\/v4-460px-Change-Your-Homepage-on-Chrome-Step-7-Version-6.jpg","bigUrl":"https:\/\/www.wikihow.com\/images\/thumb\/4\/49\/Change-Your-Homepage-on-Chrome-Step-7-Version-6.jpg\/v4-728px-Change-Your-Homepage-on-Chrome-Step-7-Version-6.jpg","smallWidth":460,"smallHeight":345,"bigWidth":728,"bigHeight":546,"licensing":" class=\"mw-parser-output\"><\/div>"} 1Chrome メニュー ボタンをクリックし、 [設定] を選択します。 これにより、新しいタブで設定メニューが開きます。 Chrome の起動時に特定のページを読み込むことができます。これは、ホーム ボタンを使用してホーム ページを読み込むこととは異なります。{"smallUrl":"https:\/\/www.wikihow.com\/images_en\/thumb\/5\/59\/Change-Your-Homepage-on-Chrome-Step-8-Version-6.jpg\/v4-460px-Change-Your-Homepage-on-Chrome-Step-8-Version-6.jpg","bigUrl":"https:\/\/www.wikihow.com\/images\/thumb\/5\/59\/Change-Your-Homepage-on-Chrome-Step-8-Version-6.jpg\/v4-728px-Change-Your-Homepage-on-Chrome-Step-8-Version-6.jpg","smallWidth":460,"smallHeight":345,"bigWidth":728,"bigHeight":546,"licensing":" class=\"mw-parser-output\"><\/div>"} 2 Chrome ブラウザの起動時に設定を選択します。 Chrome では、起動時にタブを読み込むための 3 つの異なる起動オプションが提供されています。新しいタブ ページを開く - これにより、Chrome の起動時に、Google 検索バーとよくアクセスするサイトへのリンクを含む新しいタブ ページが開くように設定されます。最後にブラウザを閉じたときに表示していたウェブページの閲覧を続行します - この方法では、Chrome を再起動したときに、最後にブラウザを閉じる前に開いていたすべてのページが再度読み込まれます。機密情報が誤って公開されないように、公共のコンピューターではこのオプションを使用しないようにしてください。特定のページまたはページセットを開く - これにより、Chrome の起動時に設定した特定のページを開くことができます。 Chrome を開くたびに特定の Web ページを読み込むようにしたい場合は、このオプションの使用を検討してください。{"smallUrl":"https:\/\/www.wikihow.com\/images_en\/thumb\/c\/c3\/Change-Your-Homepage-on-Chrome-Step-9-Version-6.jpg\/v4-460px-Change-Your-Homepage-on-Chrome-Step-9-Version-6.jpg","bigUrl":"https:\/\/www.wikihow.com\/images\/thumb\/c\/c3\/Change-Your-Homepage-on-Chrome-Step-9-Version-6.jpg\/v4-728px-Change-Your-Homepage-on-Chrome-Step-9-Version-6.jpg","smallWidth":460,"smallHeight":345,"bigWidth":728,"bigHeight":546,"licensing":" class=\"mw-parser-output\"><\/div>"} 3「ページの設定」リンクをクリックしてホームページを設定します。 これにより、現在使用されているすべてのホームページを一覧表示する小さなウィンドウが開きます。{"smallUrl":"https:\/\/www.wikihow.com\/images_en\/thumb\/e\/ea\/Change-Your-Homepage-on-Chrome-Step-10-Version-5.jpg\/v4-460px-Change-Your-Homepage-on-Chrome-Step-10-Version-5.jpg","bigUrl":"https:\/\/www.wikihow.com\/images\/thumb\/e\/ea\/Change-Your-Homepage-on-Chrome-Step-10-Version-5.jpg\/v4-828px-Change-Your-Homepage-on-Chrome-Step-10-Version-5.jpg","smallWidth":460,"smallHeight":345,"bigWidth":728,"bigHeight":546,"licensing":" class=\"mw-parser-output\"><\/div>"} 4追加したいページのアドレスを入力します。 空白のフィールドに URL を入力または貼り付けることで、起動時に開く新しい Web ページを追加できます。 「現在の Web ページを使用する」ボタンをクリックして、現在開いているすべての Web ページを追加することもできます。{"smallUrl":"https:\/\/www.wikihow.com\/images_en\/thumb\/2\/26\/Change-Your-Homepage-on-Chrome-Step-11-Version-5.jpg\/v4-460px-Change-Your-Homepage-on-Chrome-Step-11-Version-5.jpg","bigUrl":"https:\/\/www.wikihow.com\/images\/thumb\/2\/26\/Change-Your-Homepage-on-Chrome-Step-11-Version-5.jpg\/v4-728px-Change-Your-Homepage-on-Chrome-Step-11-Version-5.jpg","smallWidth":460,"smallHeight":345,"bigWidth":728,"bigHeight":546,"licensing":" class=\"mw-parser-output\"><\/div>"} 5 Web ページの追加を続けます。 Chrome を起動時に複数のホームページを読み込むように設定できます。各ホームページは新しいタブで開きます。リストの下部にある空白のフィールドにページを追加するだけです。お使いのコンピュータが古い場合は、ページ数を 2 ~ 3 ページに制限した方がよいでしょう。多数のタブを開くと、コンピューターの速度が低下し、遅延の問題が発生します。 {"smallUrl":"https:\/\/www.wikihow.com\/images_en\/thumb\/d\/da\/Change-Your-Homepage-on-Chrome-Step-12-Version-5.jpg\/v4-460px-Change-Your-Homepage-on-Chrome-Step-12-Version-5.jpg","bigUrl":"https:\/\/www.wikihow.com\/images\/thumb\/d\/da\/Change-Your-Homepage-on-Chrome-Step-12-Version-5.jpg\/v4-728px-Change-Your-Homepage-on-Chrome-Step-12-Version-5.jpg","smallWidth":460,"smallHeight":345,"bigWidth":728,"bigHeight":546,"licensing":" class=\"mw-parser-output\"><\/div>"} 6変更を保存し、設定をテストします。 「OK」をクリックしてホームページの設定を保存します。 Chrome がホームページ設定を使用するように、「特定のページまたはページセットを開く」が選択されていることを確認します。すべての Chrome ウィンドウを閉じて、新しいウィンドウを開きます。 Chrome を起動すると、設定したホームページがすべて読み込まれます。 広告するヒント アドレスバーに chrome://settings/ と入力して設定ページに入ることもできます。