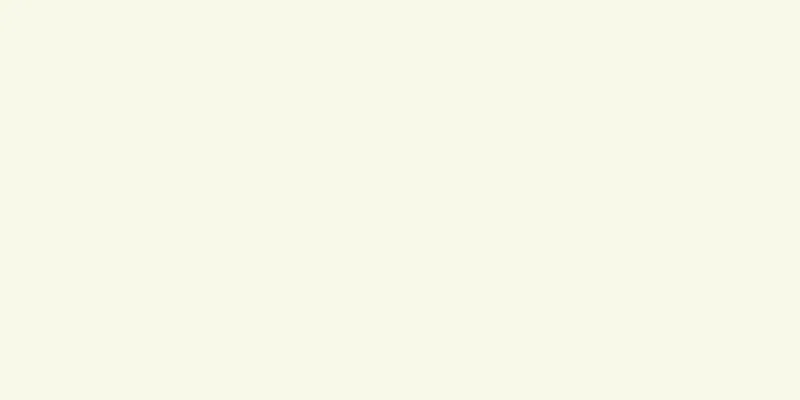この記事では、iPhone または Android スマートフォンから Windows または Mac コンピューターに写真を転送する方法について詳しく説明します。充電ケーブルを使用したり、Google ドライブ経由で写真をコンピューターに送信したりできます。
ステップ 1方法 1/4: Windows PCに送信 {"smallUrl":"https:\/\/www.wikihow.com\/images\/thumb\/b\/b4\/Speed-up-an-Android-Smartphone-Step-20-Version-4.jpg\/v4-460px-Speed-up-an-Android-Smartphone-Step-20-Version-4.jpg","bigUrl":"https:\/\/www.wikihow.com\/images\/thumb\/b\/b4\/Speed-up-an-Android-Smartphone-Step-20-Version-4.jpg\/v4-728px-Speed-up-an-Android-Smartphone-Step-20-Version-4.jpg","smallWidth":460,"smallHeight":334,"bigWidth":728,"bigHeight":529,"licensing":" class=\"mw-parser-output\"><\/div>"} 1携帯電話をコンピューターに接続します。 USB 充電ケーブルの一方の端を携帯電話に接続し、もう一方の端をコンピューターの USB ポートに接続します。{"smallUrl":"https:\/\/www.wikihow.com\/images_en\/thumb\/6\/6c\/Send-Pictures-from-Your-Cell-Phone-to-Your-Computer-Step-2-Version-2.jpg\/v4-460px-Send-Pictures-from-Your-Cell-Phone-to-Your-Computer-Step-2-Version-2.jpg","bigUrl":"https:\/\/www.wikihow.com\/i mages\/thumb\/6\/6c\/Send-Pictures-from-Your-Cell-Phone-to-Your-Computer-Step-2-Version-2.jpg\/v4-728px-Send-Pictures-from-Your-Cell-Phone-to-Your-Computer-Step-2-Version-2.jpg","smallWidth":460,"smallHeight":259,"bigWidth":728,"bigHeight":410,"licensing":"<div class=\"mw-parser-output\"><\/div>"} 2スタートメニューを呼び出す{"smallUrl":"https:\/\/www.wikihow.com\/images_en\/0\/07\/Windowsstart.png","bigUrl":"https:\/\/www.wikihow.com\/images\/thumb\/0\/07\/Windowsstart.png\/30px-Windowsstart.png","smallWidth":460,"smallHeight":460,"bigWidth":30,"bigHeight":30,"licensing":"<div class=\"mw-parser-output\"><\/div>"} . 画面の左下隅にある Windows ロゴをクリックします。{"smallUrl":"https:\/\/www.wikihow.com\/images_en\/thumb\/8\/8d\/Send-Pictures-from-Your-Cell-Phone-to-Your-Computer-Step-3-Version-2.jpg\/v4-460px-Send-Pictures-from-Your-Cell-Phone-to-Your-Computer-Step-3-Version-2.jpg","bigUrl":"https:\/\/www.wikihow.com\/i mages\/thumb\/8\/8d\/Send-Pictures-from-Your-Cell-Phone-to-Your-Computer-Step-3-Version-2.jpg\/v4-728px-Send-Pictures-from-Your-Cell-Phone-to-Your-Computer-Step-3-Version-2.jpg","smallWidth":460,"smallHeight":259,"bigWidth":728,"bigHeight":410,"licensing":"<div class=\"mw-parser-output\"><\/div>"} 3スタートメニューに写真 を入力します。 スタート メニューにフォト アプリが表示されます。{"smallUrl":"https:\/\/www.wikihow.com\/images_en\/thumb\/d\/d6\/Send-Pictures-from-Your-Cell-Phone-to-Your-Computer-Step-4-Version-2.jpg\/v4-460px-Send-Pictures-from-Your-Cell-Phone-to-Your-Computer-Step-4-Version-2.jpg","bigUrl":"https:\/\/www.wikihow.com\/i mages\/thumb\/d\/d6\/Send-Pictures-from-Your-Cell-Phone-to-Your-Computer-Step-4-Version-2.jpg\/v4-728px-Send-Pictures-from-Your-Cell-Phone-to-Your-Computer-Step-4-Version-2.jpg","smallWidth":460,"smallHeight":259,"bigWidth":728,"bigHeight":410,"licensing":"<div class=\"mw-parser-output\"><\/div>"} 4スタートメニューの上部にあるフォト アプリをクリックします。 アイコンには、2 つの山頂が描かれたカラフルな背景があります。写真アプリが開きます。{"smallUrl":"https:\/\/www.wikihow.com\/images_en\/thumb\/a\/a0\/Send-Pictures-from-Your-Cell-Phone-to-Your-Computer-Step-5-Version-2.jpg\/v4-460px-Send-Pictures-from-Your-Cell-Phone-to-Your-Computer-Step-5-Version-2.jpg","bigUrl":"https:\/\/www.wikihow.com\/i mages\/thumb\/a\/a0\/Send-Pictures-from-Your-Cell-Phone-to-Your-Computer-Step-5-Version-2.jpg\/v4-728px-Send-Pictures-from-Your-Cell-Phone-to-Your-Computer-Step-5-Version-2.jpg","smallWidth":460,"smallHeight":259,"bigWidth":728,"bigHeight":410,"licensing":"<div class=\"mw-parser-output\"><\/div>"} 5「写真」ウィンドウの右上にある「インポート」を クリックします。 {"smallUrl":"https:\/\/www.wikihow.com\/images_en\/thumb\/a\/ac\/Send-Pictures-from-Your-Cell-Phone-to-Your-Computer-Step-6-Version-2.jpg\/v4-460px-Send-Pictures-from-Your-Cell-Phone-to-Your-Computer-Step-6-Version-2.jpg","bigUrl":"https:\/\/www.wikihow.com\/i mages\/thumb\/a\/ac\/Send-Pictures-from-Your-Cell-Phone-to-Your-Computer-Step-6-Version-2.jpg\/v4-728px-Send-Pictures-from-Your-Cell-Phone-to-Your-Computer-Step-6-Version-2.jpg","smallWidth":460,"smallHeight":259,"bigWidth":728,"bigHeight":410,"licensing":"<div class=\"mw-parser-output\"><\/div>"} 6ウィンドウの右側にある「他のデバイス」リンクを クリックします。 {"smallUrl":"https:\/\/www.wikihow.com\/images_en\/thumb\/3\/32\/Remove-Late-Payments-from-Your-Credit-Report-Step-8.jpg\/v4-460px-Remove-Late-Payments-from-Your-Credit-Report-Step-8.jpg","bigUrl":"https:\/\/www.wikihow.com\/i mages\/thumb\/3\/32\/Remove-Late-Payments-from-Your-Credit-Report-Step-8.jpg\/v4-728px-Remove-Late-Payments-from-Your-Credit-Report-Step-8.jpg","smallWidth":460,"smallHeight":334,"bigWidth":728,"bigHeight":529,"licensing":"<div class=\"mw-parser-output\"><\/div>"} 7コンピュータが写真を検索するのを待ちます。 コンピュータが USB フラッシュ ドライブや電話などの接続されたデバイスを検索するまで、しばらく待つ必要がある場合があります。{"smallUrl":"https:\/\/www.wikihow.com\/images_en\/thumb\/2\/2e\/Send-Pictures-from-Your-Cell-Phone-to-Your-Computer-Step-8-Version-2.jpg\/v4-460px-Send-Pictures-from-Your-Cell-Phone-to-Your-Computer-Step-8-Version-2.jpg","bigUrl":"https:\/\/www.wikihow.com\/i mages\/thumb\/2\/2e\/Send-Pictures-from-Your-Cell-Phone-to-Your-Computer-Step-8-Version-2.jpg\/v4-728px-Send-Pictures-from-Your-Cell-Phone-to-Your-Computer-Step-8-Version-2.jpg","smallWidth":460,"smallHeight":259,"bigWidth":728,"bigHeight":410,"licensing":"<div class=\"mw-parser-output\"><\/div>"} 8転送したい写真を選択します。 デフォルトでは、携帯電話内のすべての写真とビデオが選択されます。選択した写真をクリックして選択を解除するか、 「すべてクリア」 をクリックしてすべての写真とビデオの選択を解除します。その後、転送したいアイテムを 1 つずつ選択できます。{"smallUrl":"https:\/\/www.wikihow.com\/images_en\/thumb\/0\/0e\/Send-Pictures-from-Your-Cell-Phone-to-Your-Computer-Step-9-Version-2.jpg\/v4-460px-Send-Pictures-from-Your-Cell-Phone-to-Your-Computer-Step-9-Version-2.jpg","bigUrl":"https:\/\/www.wikihow.com\/i mages\/thumb\/0\/0e\/Send-Pictures-from-Your-Cell-Phone-to-Your-Computer-Step-9-Version-2.jpg\/v4-728px-Send-Pictures-from-Your-Cell-Phone-to-Your-Computer-Step-9-Version-2.jpg","smallWidth":460,"smallHeight":259,"bigWidth":728,"bigHeight":410,"licensing":"<div class=\"mw-parser-output\"><\/div>"} 9ウィンドウの下部にある「続行」を クリックします。 {"smallUrl":"https:\/\/www.wikihow.com\/images_en\/thumb\/c\/c6\/Send-Pictures-from-Your-Cell-Phone-to-Your-Computer-Step-10-Version-2.jpg\/v4-460px-Send-Pictures-from-Your-Cell-Phone-to-Your-Computer-Step-10-Version-2.jpg","bigUrl":"https:\/\/www.wikihow.com\/i mages\/thumb\/c\/c6\/Send-Pictures-from-Your-Cell-Phone-to-Your-Computer-Step-10-Version-2.jpg\/v4-728px-Send-Pictures-from-Your-Cell-Phone-to-Your-Computer-Step-10-Version-2.jpg","smallWidth":460,"smallHeight":259,"bigWidth":728,"bigHeight":410,"licensing":"<div class=\"mw-parser-output\"><\/div>"} 10インポート設定を表示します。 写真をインポートする前に、次の変更を行うことができます。フォルダーからのインポート : 写真のアップロード場所を変更するには、 [写真のインポート場所の変更 ] リンクをクリックし、インポート元のフォルダーをクリックして、 [このフォルダーをピクチャに追加] をクリックします。並べ替えの種類 : ウィンドウの中央にあるドロップダウン ボックスをクリックし、 [日別 または月別 で並べ替え] をクリックします。写真を携帯電話に保存する : ウィンドウの下部にあるボックスをオンにすると、写真をコンピューターに転送した後、携帯電話から写真が削除されます。写真を携帯電話に保存したい場合は、このボックスのチェックを外してください。{"smallUrl":"https:\/\/www.wikihow.com\/images_en\/thumb\/8\/81\/Send-Pictures-from-Your-Cell-Phone-to-Your-Computer-Step-11-Version-2.jpg\/v4-460px-Send-Pictures-from-Your-Cell-Phone-to-Your-Computer-Step-11-Version-2.jpg","bigUrl":"https:\/\/www.wikihow.com\/i mages\/thumb\/8\/81\/Send-Pictures-from-Your-Cell-Phone-to-Your-Computer-Step-11-Version-2.jpg\/v4-728px-Send-Pictures-from-Your-Cell-Phone-to-Your-Computer-Step-11-Version-2.jpg","smallWidth":460,"smallHeight":259,"bigWidth":728,"bigHeight":410,"licensing":"<div class=\"mw-parser-output\"><\/div>"} 11ウィンドウの下部にある「インポート」 ボタンをクリックすると、システムがコンピューターへの写真の転送を開始するように指示されます。 広告する2方法 2/4: iPhoneからMacに送信 {"smallUrl":"https:\/\/www.wikihow.com\/images_en\/thumb\/6\/6b\/Activate-a-Verizon-Cell-Phone-Step-10-Version-3.jpg\/v4-460px-Activate-a-Verizon-Cell-Phone-Step-10-Version-3.jpg","bigUrl":"https:\/\/www.wikihow.com\/i mages\/thumb\/6\/6b\/Activate-a-Verizon-Cell-Phone-Step-10-Version-3.jpg\/v4-728px-Activate-a-Verizon-Cell-Phone-Step-10-Version-3.jpg","smallWidth":460,"smallHeight":334,"bigWidth":728,"bigHeight":529,"licensing":" class=\"mw-parser-output\"><\/div>"} 1iPhoneをコンピュータに接続します。 USB 充電ケーブルの一方の端を携帯電話に接続し、もう一方の端をコンピューターの USB ポートに接続します。 Mac に USB ポートがない場合は、USB-C から USB 3.0 へのコンバーターを購入する必要があります。 {"smallUrl":"https:\/\/www.wikihow.com\/images_en\/thumb\/8\/8b\/Send-Pictures-from-Your-Cell-Phone-to-Your-Computer-Step-13-Version-2.jpg\/v4-460px-Send-Pictures-from-Your-Cell-Phone-to-Your-Computer-Step-13-Version-2.jpg","bigUrl":"https:\/\/www.wikihow.com\/i mages\/thumb\/8\/8b\/Send-Pictures-from-Your-Cell-Phone-to-Your-Computer-Step-13-Version-2.jpg\/v4-728px-Send-Pictures-from-Your-Cell-Phone-to-Your-Computer-Step-13-Version-2.jpg","smallWidth":460,"smallHeight":259,"bigWidth":728,"bigHeight":410,"licensing":"<div class=\"mw-parser-output\"><\/div>"} 2写真アプリを開きます。 白い背景にカラフルな風車が描かれた写真アプリのアイコンをタップします。 Dock で見つけることができます。{"smallUrl":"https:\/\/www.wikihow.com\/images_en\/thumb\/4\/4b\/Send-Pictures-from-Your-Cell-Phone-to-Your-Computer-Step-14-Version-2.jpg\/v4-460px-Send-Pictures-from-Your-Cell-Phone-to-Your-Computer-Step-14-Version-2.jpg","bigUrl":"https:\/\/www.wikihow.com\/i mages\/thumb\/4\/4b\/Send-Pictures-from-Your-Cell-Phone-to-Your-Computer-Step-14-Version-2.jpg\/v4-728px-Send-Pictures-from-Your-Cell-Phone-to-Your-Computer-Step-14-Version-2.jpg","smallWidth":460,"smallHeight":259,"bigWidth":728,"bigHeight":410,"licensing":"<div class=\"mw-parser-output\"><\/div>"} 3ウィンドウの右上にある「インポート」 タブをクリックします。 {"smallUrl":"https:\/\/www.wikihow.com\/images_en\/thumb\/7\/78\/Send-Pictures-from-Your-Cell-Phone-to-Your-Computer-Step-15-Version-2.jpg\/v4-460px-Send-Pictures-from-Your-Cell-Phone-to-Your-Computer-Step-15-Version-2.jpg","bigUrl":"https:\/\/www.wikihow.com\/i mages\/thumb\/7\/78\/Send-Pictures-from-Your-Cell-Phone-to-Your-Computer-Step-15-Version-2.jpg\/v4-728px-Send-Pictures-from-Your-Cell-Phone-to-Your-Computer-Step-15-Version-2.jpg","smallWidth":460,"smallHeight":259,"bigWidth":728,"bigHeight":410,"licensing":"<div class=\"mw-parser-output\"><\/div>"} 4インポートする写真を選択します。 インポートする各写真をクリックして選択します。また、「写真」ウィンドウの右上隅にある「すべての新しい写真をインポート」を クリックすることもできます。 {"smallUrl":"https:\/\/www.wikihow.com\/images_en\/thumb\/d\/da\/Send-Pictures-from-Your-Cell-Phone-to-Your-Computer-Step-16-Version-2.jpg\/v4-460px-Send-Pictures-from-Your-Cell-Phone-to-Your-Computer-Step-16-Version-2.jpg","bigUrl":"https:\/\/www.wikihow.com\/i mages\/thumb\/d\/da\/Send-Pictures-from-Your-Cell-Phone-to-Your-Computer-Step-16-Version-2.jpg\/v4-728px-Send-Pictures-from-Your-Cell-Phone-to-Your-Computer-Step-16-Version-2.jpg","smallWidth":460,"smallHeight":259,"bigWidth":728,"bigHeight":410,"licensing":"<div class=\"mw-parser-output\"><\/div>"} 5「写真」ウィンドウの右上隅にある「 選択した写真をインポート 」ボタンをクリックすると、システムが Mac コンピューターへの写真のコピーを開始するように指示されます。 すべての新しい写真をインポートすることを 選択した場合は、この手順をスキップできます。{"smallUrl":"https:\/\/www.wikihow.com\/images_en\/thumb\/6\/62\/Rent-a-Zipcar-Step-9.jpg\/v4-460px-Rent-a-Zipcar-Step-9.jpg","bigUrl":"https:\/\/www.wikihow.com\/images\/thumb\/6\/62\/Rent-a-Zipcar-Step-9.jpg\/v4-728px-Rent-a-Zipcar-Step-9.jpg","smallWidth":460,"smallHeight":345,"bigWidth":728,"bigHeight":546,"licensing":"<div class=\"mw-parser-output\"><\/div>"} 6写真のインポートが完了するまで待ちます。 かかる時間は、インポートする写真の数によって異なります。{"smallUrl":"https:\/\/www.wikihow.com\/images_en\/thumb\/5\/5d\/Send-Pictures-from-Your-Cell-Phone-to-Your-Computer-Step-18-Version-2.jpg\/v4-460px-Send-Pictures-from-Your-Cell-Phone-to-Your-Computer-Step-18-Version-2.jpg","bigUrl":"https:\/\/www.wikihow.com\/i mages\/thumb\/5\/5d\/Send-Pictures-from-Your-Cell-Phone-to-Your-Computer-Step-18-Version-2.jpg\/v4-728px-Send-Pictures-from-Your-Cell-Phone-to-Your-Computer-Step-18-Version-2.jpg","smallWidth":460,"smallHeight":259,"bigWidth":728,"bigHeight":410,"licensing":"<div class=\"mw-parser-output\"><\/div>"} 7写真を iPhone に保存するかどうかを決定します。 プロンプトが表示されたら、 「アイテムを削除」 または「アイテムを保持」 をタップして、iPhone 上の写真を削除するかどうかを決定します。 専門家のヒントモバイルカンガルー
コンピューターと携帯電話の修理の専門家であるジョセフ・アレクサンダーは、Mobile Kangaroo の CEO です。このフルサービスの修理店はカリフォルニア州マウンテンビューに本社を置き、Apple 認定サービスプロバイダでもあります。 Mobile Kangaroo は、16 年以上にわたり、コンピューター、携帯電話、タブレットなどの電子製品の修理サービスを提供しており、20 以上の都市に支店を持つ Apple 認定サービス プロバイダーです。 または、iCloud を使用して Mac にアップロードします。 iCloud フォトライブラリを使用している限り、手動で転送する必要はありません。写真はユーザーの介入なしに直接クラウドにアップロードされます。 Mac をお持ちの場合は、写真アプリを開き、携帯電話を選択して必要な写真をインポートします。
広告する3方法 3/4: AndroidからMacに送信 {"smallUrl":"https:\/\/www.wikihow.com\/images_en\/thumb\/0\/02\/Send-Pictures-from-Your-Cell-Phone-to-Your-Computer-Step-19-Version-2.jpg\/v4-460px-Send-Pictures-from-Your-Cell-Phone-to-Your-Computer-Step-19-Version-2.jpg","bigUrl":"https:\/\/www.wikihow.com\/i mages\/thumb\/0\/02\/Send-Pictures-from-Your-Cell-Phone-to-Your-Computer-Step-19-Version-2.jpg\/v4-728px-Send-Pictures-from-Your-Cell-Phone-to-Your-Computer-Step-19-Version-2.jpg","smallWidth":460,"smallHeight":259,"bigWidth":728,"bigHeight":410,"licensing":"<div class=\"mw-parser-output\"><\/div>"} 1 Android スマートフォンを Mac コンピューターに接続します。 Android の充電ケーブルを使用して、携帯電話を Mac の USB ポートに接続します。 Mac に USB ポートがない場合は、USB-C から USB 3.0 へのコンバーターを購入する必要があります。 Android で接続タイプの選択を求められた場合は、続行する前に携帯電話の画面でメディア デバイス をタップします。 {"smallUrl":"https:\/\/www.wikihow.com\/images_en\/thumb\/4\/4c\/Send-Pictures-from-Your-Cell-Phone-to-Your-Computer-Step-20-Version-2.jpg\/v4-460px-Send-Pictures-from-Your-Cell-Phone-to-Your-Computer-Step-20-Version-2.jpg","bigUrl":"https:\/\/www.wikihow.com\/i mages\/thumb\/4\/4c\/Send-Pictures-from-Your-Cell-Phone-to-Your-Computer-Step-20-Version-2.jpg\/v4-728px-Send-Pictures-from-Your-Cell-Phone-to-Your-Computer-Step-20-Version-2.jpg","smallWidth":460,"smallHeight":259,"bigWidth":728,"bigHeight":410,"licensing":"<div class=\"mw-parser-output\"><\/div>"} 2 「Android File Transfer」アプリケーションをダウンロードしてインストールします。 方法は次のとおりです。 http://www.android.com/filetransfer/ にアクセスしてください。 今すぐダウンロードするには クリックしてくださいAndroidファイル転送アプリをインストールする {"smallUrl":"https:\/\/www.wikihow.com\/images_en\/thumb\/0\/09\/Send-Pictures-from-Your-Cell-Phone-to-Your-Computer-Step-21-Version-2.jpg\/v4-460px-Send-Pictures-from-Your-Cell-Phone-to-Your-Computer-Step-21-Version-2.jpg","bigUrl":"https:\/\/www.wikihow.com\/i mages\/thumb\/0\/09\/Send-Pictures-from-Your-Cell-Phone-to-Your-Computer-Step-21-Version-2.jpg\/v4-728px-Send-Pictures-from-Your-Cell-Phone-to-Your-Computer-Step-21-Version-2.jpg","smallWidth":460,"smallHeight":259,"bigWidth":728,"bigHeight":410,"licensing":"<div class=\"mw-parser-output\"><\/div>"} 3Android File Transfer アプリを開きます。 自動的に起動しない場合は、Dock の宇宙船アイコンをクリックし、次に緑色の Android ロボット アイコンをクリックします。{"smallUrl":"https:\/\/www.wikihow.com\/images_en\/thumb\/6\/61\/Send-Pictures-from-Your-Cell-Phone-to-Your-Computer-Step-22-Version-2.jpg\/v4-460px-Send-Pictures-from-Your-Cell-Phone-to-Your-Computer-Step-22-Version-2.jpg","bigUrl":"https:\/\/www.wikihow.com\/i mages\/thumb\/6\/61\/Send-Pictures-from-Your-Cell-Phone-to-Your-Computer-Step-22-Version-2.jpg\/v4-728px-Send-Pictures-from-Your-Cell-Phone-to-Your-Computer-Step-22-Version-2.jpg","smallWidth":460,"smallHeight":259,"bigWidth":728,"bigHeight":410,"licensing":"<div class=\"mw-parser-output\"><\/div>"} 4 「メモリ」または「SD カード」フォルダをダブルクリックします。 転送したい写真が保存されている場所と Android スマートフォンのストレージの種類に応じて、画面に表示されるオプションが若干異なる場合があります。{"smallUrl":"https:\/\/www.wikihow.com\/images_en\/thumb\/3\/34\/Send-Pictures-from-Your-Cell-Phone-to-Your-Computer-Step-23-Version-2.jpg\/v4-460px-Send-Pictures-from-Your-Cell-Phone-to-Your-Computer-Step-23-Version-2.jpg","bigUrl":"https:\/\/www.wikihow.com\/i mages\/thumb\/3\/34\/Send-Pictures-from-Your-Cell-Phone-to-Your-Computer-Step-23-Version-2.jpg\/v4-728px-Send-Pictures-from-Your-Cell-Phone-to-Your-Computer-Step-23-Version-2.jpg","smallWidth":460,"smallHeight":259,"bigWidth":728,"bigHeight":410,"licensing":"<div class=\"mw-parser-output\"><\/div>"} 5 「DCIM」フォルダをダブルクリックします。 {"smallUrl":"https:\/\/www.wikihow.com\/images_en\/thumb\/7\/7d\/Send-Pictures-from-Your-Cell-Phone-to-Your-Computer-Step-24-Version-2.jpg\/v4-460px-Send-Pictures-from-Your-Cell-Phone-to-Your-Computer-Step-24-Version-2.jpg","bigUrl":"https:\/\/www.wikihow.com\/i mages\/thumb\/7\/7d\/Send-Pictures-from-Your-Cell-Phone-to-Your-Computer-Step-24-Version-2.jpg\/v4-728px-Send-Pictures-from-Your-Cell-Phone-to-Your-Computer-Step-24-Version-2.jpg","smallWidth":460,"smallHeight":259,"bigWidth":728,"bigHeight":410,"licensing":"<div class=\"mw-parser-output\"><\/div>"} 6 「カメラ」フォルダをダブルクリックします。 Android スマートフォン上のすべての写真がここに保存されます。携帯電話に保存されているすべての写真のリストが画面に表示されます。写真をアルバムに保存した場合は、続行する前に別のフォルダーを開く必要がある場合があります。 {"smallUrl":"https:\/\/www.wikihow.com\/images_en\/thumb\/9\/9b\/Send-Pictures-from-Your-Cell-Phone-to-Your-Computer-Step-25-Version-2.jpg\/v4-460px-Send-Pictures-from-Your-Cell-Phone-to-Your-Computer-Step-25-Version-2.jpg","bigUrl":"https:\/\/www.wikihow.com\/i mages\/thumb\/9\/9b\/Send-Pictures-from-Your-Cell-Phone-to-Your-Computer-Step-25-Version-2.jpg\/v4-728px-Send-Pictures-from-Your-Cell-Phone-to-Your-Computer-Step-25-Version-2.jpg","smallWidth":460,"smallHeight":259,"bigWidth":728,"bigHeight":410,"licensing":"<div class=\"mw-parser-output\"><\/div>"} 7転送したい写真を選択します。 コンピュータに転送したい写真をクリックしてマウスでドラッグし、選択します。 Command キーを押しながら各写真をゆっくりクリックして選択することもできます。フォルダー内のすべての写真を選択するには、 Command キー とA キーを同時に押します。 {"smallUrl":"https:\/\/www.wikihow.com\/images_en\/thumb\/f\/f3\/Send-Pictures-from-Your-Cell-Phone-to-Your-Computer-Step-26-Version-2.jpg\/v4-460px-Send-Pictures-from-Your-Cell-Phone-to-Your-Computer-Step-26-Version-2.jpg","bigUrl":"https:\/\/www.wikihow.com\/i mages\/thumb\/f\/f3\/Send-Pictures-from-Your-Cell-Phone-to-Your-Computer-Step-26-Version-2.jpg\/v4-728px-Send-Pictures-from-Your-Cell-Phone-to-Your-Computer-Step-26-Version-2.jpg","smallWidth":460,"smallHeight":259,"bigWidth":728,"bigHeight":410,"licensing":"<div class=\"mw-parser-output\"><\/div>"} 8 コンピューター画面の左上隅にある[編集] を クリックします。 画面にドロップダウンメニューが表示されます。{"smallUrl":"https:\/\/www.wikihow.com\/images_en\/thumb\/4\/4f\/Send-Pictures-from-Your-Cell-Phone-to-Your-Computer-Step-27-Version-2.jpg\/v4-460px-Send-Pictures-from-Your-Cell-Phone-to-Your-Computer-Step-27-Version-2.jpg","bigUrl":"https:\/\/www.wikihow.com\/i mages\/thumb\/4\/4f\/Send-Pictures-from-Your-Cell-Phone-to-Your-Computer-Step-27-Version-2.jpg\/v4-728px-Send-Pictures-from-Your-Cell-Phone-to-Your-Computer-Step-27-Version-2.jpg","smallWidth":460,"smallHeight":259,"bigWidth":728,"bigHeight":410,"licensing":"<div class=\"mw-parser-output\"><\/div>"} 9編集メニューの上部にあるコピー ボタンをクリックします。 {"smallUrl":"https:\/\/www.wikihow.com\/images_en\/thumb\/9\/99\/Send-Pictures-from-Your-Cell-Phone-to-Your-Computer-Step-28-Version-2.jpg\/v4-460px-Send-Pictures-from-Your-Cell-Phone-to-Your-Computer-Step-28-Version-2.jpg","bigUrl":"https:\/\/www.wikihow.com\/i mages\/thumb\/9\/99\/Send-Pictures-from-Your-Cell-Phone-to-Your-Computer-Step-28-Version-2.jpg\/v4-728px-Send-Pictures-from-Your-Cell-Phone-to-Your-Computer-Step-28-Version-2.jpg","smallWidth":460,"smallHeight":259,"bigWidth":728,"bigHeight":410,"licensing":"<div class=\"mw-parser-output\"><\/div>"} 10Finder を開きます。 Dock の青い顔のアイコンをクリックします。{"smallUrl":"https:\/\/www.wikihow.com\/images_en\/thumb\/c\/c8\/Send-Pictures-from-Your-Cell-Phone-to-Your-Computer-Step-29-Version-2.jpg\/v4-460px-Send-Pictures-from-Your-Cell-Phone-to-Your-Computer-Step-29-Version-2.jpg","bigUrl":"https:\/\/www.wikihow.com\/i mages\/thumb\/c\/c8\/Send-Pictures-from-Your-Cell-Phone-to-Your-Computer-Step-29-Version-2.jpg\/v4-728px-Send-Pictures-from-Your-Cell-Phone-to-Your-Computer-Step-29-Version-2.jpg","smallWidth":460,"smallHeight":259,"bigWidth":728,"bigHeight":410,"licensing":"<div class=\"mw-parser-output\"><\/div>"} 11保存場所を選択します。 Finder ウィンドウの左側にあるフォルダの 1 つ ( 「マイ ドキュメント」 フォルダなど) をクリックして、写真を保存する場所として選択します。{"smallUrl":"https:\/\/www.wikihow.com\/images_en\/thumb\/b\/b9\/Send-Pictures-from-Your-Cell-Phone-to-Your-Computer-Step-30.jpg\/v4-460px-Send-Pictures-from-Your-Cell-Phone-to-Your-Computer-Step-30.jpg","bigUrl":"https:\/\/www.wikihow.com\/i mages\/thumb\/b\/b9\/Send-Pictures-from-Your-Cell-Phone-to-Your-Computer-Step-30.jpg\/v4-728px-Send-Pictures-from-Your-Cell-Phone-to-Your-Computer-Step-30.jpg","smallWidth":460,"smallHeight":259,"bigWidth":728,"bigHeight":410,"licensing":"<div class=\"mw-parser-output\"><\/div>"} 12もう一度「編集」を クリックします。 編集 ドロップダウンメニューが表示されます。{"smallUrl":"https:\/\/www.wikihow.com\/images_en\/thumb\/d\/dd\/Send-Pictures-from-Your-Cell-Phone-to-Your-Computer-Step-31.jpg\/v4-460px-Send-Pictures-from-Your-Cell-Phone-to-Your-Computer-Step-31.jpg","bigUrl":"https:\/\/www.wikihow.com\/i mages\/thumb\/d\/dd\/Send-Pictures-from-Your-Cell-Phone-to-Your-Computer-Step-31.jpg\/v4-728px-Send-Pictures-from-Your-Cell-Phone-to-Your-Computer-Step-31.jpg","smallWidth":460,"smallHeight":259,"bigWidth":728,"bigHeight":410,"licensing":"<div class=\"mw-parser-output\"><\/div>"} 13 「アイテムを貼り付け」をクリックして 、Android スマートフォンから Mac コンピューターに写真をコピーします。方法 4/4: Googleドライブの使用 {"smallUrl":"https:\/\/www.wikihow.com\/images_en\/thumb\/1\/13\/Send-Pictures-from-Your-Cell-Phone-to-Your-Computer-Step-32.jpg\/v4-460px-Send-Pictures-from-Your-Cell-Phone-to-Your-Computer-Step-32.jpg","bigUrl":"https:\/\/www.wikihow.com\/i mages\/thumb\/1\/13\/Send-Pictures-from-Your-Cell-Phone-to-Your-Computer-Step-32.jpg\/v4-728px-Send-Pictures-from-Your-Cell-Phone-to-Your-Computer-Step-32.jpg","smallWidth":460,"smallHeight":259,"bigWidth":728,"bigHeight":410,"licensing":"<div class=\"mw-parser-output\"><\/div>"} 1 携帯電話に Google ドライブがインストールされていることを確認します。 そうでない場合は、続行する前に iPhone または Android 用の Google ドライブ アプリをダウンロードできます。このアプリは無料でダウンロードしてご利用いただけます。 専門家のヒントモバイルカンガルー
コンピューターと携帯電話の修理の専門家であるジョセフ・アレクサンダーは、Mobile Kangaroo の CEO です。このフルサービスの修理店はカリフォルニア州マウンテンビューに本社を置き、Apple 認定サービスプロバイダでもあります。 Mobile Kangaroo は、16 年以上にわたり、コンピューター、携帯電話、タブレットなどの電子製品の修理サービスを提供しており、20 以上の都市に支店を持つ Apple 認定サービス プロバイダーです。 Android スマートフォンは Google フォトに自動的に同期できます。 Google ドライブと Google フォトを使用すると、何も操作しなくても Android スマートフォンに写真を自動的にアップロードできます。写真の管理やダウンロードを行うには、www.photos.google.com にアクセスしてください。
{"smallUrl":"https:\/\/www.wikihow.com\/images_en\/thumb\/d\/d6\/Send-Pictures-from-Your-Cell-Phone-to-Your-Computer-Step-33.jpg\/v4-460px-Send-Pictures-from-Your-Cell-Phone-to-Your-Computer-Step-33.jpg","bigUrl":"https:\/\/www.wikihow.com\/i mages\/thumb\/d\/d6\/Send-Pictures-from-Your-Cell-Phone-to-Your-Computer-Step-33.jpg\/v4-728px-Send-Pictures-from-Your-Cell-Phone-to-Your-Computer-Step-33.jpg","smallWidth":460,"smallHeight":259,"bigWidth":728,"bigHeight":410,"licensing":"<div class=\"mw-parser-output\"><\/div>"} 2Google ドライブを開きます。 緑、黄、青の三角形のような Google ドライブ アイコンをタップします。 Google アカウントにログインしている場合は、ドライブが直接開きます。まだログインしていない場合は、まずドライブで使用する Google アカウントを選択する必要があります。お使いのコンピューターでもこのアカウントにアクセスできることを確認してください。 {"smallUrl":"https:\/\/www.wikihow.com\/images_en\/thumb\/7\/7d\/Send-Pictures-from-Your-Cell-Phone-to-Your-Computer-Step-34.jpg\/v4-460px-Send-Pictures-from-Your-Cell-Phone-to-Your-Computer-Step-34.jpg","bigUrl":"https:\/\/www.wikihow.com\/i mages\/thumb\/7\/7d\/Send-Pictures-from-Your-Cell-Phone-to-Your-Computer-Step-34.jpg\/v4-728px-Send-Pictures-from-Your-Cell-Phone-to-Your-Computer-Step-34.jpg","smallWidth":460,"smallHeight":259,"bigWidth":728,"bigHeight":410,"licensing":"<div class=\"mw-parser-output\"><\/div>"} 3画面右下の青い「 +」 ボタンをタップします。 メニューが開きます。{"smallUrl":"https:\/\/www.wikihow.com\/images_en\/thumb\/9\/9d\/Send-Pictures-from-Your-Cell-Phone-to-Your-Computer-Step-35.jpg\/v4-460px-Send-Pictures-from-Your-Cell-Phone-to-Your-Computer-Step-35.jpg","bigUrl":"https:\/\/www.wikihow.com\/i mages\/thumb\/9\/9d\/Send-Pictures-from-Your-Cell-Phone-to-Your-Computer-Step-35.jpg\/v4-728px-Send-Pictures-from-Your-Cell-Phone-to-Your-Computer-Step-35.jpg","smallWidth":460,"smallHeight":259,"bigWidth":728,"bigHeight":410,"licensing":"<div class=\"mw-parser-output\"><\/div>"} 4メニュー内の上向き矢印である「アップロード」を タップします。 {"smallUrl":"https:\/\/www.wikihow.com\/images_en\/thumb\/a\/a3\/Send-Pictures-from-Your-Cell-Phone-to-Your-Computer-Step-36.jpg\/v4-460px-Send-Pictures-from-Your-Cell-Phone-to-Your-Computer-Step-36.jpg","bigUrl":"https:\/\/www.wikihow.com\/i mages\/thumb\/a\/a3\/Send-Pictures-from-Your-Cell-Phone-to-Your-Computer-Step-36.jpg\/v4-728px-Send-Pictures-from-Your-Cell-Phone-to-Your-Computer-Step-36.jpg","smallWidth":460,"smallHeight":259,"bigWidth":728,"bigHeight":410,"licensing":"<div class=\"mw-parser-output\"><\/div>"} 5 「写真とビデオ」を タップします。これにより、携帯電話で写真アプリが開きます。 Android では、代わりに画像 をタップします。 {"smallUrl":"https:\/\/www.wikihow.com\/images_en\/thumb\/2\/27\/Send-Pictures-from-Your-Cell-Phone-to-Your-Computer-Step-37.jpg\/v4-460px-Send-Pictures-from-Your-Cell-Phone-to-Your-Computer-Step-37.jpg","bigUrl":"https:\/\/www.wikihow.com\/i mages\/thumb\/2\/27\/Send-Pictures-from-Your-Cell-Phone-to-Your-Computer-Step-37.jpg\/v4-728px-Send-Pictures-from-Your-Cell-Phone-to-Your-Computer-Step-37.jpg","smallWidth":460,"smallHeight":259,"bigWidth":728,"bigHeight":410,"licensing":"<div class=\"mw-parser-output\"><\/div>"} 6アップロードしたい写真を選択します。 アルバムをタップし(必要な場合)、アップロードする各写真をタップして選択します。{"smallUrl":"https:\/\/www.wikihow.com\/images_en\/thumb\/a\/af\/Send-Pictures-from-Your-Cell-Phone-to-Your-Computer-Step-38.jpg\/v4-460px-Send-Pictures-from-Your-Cell-Phone-to-Your-Computer-Step-38.jpg","bigUrl":"https:\/\/www.wikihow.com\/i mages\/thumb\/a\/af\/Send-Pictures-from-Your-Cell-Phone-to-Your-Computer-Step-38.jpg\/v4-728px-Send-Pictures-from-Your-Cell-Phone-to-Your-Computer-Step-38.jpg","smallWidth":460,"smallHeight":259,"bigWidth":728,"bigHeight":410,"licensing":"<div class=\"mw-parser-output\"><\/div>"} 7画面の右上隅にあるアップロード ボタンをタップします。 {"smallUrl":"https:\/\/www.wikihow.com\/images\/thumb\/1\/17\/Earn-Social-Security-Credits-Step-16.jpg\/v4-460px-Earn-Social-Security-Credits-Step-16.jpg","bigUrl":"https:\/\/www.wikihow.com\/images\/thumb\/1\/17\/Earn-Social-Security-Credits-Step-16.jpg\/v4-828px-Earn-Social-Security-Credits-Step-16.jpg","smallWidth":460,"smallHeight":334,"bigWidth":728,"bigHeight":529,"licensing":"<div class=\"mw-parser-output\"><\/div>"} 8写真のアップロードが完了するまで待ちます。 かかる時間は、アップロードする写真の数とインターネット接続の強度によって異なります。{"smallUrl":"https:\/\/www.wikihow.com\/images_en\/thumb\/c\/c1\/Send-Pictures-from-Your-Cell-Phone-to-Your-Computer-Step-40.jpg\/v4-460px-Send-Pictures-from-Your-Cell-Phone-to-Your-Computer-Step-40.jpg","bigUrl":"https:\/\/www.wikihow.com\/i mages\/thumb\/c\/c1\/Send-Pictures-from-Your-Cell-Phone-to-Your-Computer-Step-40.jpg\/v4-728px-Send-Pictures-from-Your-Cell-Phone-to-Your-Computer-Step-40.jpg","smallWidth":460,"smallHeight":259,"bigWidth":728,"bigHeight":410,"licensing":"<div class=\"mw-parser-output\"><\/div>"} 9パソコンでGoogleドライブを開きます。 Web ブラウザを開き、https://drive.google.com/ にアクセスします。 Google アカウントにログインしている場合は、ドライブのホームページが開きます。ログインしていない場合は、ページの中央にある「Google ドライブに移動」 をクリックし、メールアドレスとパスワードを入力します。 複数の Google アカウントにログインしている場合は、携帯電話で使用している Google アカウントに切り替えることを忘れないでください。 Google ドライブ ページの右上隅にある名前タグをクリックし、正しいアカウントを選択します。 {"smallUrl":"https:\/\/www.wikihow.com\/images_en\/thumb\/6\/65\/Send-Pictures-from-Your-Cell-Phone-to-Your-Computer-Step-41.jpg\/v4-460px-Send-Pictures-from-Your-Cell-Phone-to-Your-Computer-Step-41.jpg","bigUrl":"https:\/\/www.wikihow.com\/i mages\/thumb\/6\/65\/Send-Pictures-from-Your-Cell-Phone-to-Your-Computer-Step-41.jpg\/v4-728px-Send-Pictures-from-Your-Cell-Phone-to-Your-Computer-Step-41.jpg","smallWidth":460,"smallHeight":259,"bigWidth":728,"bigHeight":410,"licensing":"<div class=\"mw-parser-output\"><\/div>"} 10アップロードした写真を選択します。 アップロードした写真をクリックしてマウスでドラッグします。青色で強調表示されます。{"smallUrl":"https:\/\/www.wikihow.com\/images_en\/thumb\/9\/92\/Send-Pictures-from-Your-Cell-Phone-to-Your-Computer-Step-42.jpg\/v4-460px-Send-Pictures-from-Your-Cell-Phone-to-Your-Computer-Step-42.jpg","bigUrl":"https:\/\/www.wikihow.com\/i Mages \/Thumb \/9 \/92 \/send-pictures-your-cell-to-your-computer-step-42.jpg \ /v4-728px-send-pictures-your-cell-fhone-to-your-computer-step-42.jpg "、" big:460、 "" big: "big:" big: "25 、「Bigheight」:410、「ライセンス」: "<div class = \ "mw-parser-output \"> <\/div> "} 11ページの右上隅の⋮ 画面にドロップダウンメニューが表示されます。{"smallurl": "https:\/\/www.wikihow.com \/images_en \/sumb \/f \/f3 \/send-cell-phone-to-yoからl ":" https:\/\/www.wikihow.com \/i Mages \/Thumb \/f \/f3 \/send-pictures-your-cell-of-your-computer-step-43.jpg \/v4-728px-send-pictures-your-cell-fhone-to-your-computer-step-43.jpg "、" big: "259:" "259:" 259:460:460:460: "259 bigheight ":410、"ライセンス ":" <div class = \ "mw-parser-output \"> <\/div> "} 12クリックしてダウンロードします 。{"smallUrl":"https:\/\/www.wikihow.com\/images_en\/thumb\/d\/db\/Receive-Money-from-Western-Union-Step-5.jpg\/v4-460px-Receive-Money-from-Western-Union-Step-5.jpg","bigUrl":"https:\/\/www.wikihow.com\/images\/thumb\/d\/db\/Receive-Money-from-Western-Union-Step-5.jpg\/v4-728px-Receive-Money-from-Western-Union-Step-5.jpg","smallWidth":460,"smallHeight":334,"bigWidth":728,"bigHeight":529,"licensing":"<div class=\"mw-parser-output\"><\/div>"} 13等待照片下载完毕。 完了したら、コンピューターで「写真」フォルダーを開いて写真を表示できます。 広告するヒント さまざまなシステムの携帯電話には、独自のアプリケーションがあります。これにより、コンピューターと携帯電話の間でアプリケーションやWebブラウザを介して前後に転送することができます。 警告する Googleドライブを使用することにした場合は、ワイヤレスネットワークを使用して写真をアップロードしてください。携帯電話のトラフィックデータを使用して写真をアップロードすると、追加のトラフィック使用料が発生する可能性があります。
広告する