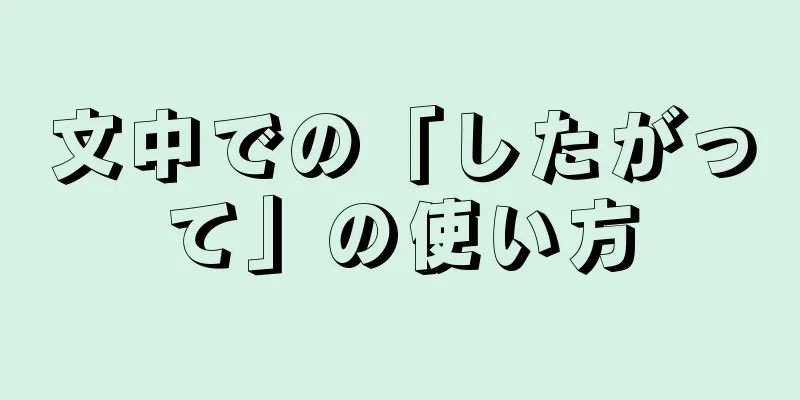|
現実の世界では、過去の恨みをすべて消し去ってやり直すことはできません。もちろん、Facebook でも可能です。プライバシー設定をいじったり、既存のアカウントの友達リストを削除したりするよりも、新しいアカウントを作成したほうが簡単な場合もあります。この記事では、新しい Facebook アカウントを作成する方法と古いアカウントを閉じる方法について説明します。 ステップ方法1方法1/2:新しいアカウントを作成- {"smallurl": "https:\/\/www.wikihow.com \/画像\/sumb \/b \/b3 \/make-a-new-facebook-account-step /\/www.wikihow.com \/images\/thumb\/b \/b3\/make-a-new-facebook-account-step-1-version-2.jpg\/v4-728px-make-a-new-facebook-account-step-1-version-2.jpg" "BigWidth":728、 "Bigheight":546、 "ライセンス": "<div class = \" mw-parser-output \ "> <\/div>"} 1 すでにアクティブなアカウントをお持ちの場合は、新しいアカウントを作成する前にそれを削除する必要があります。続行する前に、 「古いアカウントの閉鎖」をお読みください。または、次の手順に進みます。
- {"Smallurl": "https:\/\/www.wikihow.com \/画像\/sumb \/6 \/6c \/make-a-new-facebook-account-ste \/\/www.wikihow.com \/images \/thumb \/6 \/6c \/make-a-new-facebook-account-step-2-version-4.jpg \/v4-728px-make-a-new-facebook-account-step-2-version-4.jpg "" 45、 "BigWidth":728、 "Bigheight":546、 "ライセンス": "<div class = \" mw-parser-output \ "> <\/div>"} 2Facebookのウェブサイトにアクセスします。既存のアカウントを使用している場合は、まずログアウトしてください。
- 次のような登録フォームが表示されます。
- すべての情報を入力し、正しいことを確認してください。次に、「登録」ボタンをクリックします。
- {"smallurl": "https:\/\/www.wikihow.com \/images_en \/thumb \/9 \/91 \/make-a-new-facebook-account-step-3-version-6.jpg \/vv4-460px-make-a-new-face-face-fursion-fursion 「https:\/\/www.wikihow.com \/images \/thumb \/9 \/91 \/make-a-new-facebook-account-step-3-version-6.jpg 「Smallheight」:345、 "BigWidth":728、 "Bigheight":546、 "ライセンス": "<div class = \" mw-parser-output \ "> <\/div>"} 3友達を見つけます。次に、Facebook は友達を検索するかどうかを尋ねます。たぶん、あなたは今友達を見つけて嬉しいので、友達を検索することができます。下部の「この手順をスキップ」をクリックして、登録プロセスを続行することもできます。
- {"smallUrl":"https:\/\/www.wikihow.com\/images\/thumb\/4\/4a\/Make-a-New-Facebook-Account-Step-4-Version-6.jpg\/v4-460px-Make-a-New-Facebook-Account-Step-4-Version-6.jpg","bigUrl":"https:\/\/www.wikihow.com\/images\/thumb\/4\/4a\/Make-a-New-Facebook-Account-Step-4-Version-6.jpg\/v4-728px-Make-a-New-Facebook-Account-Step-4-Version-6.jpg","smallWidth":460,"smallHeight":345,"bigWidth":728,"bigHeight":546,"licensing":"<div class=\"mw-parser-output\"><\/div>"} 4ユーザー情報を入力します。アカウントを登録する 2 番目のステップは、高校、大学、勤務先などの基本情報を入力することです。ここでも、情報を入力するか、この手順をスキップするかを選択できます。
- {"smallurl": "https:\/\/www.wikihow.com \/images_en \/thumb \/9 \/99 \/make-a-new-facebook-account-step-5-version-6.jpg \/vv4-460px-make-a-new-face-face-fursion-ccount-custep- 「https:\/\/www.wikihow.com \/images \/thumb \/9 \/99 \/make-a-new-facebook-account-step-5-version-6.jpg 「Smallheight」:345、 "BigWidth":728、 "Bigheight":546、 "ライセンス": "<div class = \" mw-parser-output \ "> <\/div>"} 5アバターをアップロードします。次はあなたが登場する番です!コンピューターから自分の写真をアップロードしたり、Web カメラを使用して写真を撮影したりできます。方法に関係なく、Facebook はアップロードしたプロフィール写真を受け入れます。もちろん、他の手順と同様に、この手順をスキップすることもできます。
- {"smallUrl":"https:\/\/www.wikihow.com\/images\/thumb\/6\/60\/Make-a-New-Facebook-Account-Step-6-Version-4.jpg\/v4-460px-Make-a-New-Facebook-Account-Step-6-Version-4.jpg","bigUrl":"https:\/\/www.wikihow.com\/images\/thumb\/6\/60\/Make-a-New-Facebook-Account-Step-6-Version-4.jpg\/v4-828px-Make-a-New-Facebook-Account-Step-6-Version-4.jpg","smallWidth":460,"smallHeight":345,"bigWidth":728,"bigHeight":546,"licensing":"<div class=\"mw-parser-output\"><\/div>"} 6新しいアカウントが準備できました!忘れずにフォローしてください!広告する
方法2方法2/2:古いアカウントを閉じる- {"smallUrl":"https:\/\/www.wikihow.com\/images\/thumb\/a\/ac\/Make-a-New-Facebook-Account-Step-7-Version-5.jpg\/v4-460px-Make-a-New-Facebook-Account-Step-7-Version-5.jpg","bigUrl":"https:\/\/www.wikihow.com\/images\/thumb\/a\/ac\/Make-a-New-Facebook-Account-Step-7-Version-5.jpg\/v4-728px-Make-a-New-Facebook-Account-Step-7-Version-5.jpg","smallWidth":460,"smallHeight":345,"bigWidth":728,"bigHeight":546,"licensing":"<div class=\"mw-parser-output\"><\/div>"} 1情報をダウンロードします。ユーザー プロフィール情報、友達リスト、フォト アルバムなど、すべての情報のコピーを取得します。情報データを適時にバックアップしておくことは決して悪い考えではありません。具体的な操作は次のとおりです。
- 任意の Facebook ページの右上隅にあるアカウント メニュー アイコン (白い三角形) をクリックします。
- アカウント設定を選択します。
- Facebook データを保存するには、 「バックアップのダウンロード」をクリックします。
- [アーカイブの開始]をクリックします。
- 特に Facebook に写真などのデータが大量にある場合は、バックアップ処理に時間がかかることがあります。
- {"smallurl": "https:\/\/www.wikihow.com \/画像\/a \/a6 \/make-a-new-facebook-account-ste \/\/www.wikihow.com \/images \/thumb \/a \/a6 \/make-a-new-facebook-account-step-8-version-3.jpg \/v4-728px-make-a-new-facebook-account-step-8-version-3.jpg "" " 345、 "BigWidth":728、 "Bigheight":546、 "ライセンス": "<div class = \" mw-parser-output \ "> <\/div>"} 2現在のアカウントをクリアします。データのバックアップとアーカイブが完了したら、不要な情報フィールドをすべてクリアして削除します。必須フィールドには、偽のフィールド、意味のないフィールド、または非常によく使用されるフィールドを使用して入力します。
- 新しいアカウントで電話番号とメールアドレスを再利用したい場合は、まず古いアカウントの対応する情報を偽の無害な情報に変更する必要があります。 Facebook では、複数のアカウントに同じ情報を持たせることはできません。
- {"smallurl": "https:\/\/www.wikihow.com \/images_en \/thumb \/4 \/48 \/make-a-new-facebook-account-step-9-version-version-5.jpg \/vv4-460px-make-a-new-face-fulse-fuls-fuls-fuls-fuls-fuls-fuls-fuls-fuls-fuls-fuls-fulsion ttps:\/\/www.wikihow.com \/images \/thumb \/4 \/48 \ make-a-new-facebook-account-step-9-version-5.jpg \ /v4-728px-make-make-a-new-facebook-ccccccccunt-step-5-version-5.jpg Ight ":345、" BigWidth ":728、" Bigheight ":546、"ライセンス ":" <div class = \ "mw-parser-output \"> <\/div> "} 3一時的なメールアカウントを作成します。以前のメール アカウント情報を削除するには、まず新しいメール アカウントを作成する必要があります。これは、Facebook が提供したメール アドレスを確認するため、新しいメール アドレスを作成することができないためです。
- 新しいブラウザ タブを開きます (Windows の場合は Control-T、Mac の場合は Command-T)。
- Google や Yahoo などの無料メール サービスにアクセスします。
- 新しいアカウントを作成します。それは、長期間にわたって定期的に使用する実際の電子メール アカウントである場合もあれば、一度使用して破棄する一時的なアカウントである場合もあります。代替の電子メール アカウントを使用する利点は、すべてのスパム サイトにそれを使用できることです。つまり、それをチェックする必要がなく、そのアカウント内のスパムは単なるスパムであり、煩わしいものではありません。
- {"smallUrl":"https:\/\/www.wikihow.com\/images_en\/thumb\/2\/27\/Make-a-New-Facebook-Account-Step-10-Version-5.jpg\/v4-460px-Make-a-New-Facebook-Account-Step-10-Version-5.jpg","bigUrl":"https:\/\/www.wikihow.com\/images\/thumb\/2\/27\/Make-a-New-Facebook-Account-Step-10-Version-5.jpg\/v4-728px-Make-a-New-Facebook-Account-Step-10-Version-5.jpg","smallWidth":460,"smallHeight":345,"bigWidth":728,"bigHeight":546,"licensing":" class=\"mw-parser-output\"><\/div>"} 4Facebook に新しいメール アカウントを追加します。削除しようとしている Facebook アカウントで、 「一般アカウント設定」に移動し、「メール設定の編集」をクリックして、 「別のメールを追加」をクリックします。
- 新しいメールアドレスとパスワードを入力し、 「変更を保存」をクリックします。
- 新しいメールアドレスに確認メールが届きます。新しいメールを必ず受信してください。その後、Facebook アカウント設定ページに戻り、新しいメール アドレスをプライマリ メール アドレスとして使用できるようになります。
- 新しいメール アドレスの横にある[プライマリ メール:]ボタンをクリックし、パスワードを入力して、 [変更を保存]をクリックします。これにより、電子メール編集ウィンドウが閉じます。もう一度開くと、新しいメール アドレスが一番上に表示され、プライマリ メール アドレスになります。以前使用した実際のメールアドレスの横に「削除」というメッセージが表示されます。クリックすると電子メールメッセージが削除されます。
- {"smallUrl":"https:\/\/www.wikihow.com\/images_en\/thumb\/6\/6f\/Make-a-New-Facebook-Account-Step-11-Version-3.jpg\/v4-460px-Make-a-New-Facebook-Account-Step-11-Version-3.jpg","bigUrl":"https:\/\/www.wikihow.com\/images\/thumb\/6\/6f\/Make-a-New-Facebook-Account-Step-11-Version-3.jpg\/v4-728px-Make-a-New-Facebook-Account-Step-11-Version-3.jpg","smallWidth":460,"smallHeight":345,"bigWidth":728,"bigHeight":546,"licensing":" class=\"mw-parser-output\"><\/div>"} 5新しいアカウントを作成します。前のセクション「新しいアカウントの作成」を参照し、そこに記載されている手順に従ってください。
- {"smallUrl":"https:\/\/www.wikihow.com\/images_en\/thumb\/d\/dc\/Make-a-New-Facebook-Account-Step-12-Version-3.jpg\/v4-460px-Make-a-New-Facebook-Account-Step-12-Version-3.jpg","bigUrl":"https:\/\/www.wikihow.com\/images\/thumb\/d\/dc\/Make-a-New-Facebook-Account-Step-12-Version-3.jpg\/v4-728px-Make-a-New-Facebook-Account-Step-12-Version-3.jpg","smallWidth":460,"smallHeight":345,"bigWidth":728,"bigHeight":546,"licensing":" class=\"mw-parser-output\"><\/div>"} 6所有権と管理権を譲渡します。 1 つ以上のグループおよびページの管理者になることができます。古いアカウントを削除する前に、新しいアカウントの管理者権限も設定してください。
- Facebook タイムラインの左側のサイドバーから、管理しているグループまたはページをクリックします。管理パネルで開きます。
- 「ページの編集」メニューから、 「役割の管理」を選択します。
- 新しいアカウントを管理者として追加します。
広告する
ヒント- Facebook プロフィールで最初に行うべきことは、プライバシー設定を調整することです。これにより、投稿を誰が閲覧できるかを制御できます。
- 誰かの不適切な行為が原因で古いアカウントを削除して最初からやり直す場合は、少なくとも最初はプライバシー設定を厳格に設定するようにしてください。
- 他人があなたの詳細にアクセスできないように、アカウント設定を調整することをお勧めします。ページの右上と右下にプライバシー設定があります。
広告する警告する- 携帯電話番号や個人情報は公開しないでください。
- 知らない人を友達として追加しないでください。彼は何か邪悪なことを企んでいるのかもしれない。
- 後悔するような写真は投稿しないでください。誰でもそれを保存し、好きではない人や知らない人と共有することができます。
- 個人情報を入力する際は、友人に送信する場合でも注意してください。
- Facebook で人と会わないでください。安全でない可能性があります。
広告する |