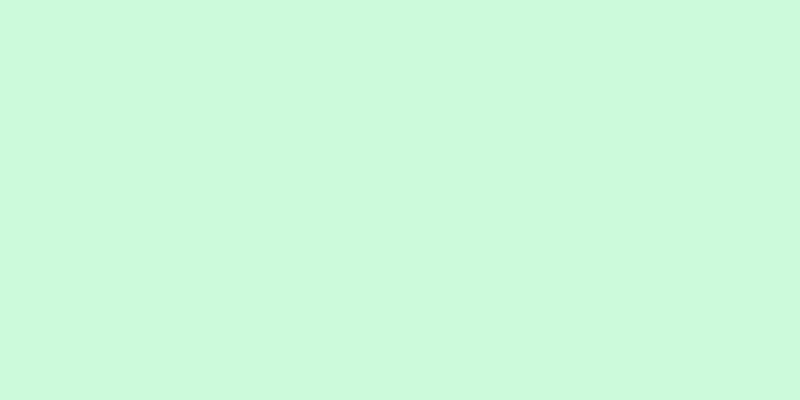|
Excel では、表の列に数字を自動的に入力する方法が 2 つあります。最も信頼性の高い方法は、Excel の「 ROW関数」を使用することです。 ROW 関数はセルの行番号を参照し、それを垂直配列で返します。これにより、行が削除または追加された場合でも、セルに正しい行数が表示されるようになります。数式を入力しなくて済むもう一つの方法は、プログラムの自動入力機能を使用することです。この方法は操作が簡単ですが、特定の行を削除すると特定の数字が削除され、シリーズ間にギャップが生じます。連続する数字の行または列を自動的に入力する方法については、この記事をお読みください。 ステップ方法1方法1/2: 動的に変化する行番号を入力する- {"smallUrl":"https:\/\/www.wikihow.com\/images\/thumb\/9\/90\/Add-Autonumber-in-Excel-Step-1-Version-7.jpg\/v4-460px-Add-Autonumber-in-Excel-Step-1-Version-7.jpg","bigUrl":"https:\/\/www.wikihow.com\/images\/thumb\/9\/90\/Add-Autonumber-in-Excel-Step-1-Version-7.jpg\/v4-728px-Add-Autonumber-in-Excel-Step-1-Version-7.jpg","smallWidth":460,"smallHeight":345,"bigWidth":728,"bigHeight":546,"licensing":"<div class=\"mw-parser-output\"><\/div>"} 1 数字の列が始まる最初のセルをクリックします。この方法では、各セルに対応する行番号を表示できます。 [1] スプレッドシートで行を追加したり削除したりすると、この方法で入力した数字は編集に応じて変化し、自動的に行番号として表示されます。
- セルの列に基本的な連番 (または年、月、日などの他のデータ) を入力する場合は、パート 2 を参照して、セルの列に連番を入力する方法を学習してください。
- {"smallUrl":"https:\/\/www.wikihow.com\/images\/thumb\/1\/1a\/Add-Autonumber-in-Excel-Step-2-Version-7.jpg\/v4-460px-Add-Autonumber-in-Excel-Step-2-Version-7.jpg","bigUrl":"https:\/\/www.wikihow.com\/images\/thumb\/1\/1a\/Add-Autonumber-in-Excel-Step-2-Version-7.jpg\/v4-728px-Add-Autonumber-in-Excel-Step-2-Version-7.jpg","smallWidth":460,"smallHeight":344,"bigWidth":728,"bigHeight":545,"licensing":"<div class=\"mw-parser-output\"><\/div>"} 2セルに=ROW(A1)と入力します (セル A1 の場合)。セルA1以外の場合は対応する番号を入力してください。
- たとえば、セル B5 に値を入力する場合は、 「=ROW(B5)」と入力します。
- {"smallUrl":"https:\/\/www.wikihow.com\/images_en\/thumb\/b\/b8\/Add-Autonumber-in-Excel-Step-3-Version-5.jpg\/v4-460px-Add-Autonumber-in-Excel-Step-3-Version-5.jpg","bigUrl":"https:\/\/www.wikihow.com\/images\/thumb\/b\/b8\/Add-Autonumber-in-Excel-Step-3-Version-5.jpg\/v4-828px-Add-Autonumber-in-Excel-Step-3-Version-5.jpg","smallWidth":460,"smallHeight":345,"bigWidth":828,"bigHeight":546,"licensing":"<div class=\"mw-parser-output\"><\/div>"} 3 Enter キーを押します。セルに行番号が表示されます。 =ROW(A1)と入力すると、セルには1 が表示されます。 =ROW(B5)と入力すると、セルには5 が表示されます。 [2]
- 任意の行のセルで数値シリーズを開始できます。つまり、行内の任意のセルに 1 を表示できます。具体的な方法は、現在の行の上にある行の数を数え、その数を数式から減算することです。
- たとえば、 =ROW(B5)と入力し、セルを 1 として表示したい場合は、数式を=ROW(B5)-4に変更します。これにより、セル B5 に数字 1 が表示されます。 [3]
- {"smallUrl":"https:\/\/www.wikihow.com\/images\/thumb\/2\/20\/Add-Autonumber-in-Excel-Step-4-Version-7.jpg\/v4-460px-Add-Autonumber-in-Excel-Step-4-Version-7.jpg","bigUrl":"https:\/\/www.wikihow.com\/images\/thumb\/2\/20\/Add-Autonumber-in-Excel-Step-4-Version-7.jpg\/v4-728px-Add-Autonumber-in-Excel-Step-4-Version-7.jpg","smallWidth":460,"smallHeight":345,"bigWidth":728,"bigHeight":546,"licensing":"<div class=\"mw-parser-output\"><\/div>"} 4 系列の最初の数字が含まれるセルを選択します。
- {"smallUrl":"https:\/\/www.wikihow.com\/images\/thumb\/6\/62\/Add-Autonumber-in-Excel-Step-5-Version-7.jpg\/v4-460px-Add-Autonumber-in-Excel-Step-5-Version-7.jpg","bigUrl":"https:\/\/www.wikihow.com\/images\/thumb\/6\/62\/Add-Autonumber-in-Excel-Step-5-Version-7.jpg\/v4-728px-Add-Autonumber-in-Excel-Step-5-Version-7.jpg","smallWidth":460,"smallHeight":345,"bigWidth":728,"bigHeight":546,"licensing":"<div class=\"mw-parser-output\"><\/div>"} 5選択したセルの右下隅にある四角い点(自動入力ハンドルと呼ばれる)の上にマウス カーソルを置きます。マウス カーソルを塗りつぶしハンドルの真上に移動すると、カーソルは十字の記号に変わります。
- フィル ハンドルが表示されない場合は、[ファイル] > [オプション] > [詳細設定] に移動し、[フィル ハンドルとセルのドラッグ アンド ドロップを有効にする] をオンにします。
- {"smallUrl":"https:\/\/www.wikihow.com\/images\/thumb\/6\/65\/Add-Autonumber-in-Excel-Step-6-Version-6.jpg\/v4-460px-Add-Autonumber-in-Excel-Step-6-Version-6.jpg","bigUrl":"https:\/\/www.wikihow.com\/images\/thumb\/6\/65\/Add-Autonumber-in-Excel-Step-6-Version-6.jpg\/v4-828px-Add-Autonumber-in-Excel-Step-6-Version-6.jpg","smallWidth":460,"smallHeight":345,"bigWidth":728,"bigHeight":546,"licensing":"<div class=\"mw-parser-output\"><\/div>"} 6 塗りつぶしハンドルを番号シーケンスの最後のセルまでドラッグします。すると、この列のセルに対応する行番号が表示されます。
- いずれかの行を削除すると、セル内の数字は現在の行の変更に応じて自動的に更新されます。
広告する
方法2方法2/2: 連続した数字を列に入力する- {"smallurl": "https:\/\/www.wikihow.com \/images_en \/thumb \/1 \/12 \/dd-autonumber-in-excel-step-7-version-4.jpg \/vv4-460px-add-autonumber-in-excel-step-4.jpt-7-vius-furfurion" "" "" "" "" "" "" " PS:\/\/www.wikihow.com \/images \/thumb \/1 \/12 \/add-autonumber-in-excel-step-7-version-4.jpg \/v4-728px-add-autonumber-in-excel-step-7-version-4.jpg "": "4 5、 "BigWidth":828、 "Bigheight":546、 "ライセンス": "<div class = \" mw-parser-output \ "> <\/div>"} 1数字の列が始まる最初のセルをクリックします。この方法では、セルの列に連続した数字を自動的に入力する方法を説明します。
- この方法で数字の列を入力し、行を削除した場合は、数字を更新しながら列全体の入力を繰り返す必要があります。シリーズを頻繁に編集する必要がある場合は、最初の部分の方法を使用して数字を入力します。
- {"smallUrl":"https:\/\/www.wikihow.com\/images_en\/thumb\/a\/ab\/Add-Autonumber-in-Excel-Step-8-Version-4.jpg\/v4-460px-Add-Autonumber-in-Excel-Step-8-Version-4.jpg","bigUrl":"https:\/\/www.wikihow.com\/images\/thumb\/a\/ab\/Add-Autonumber-in-Excel-Step-8-Version-4.jpg\/v4-828px-Add-Autonumber-in-Excel-Step-8-Version-4.jpg","smallWidth":460,"smallHeight":344,"bigWidth":828,"bigHeight":545,"licensing":"<div class=\"mw-parser-output\"><\/div>"} 2セルにシリーズの最初の番号を入力します。たとえば、セルの列に番号を付ける場合は、最初のセルに1 と入力します。
- 1から始める必要はありません。シーケンスは任意の数字で開始することも、他のパターン (偶数のシーケンス、5 の倍数など) に従うこともできます。 [4]
- Excel は、日付、季節、曜日など、他の種類の「データ」もサポートしています。セルに曜日を入力する場合は、最初のセルに「月曜日」と入力します。
- {"smallUrl":"https:\/\/www.wikihow.com\/images\/thumb\/d\/df\/Add-Autonumber-in-Excel-Step-9-Version-3.jpg\/v4-460px-Add-Autonumber-in-Excel-Step-9-Version-3.jpg","bigUrl":"https:\/\/www.wikihow.com\/images\/thumb\/d\/df\/Add-Autonumber-in-Excel-Step-9-Version-3.jpg\/v4-828px-Add-Autonumber-in-Excel-Step-9-Version-3.jpg","smallWidth":460,"smallHeight":346,"bigWidth":728,"bigHeight":547,"licensing":"<div class=\"mw-parser-output\"><\/div>"} 3 2 番目のセルをクリックします。列の 2 番目のセルは、現在アクティブなセルの真下にあるセルになります。
- {"smallUrl":"https:\/\/www.wikihow.com\/images\/thumb\/0\/0e\/Add-Autonumber-in-Excel-Step-10-Version-4.jpg\/v4-460px-Add-Autonumber-in-Excel-Step-10-Version-4.jpg","bigUrl":"https:\/\/www.wikihow.com\/images\/thumb\/0\/0e\/Add-Autonumber-in-Excel-Step-10-Version-4.jpg\/v4-828px-Add-Autonumber-in-Excel-Step-10-Version-4.jpg","smallWidth":460,"smallHeight":345,"bigWidth":728,"bigHeight":546,"licensing":"<div class=\"mw-parser-output\"><\/div>"} 4 2 番目の数字を入力して、通常のシーケンスにします。連続した数字(1、2、3など)を入力する場合は、ここに2と入力します。 [5]
- 連番を 10、20、30、40 などにしたい場合は、最初の 2 つのセルにそれぞれ10と20 を入力します。
- 週の 7 日間を入力する場合は、最初のセルの次の曜日 (例: 火曜日) を 2 番目のセルに入力します。
- {"smallUrl":"https:\/\/www.wikihow.com\/images\/thumb\/1\/18\/Add-Autonumber-in-Excel-Step-11-Version-3.jpg\/v4-460px-Add-Autonumber-in-Excel-Step-11-Version-3.jpg","bigUrl":"https:\/\/www.wikihow.com\/images\/thumb\/1\/18\/Add-Autonumber-in-Excel-Step-11-Version-3.jpg\/v4-828px-Add-Autonumber-in-Excel-Step-11-Version-3.jpg","smallWidth":460,"smallHeight":344,"bigWidth":728,"bigHeight":544,"licensing":"<div class=\"mw-parser-output\"><\/div>"} 5セルをクリックしてドラッグし、2つのセルを選択します。マウスを放すと、両方のセルがハイライト表示されます。
- {"smallUrl":"https:\/\/www.wikihow.com\/images\/thumb\/2\/22\/Add-Autonumber-in-Excel-Step-12-Version-3.jpg\/v4-460px-Add-Autonumber-in-Excel-Step-12-Version-3.jpg","bigUrl":"https:\/\/www.wikihow.com\/images\/thumb\/2\/22\/Add-Autonumber-in-Excel-Step-12-Version-3.jpg\/v4-828px-Add-Autonumber-in-Excel-Step-12-Version-3.jpg","smallWidth":460,"smallHeight":344,"bigWidth":728,"bigHeight":545,"licensing":"<div class=\"mw-parser-output\"><\/div>"} 6選択したセルの右下隅にある四角い点(自動入力ハンドルと呼ばれる)の上にマウス カーソルを置きます。マウス カーソルを塗りつぶしハンドルの真上に移動すると、カーソルは十字の記号に変わります。
- フィル ハンドルが表示されない場合は、[ファイル] > [オプション] > [詳細設定] に移動し、[フィル ハンドルとセルのドラッグ アンド ドロップを有効にする] をオンにします。
- {"smallUrl":"https:\/\/www.wikihow.com\/images\/thumb\/c\/c6\/Add-Autonumber-in-Excel-Step-13-Version-2.jpg\/v4-460px-Add-Autonumber-in-Excel-Step-13-Version-2.jpg","bigUrl":"https:\/\/www.wikihow.com\/images\/thumb\/c\/c6\/Add-Autonumber-in-Excel-Step-13-Version-2.jpg\/v4-828px-Add-Autonumber-in-Excel-Step-13-Version-2.jpg","smallWidth":460,"smallHeight":345,"bigWidth":728,"bigHeight":546,"licensing":"<div class=\"mw-parser-output\"><\/div>"} 7 塗りつぶしハンドルをクリックして、番号シーケンスの最後のセルまでドラッグします。マウスを放すと、Excel は最初の 2 つのセルに入力した数値パターンに従ってセルの列全体を入力します。 広告する
ヒント- Microsoft は、オンライン版 Office の一部として、無料のオンライン版 Excel を提供しています。
- Google スプレッドシートでスプレッドシートを開いて編集することもできます。
広告する警告する- Excel の [詳細設定] タブで、[セルの内容を上書きする前に警告する] オプションがオンになっていることを確認します。間違いを回避し、数式やデータを再入力する手間を省くことができます。
広告する |