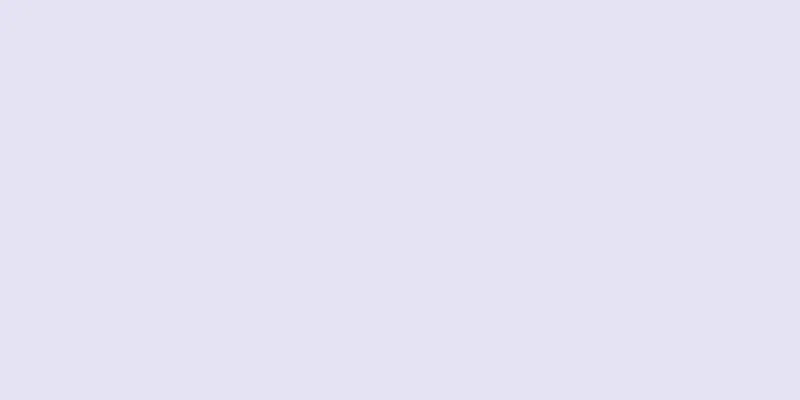この記事では、外付け Bluetooth スピーカーを iPhone に接続する方法を説明します。接続すると、スピーカーから音楽やその他のオーディオを再生できます。
ステップ 1 パート 1/2:接続する {"smallUrl":"https:\/\/www.wikihow.com\/images_en\/thumb\/b\/b1\/Connect-a-Bluetooth-Speaker-to-a-Laptop-Step-14-Version-3.jpg\/v4-460px-Connect-a-Bluetooth-Speaker-to-a-Laptop-Step-14-Version-3.jpg","bigUrl":"https:\/\/www.wikihow.com\/i mages\/thumb\/b\/b1\/Connect-a-Bluetooth-Speaker-to-a-Laptop-Step-14-Version-3.jpg\/v4-728px-Connect-a-Bluetooth-Speaker-to-a-Laptop-Step-14-Version-3.jpg","smallWidth":460,"smallHeight":345,"bigWidth":728,"bigHeight":546,"licensing":"<div class=\"mw-parser-output\"><\/div>"} 1BluetoothスピーカーをiPhoneの隣に置きます。 Bluetooth が適切に機能するには、携帯電話と Bluetooth スピーカーの距離が離れすぎてはいけません。電話とスピーカーの距離が離れすぎている場合は、再接続する必要がある場合があります。 [1] {"smallUrl":"https:\/\/www.wikihow.com\/images_en\/thumb\/4\/44\/Connect-a-Bluetooth-Speaker-to-a-Laptop-Step-15-Version-3.jpg\/v4-460px-Connect-a-Bluetooth-Speaker-to-a-Laptop-Step-15-Version-3.jpg","bigUrl":"https:\/\/www.wikihow.com\/i mages\/thumb\/4\/44\/Connect-a-Bluetooth-Speaker-to-a-Laptop-Step-15-Version-3.jpg\/v4-728px-Connect-a-Bluetooth-Speaker-to-a-Laptop-Step-15-Version-3.jpg","smallWidth":460,"smallHeight":345,"bigWidth":728,"bigHeight":546,"licensing":"<div class=\"mw-parser-output\"><\/div>"} 2スピーカーの電源をオンにして、「ペアリング」モードに入ります。 スピーカーの電源をオンにした後、スピーカーの対応するボタンを押して、「ペアリング」または「検出可能」モードに入ります。 「ペアリング」モードに入る方法が分からない場合は、マニュアルを確認してください。 {"smallUrl":"https:\/\/www.wikihow.com\/images_en\/thumb\/d\/d9\/Connect-a-Speaker-to-Your-iPhone-with-Bluetooth-Step-3-Version-3.jpg\/v4-460px-Connect-a-Speaker-to-Your-iPhone-with-Bluetooth-Step-3-Version-3.jpg","bigUrl":"https:\/\/www.wikihow.com\/i mages\/thumb\/d\/d9\/Connect-a-Speaker-to-Your-iPhone-with-Bluetooth-Step-3-Version-3.jpg\/v4-728px-Connect-a-Speaker-to-Your-iPhone-with-Bluetooth-Step-3-Version-3.jpg","smallWidth":460,"smallHeight":345,"bigWidth":728,"bigHeight":546,"licensing":"<div class=\"mw-parser-output\"><\/div>"} 3Apple の携帯電話の設定を開きます。 設定は、歯車アイコンが付いた灰色のアイコンです。一般設定はホーム画面にあります。{"smallUrl":"https:\/\/www.wikihow.com\/images_en\/thumb\/c\/c8\/Connect-a-Speaker-to-Your-iPhone-with-Bluetooth-Step-4-Version-2.jpg\/v4-460px-Connect-a-Speaker-to-Your-iPhone-with-Bluetooth-Step-4-Version-2.jpg","bigUrl":"https:\/\/www.wikihow.com\/i mages\/thumb\/c\/c8\/Connect-a-Speaker-to-Your-iPhone-with-Bluetooth-Step-4-Version-2.jpg\/v4-728px-Connect-a-Speaker-to-Your-iPhone-with-Bluetooth-Step-4-Version-2.jpg","smallWidth":460,"smallHeight":345,"bigWidth":728,"bigHeight":546,"licensing":"<div class=\"mw-parser-output\"><\/div>"} 4Bluetooth をクリックします。{"smallUrl":"https:\/\/www.wikihow.com\/images_en\/thumb\/b\/bd\/Connect-a-Speaker-to-Your-iPhone-with-Bluetooth-Step-5-Version-2.jpg\/v4-460px-Connect-a-Speaker-to-Your-iPhone-with-Bluetooth-Step-5-Version-2.jpg","bigUrl":"https:\/\/www.wikihow.com\/i mages\/thumb\/b\/bd\/Connect-a-Speaker-to-Your-iPhone-with-Bluetooth-Step-5-Version-2.jpg\/v4-728px-Connect-a-Speaker-to-Your-iPhone-with-Bluetooth-Step-5-Version-2.jpg","smallWidth":460,"smallHeight":345,"bigWidth":728,"bigHeight":546,"licensing":"<div class=\"mw-parser-output\"><\/div>"} 5「Bluetooth」ボタンを右にスライドして「オン」の位置に合わせます。 これにより、iPhone の Bluetooth がオンになり、「マイデバイス」の見出しの下に、携帯電話とペアリングできる Bluetooth デバイスのリストが表示されます。スピーカーもここに表示されます。スピーカー名には、ブランド名、モデル番号、またはその両方が表示されます。 {"smallUrl":"https:\/\/www.wikihow.com\/images_en\/thumb\/b\/b3\/Connect-a-Speaker-to-Your-iPhone-with-Bluetooth-Step-6-Version-3.jpg\/v4-460px-Connect-a-Speaker-to-Your-iPhone-with-Bluetooth-Step-6-Version-3.jpg","bigUrl":"https:\/\/www.wikihow.com\/i mages\/thumb\/b\/b3\/Connect-a-Speaker-to-Your-iPhone-with-Bluetooth-Step-6-Version-3.jpg\/v4-728px-Connect-a-Speaker-to-Your-iPhone-with-Bluetooth-Step-6-Version-3.jpg","smallWidth":460,"smallHeight":345,"bigWidth":728,"bigHeight":546,"licensing":"<div class=\"mw-parser-output\"><\/div>"} 6スピーカー名をクリックします。 クリックするとiPhoneとスピーカーのペアリングが始まります。ペアリングには数分かかる場合があります。 Bluetooth デバイス リストにスピーカーの名前が見つからない場合は、携帯電話の Bluetooth をオフにしてから再度オンにして、デバイス リストを更新してください。 一部のスピーカーにはデフォルトのパスワードが付属しています。ペアリング後にパスワードの入力を求められた場合は、スピーカーのマニュアルにパスワードが記載されています。 {"smallUrl":"https:\/\/www.wikihow.com\/images_en\/thumb\/f\/f4\/Connect-a-Speaker-to-Your-iPhone-with-Bluetooth-Step-7-Version-3.jpg\/v4-460px-Connect-a-Speaker-to-Your-iPhone-with-Bluetooth-Step-7-Version-3.jpg","bigUrl":"https:\/\/www.wikihow.com\/i mages\/thumb\/f\/f4\/Connect-a-Speaker-to-Your-iPhone-with-Bluetooth-Step-7-Version-3.jpg\/v4-728px-Connect-a-Speaker-to-Your-iPhone-with-Bluetooth-Step-7-Version-3.jpg","smallWidth":460,"smallHeight":345,"bigWidth":728,"bigHeight":546,"licensing":"<div class=\"mw-parser-output\"><\/div>"} 7Bluetooth スピーカーからオーディオを再生します。 携帯電話で聞こえるすべての音を Bluetooth スピーカーから再生できます。 広告する2 パート 2/2:よくある質問 {"smallUrl":"https:\/\/www.wikihow.com\/images_en\/thumb\/c\/c4\/Connect-a-Speaker-to-Your-iPhone-with-Bluetooth-Step-8-Version-3.jpg\/v4-460px-Connect-a-Speaker-to-Your-iPhone-with-Bluetooth-Step-8-Version-3.jpg","bigUrl":"https:\/\/www.wikihow.com\/i mages\/thumb\/c\/c4\/Connect-a-Speaker-to-Your-iPhone-with-Bluetooth-Step-8-Version-3.jpg\/v4-728px-Connect-a-Speaker-to-Your-iPhone-with-Bluetooth-Step-8-Version-3.jpg","smallWidth":460,"smallHeight":345,"bigWidth":728,"bigHeight":546,"licensing":"<div class=\"mw-parser-output\"><\/div>"} 1 iPhone のモデルが古すぎないことを確認します。 iPhone 4S以降のモデルにはBluetoothが搭載されています。お使いの携帯電話が iPhone 4 以前の場合、Bluetooth をサポートしていない可能性があります。 [2] 同様に、古いモデルの Bluetooth スピーカーを新しい iPhone (6S や 7 など) に接続すると、同期の問題が発生する可能性があります。 {"smallUrl":"https:\/\/www.wikihow.com\/images_en\/thumb\/b\/b9\/Connect-a-Speaker-to-Your-iPhone-with-Bluetooth-Step-9-Version-3.jpg\/v4-460px-Connect-a-Speaker-to-Your-iPhone-with-Bluetooth-Step-9-Version-3.jpg","bigUrl":"https:\/\/www.wikihow.com\/i mages\/thumb\/b\/b9\/Connect-a-Speaker-to-Your-iPhone-with-Bluetooth-Step-9-Version-3.jpg\/v4-728px-Connect-a-Speaker-to-Your-iPhone-with-Bluetooth-Step-9-Version-3.jpg","smallWidth":460,"smallHeight":345,"bigWidth":728,"bigHeight":546,"licensing":"<div class=\"mw-parser-output\"><\/div>"} 2 Apple の電話ソフトウェア バージョンが最新であること を確認します。{"smallUrl":"https:\/\/www.wikihow.com\/images_en\/thumb\/e\/ed\/Connect-a-Bluetooth-Speaker-to-a-Laptop-Step-2-Version-5.jpg\/v4-460px-Connect-a-Bluetooth-Speaker-to-a-Laptop-Step-2-Version-5.jpg","bigUrl":"https:\/\/www.wikihow.com\/i mages\/thumb\/e\/ed\/Connect-a-Bluetooth-Speaker-to-a-Laptop-Step-2-Version-5.jpg\/v4-728px-Connect-a-Bluetooth-Speaker-to-a-Laptop-Step-2-Version-5.jpg","smallWidth":460,"smallHeight":345,"bigWidth":728,"bigHeight":546,"licensing":"<div class=\"mw-parser-output\"><\/div>"} 3Bluetoothスピーカーを再起動します。 携帯電話がペアリング可能なデバイスを検索したときにスピーカーが表示されない場合は、スピーカーをオンにするのが遅すぎたか、ペアリング プロセスに問題があった可能性があります。スピーカーを再起動して問題が解決するかどうかを確認してください。 [3] {"smallUrl":"https:\/\/www.wikihow.com\/images_en\/thumb\/f\/fd\/Connect-a-Speaker-to-Your-iPhone-with-Bluetooth-Step-11-Version-3.jpg\/v4-460px-Connect-a-Speaker-to-Your-iPhone-with-Bluetooth-Step-11-Version-3.jpg","bigUrl":"https:\/\/www.wikihow.com\/i mages\/thumb\/f\/fd\/Connect-a-Speaker-to-Your-iPhone-with-Bluetooth-Step-11-Version-3.jpg\/v4-728px-Connect-a-Speaker-to-Your-iPhone-with-Bluetooth-Step-11-Version-3.jpg","smallWidth":460,"smallHeight":345,"bigWidth":728,"bigHeight":546,"licensing":"<div class=\"mw-parser-output\"><\/div>"} 4携帯電話を再起動します。 携帯電話を再起動すると Bluetooth 設定がリセットされ、再度接続できるようになります。次のようにして携帯電話を再起動することができます: [4] 「スライドして電源を切る」が 表示されるまで、携帯電話の側面 (または上部) にある電源ボタンを押し続けます。画面上部の電源アイコンを右にスライドします。 1 分待ってから、Apple ロゴが表示されるまで電源ボタンを押し続けます。 {"smallUrl":"https:\/\/www.wikihow.com\/images_en\/thumb\/6\/6a\/Connect-a-Speaker-to-Your-iPhone-with-Bluetooth-Step-13-Version-2.jpg\/v4-460px-Connect-a-Speaker-to-Your-iPhone-with-Bluetooth-Step-13-Version-2.jpg","bigUrl":"https:\/\/www.wikihow.com\/i mages\/thumb\/6\/6a\/Connect-a-Speaker-to-Your-iPhone-with-Bluetooth-Step-13-Version-2.jpg\/v4-728px-Connect-a-Speaker-to-Your-iPhone-with-Bluetooth-Step-13-Version-2.jpg","smallWidth":460,"smallHeight":345,"bigWidth":728,"bigHeight":546,"licensing":"<div class=\"mw-parser-output\"><\/div>"} 5スピーカーを店に持って行き、テストします。 上記の方法のいずれも効果がない場合は、iPhone と Bluetooth スピーカーをスピーカーを購入した店舗に持ち込み、店員に確認してもらい、問題が解決できるかどうかを確認してください。スピーカーをオンラインで購入した場合は、Best Buy などの小売店に持ち込んでテストしてもらうこともできます。 ヒント Bluetooth 互換性がより高いスピーカーを購入するのが最善です。よくわからない場合は、店員にスピーカーの Bluetooth 互換性を尋ねてください。