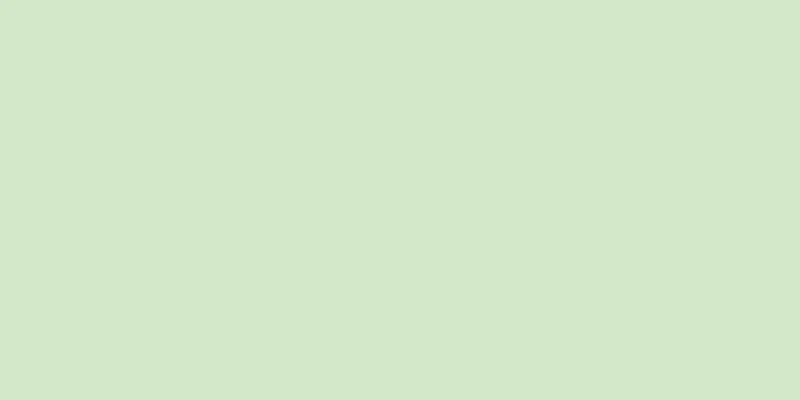|
計画を時間通りに完了するには、時間と日付を把握する準備が必要です。現代人は日々の生活のペースを維持するためにスマートフォンに大きく依存しています。しかし、携帯電話の時刻と日付が自動的に調整されなかったり、不正確に設定されていたりしたらどうなるでしょうか?答えは非常に簡単です。自分でやってください。時刻と日付の設定は簡単で、わずか数分で完了します。 ステップ- {"smallUrl":"https:\/\/www.wikihow.com\/images_en\/thumb\/0\/0b\/Change-Date-and-Time-on-the-iPhone-Step-1-Version-4.jpg\/v4-460px-Change-Date-and-Time-on-the-iPhone-Step-1-Version-4.jpg","bigUrl":"https:\/\/www.wikihow.com\/images\/thumb\/0\/0b\/Change-Date-and-Time-on-the-iPhone-Step-1-Version-4.jpg\/v4-728px-Change-Date-and-Time-on-the-iPhone-Step-1-Version-4.jpg","smallWidth":460,"smallHeight":345,"bigWidth":728,"bigHeight":546,"licensing":" class=\"mw-parser-output\"><\/div>"} 1設定を開きます。ホーム画面の設定アイコンをタップします。設定メニューでは、Wi-Fi ネットワークへの接続、アプリの動作の変更、サイレント モードの有効化など、携帯電話のさまざまな設定を変更できます。
- {"smallUrl":"https:\/\/www.wikihow.com\/images_en\/thumb\/f\/fa\/Change-Date-and-Time-on-the-iPhone-Step-2-Version-4.jpg\/v4-460px-Change-Date-and-Time-on-the-iPhone-Step-2-Version-4.jpg","bigUrl":"https:\/\/www.wikihow.com\/images\/thumb\/f\/fa\/Change-Date-and-Time-on-the-iPhone-Step-2-Version-4.jpg\/v4-728px-Change-Date-and-Time-on-the-iPhone-Step-2-Version-4.jpg","smallWidth":460,"smallHeight":345,"bigWidth":728,"bigHeight":546,"licensing":" class=\"mw-parser-output\"><\/div>"} 2「一般」をクリックします。 「一般」設定には、ジェスチャー、サイドボタン機能、アプリケーション構成など、あまり使用されない機能がいくつか含まれています。
- {"smallUrl":"https:\/\/www.wikihow.com\/images_en\/thumb\/3\/33\/Change-Date-and-Time-on-the-iPhone-Step-3-Version-4.jpg\/v4-460px-Change-Date-and-Time-on-the-iPhone-Step-3-Version-4.jpg","bigUrl":"https:\/\/www.wikihow.com\/images\/thumb\/3\/33\/Change-Date-and-Time-on-the-iPhone-Step-3-Version-4.jpg\/v4-728px-Change-Date-and-Time-on-the-iPhone-Step-3-Version-4.jpg","smallWidth":460,"smallHeight":345,"bigWidth":728,"bigHeight":546,"licensing":" class=\"mw-parser-output\"><\/div>"} 3「日付と時刻」をクリックします。 「一般」設定の真ん中にあります。
- {"smallUrl":"https:\/\/www.wikihow.com\/images_en\/thumb\/0\/06\/Change-Date-and-Time-on-the-iPhone-Step-4-Version-4.jpg\/v4-460px-Change-Date-and-Time-on-the-iPhone-Step-4-Version-4.jpg","bigUrl":"https:\/\/www.wikihow.com\/images\/thumb\/0\/06\/Change-Date-and-Time-on-the-iPhone-Step-4-Version-4.jpg\/v4-728px-Change-Date-and-Time-on-the-iPhone-Step-4-Version-4.jpg","smallWidth":460,"smallHeight":345,"bigWidth":728,"bigHeight":546,"licensing":" class=\"mw-parser-output\"><\/div>"} 4左にスワイプして、自動時刻と日付の設定をオフにします。デフォルトでは、iPhone はワイヤレス ネットワークまたは携帯電話ネットワーク経由で時刻と日付を自動的に設定します。オフにすると、タイムゾーン、時刻、日付を自分で変更できます。
- 「自動設定」の横にあるスイッチをタップすると、時刻と日付を手動で設定できます。
- {"smallUrl":"https:\/\/www.wikihow.com\/images_en\/thumb\/5\/5f\/Change-Date-and-Time-on-the-iPhone-Step-5-Version-4.jpg\/v4-460px-Change-Date-and-Time-on-the-iPhone-Step-5-Version-4.jpg","bigUrl":"https:\/\/www.wikihow.com\/images\/thumb\/5\/5f\/Change-Date-and-Time-on-the-iPhone-Step-5-Version-4.jpg\/v4-728px-Change-Date-and-Time-on-the-iPhone-Step-5-Version-4.jpg","smallWidth":460,"smallHeight":345,"bigWidth":728,"bigHeight":546,"licensing":" class=\"mw-parser-output\"><\/div>"} 5タイムゾーンを選択します。 「自動設定」をオフにすると、タイムゾーンを変更できます。 「タイムゾーン」をクリックし、場所を入力してそのタイムゾーンに時間を調整します。
- {"smallUrl":"https:\/\/www.wikihow.com\/images_en\/thumb\/9\/92\/Change-Date-and-Time-on-the-iPhone-Step-6-Version-3.jpg\/v4-460px-Change-Date-and-Time-on-the-iPhone-Step-6-Version-3.jpg","bigUrl":"https:\/\/www.wikihow.com\/images\/thumb\/9\/92\/Change-Date-and-Time-on-the-iPhone-Step-6-Version-3.jpg\/v4-728px-Change-Date-and-Time-on-the-iPhone-Step-6-Version-3.jpg","smallWidth":460,"smallHeight":345,"bigWidth":728,"bigHeight":546,"licensing":" class=\"mw-parser-output\"><\/div>"} 6時刻と日付を変更します。現在のタイムゾーンの時刻と日付が表示されます。
- 「時刻と日付」をクリックします。 「自動設定」がオフになると、タイムゾーンの下に表示されます。
- 指を使ってリストをドラッグし、時刻と日付を変更します。リストをスクロールして、時刻と日付の両方を変更できます。
- 年が間違っている場合は、正しい年が表示されるまで月を進めます。
- {"smallUrl":"https:\/\/www.wikihow.com\/images_en\/thumb\/2\/2c\/Change-Date-and-Time-on-the-iPhone-Step-7-Version-3.jpg\/v4-460px-Change-Date-and-Time-on-the-iPhone-Step-7-Version-3.jpg","bigUrl":"https:\/\/www.wikihow.com\/images\/thumb\/2\/2c\/Change-Date-and-Time-on-the-iPhone-Step-7-Version-3.jpg\/v4-728px-Change-Date-and-Time-on-the-iPhone-Step-7-Version-3.jpg","smallWidth":460,"smallHeight":345,"bigWidth":728,"bigHeight":546,"licensing":" class=\"mw-parser-output\"><\/div>"} 7携帯電話の画面の上部から下にスワイプします。これにより通知センターが開き、通知、今日の日付、カレンダーのイベントを表示できます。
- {"smallUrl":"https:\/\/www.wikihow.com\/images_en\/thumb\/7\/78\/Change-Date-and-Time-on-the-iPhone-Step-8-Version-3.jpg\/v4-460px-Change-Date-and-Time-on-the-iPhone-Step-8-Version-3.jpg","bigUrl":"https:\/\/www.wikihow.com\/images\/thumb\/7\/78\/Change-Date-and-Time-on-the-iPhone-Step-8-Version-3.jpg\/v4-728px-Change-Date-and-Time-on-the-iPhone-Step-8-Version-3.jpg","smallWidth":460,"smallHeight":345,"bigWidth":728,"bigHeight":546,"licensing":" class=\"mw-parser-output\"><\/div>"} 8「今日」をクリックします。時刻と日付、天気も確認できます。ミッション完了!時刻と日付がまだ正しくない場合は、一般設定の「日付と時刻」を再度開き、それに応じて調整してください。 広告する
|