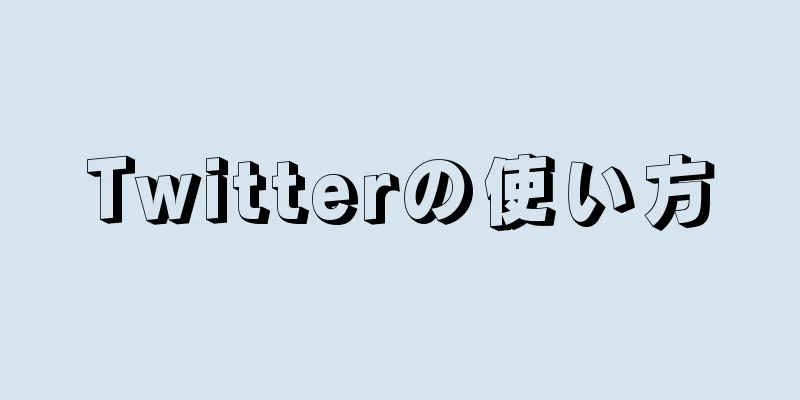このwikiHowでは、アカウントの作成やツイートの投稿など、Twitterの使い方を説明します。
ステップ 1 パート 1/7: Twitterアカウントを登録する {"smallUrl":"https:\/\/www.wikihow.com\/images_en\/thumb\/6\/68\/Change-Your-Background-on-Twitter-Step-1-preview-Version-2.jpg\/v4-460px-Change-Your-Background-on-Twitter-Step-1-preview-Version-2.jpg","bigUrl":"https:\/\/www.wikihow.com\/images\/thumb\/6\/68\/Change-Your-Background-on-Twitter-Step-1-preview-Version-2.jpg\/v4-728px-Change-Your-Background-on-Twitter-Step-1-preview-Version-2.jpg","smallWidth":460,"smallHeight":259,"bigWidth":728,"bigHeight":410,"licensing":" class=\"mw-parser-output\"><\/div>"} 1Twitterを開きます。 Web ブラウザで https://www.twitter.com/ にアクセスします。{"smallUrl":"https:\/\/www.wikihow.com\/images_en\/thumb\/0\/02\/Use-Twitter-Step-2-Version-6.jpg\/v4-460px-Use-Twitter-Step-2-Version-6.jpg","bigUrl":"https:\/\/www.wikihow.com\/images\/thumb\/0\/02\/Use-Twitter-Step-2-Version-6.jpg\/v4-728px-Use-Twitter-Step-2-Version-6.jpg","smallWidth":460,"smallHeight":345,"bigWidth":728,"bigHeight":546,"licensing":"<div class=\"mw-parser-output\"><\/div>"} 2ページの右側にある青い[登録] {"smallUrl":"https:\/\/www.wikihow.com\/images_en\/thumb\/b\/ba\/Use-Twitter-Step-3-Version-6.jpg\/v4-460px-Use-Twitter-Step-3-Version-6.jpg","bigUrl":"https:\/\/www.wikihow.com\/images\/thumb\/b\/ba\/Use-Twitter-Step-3-Version-6.jpg\/v4-728px-Use-Twitter-Step-3-Version-6.jpg","smallWidth":460,"smallHeight":345,"bigWidth":728,"bigHeight":546,"licensing":"<div class=\"mw-parser-output\"><\/div>"} 3名前を入力します。 「名」テキストボックスに名前を入力します。必要に応じて姓を入力することもできます。{"smallUrl":"https:\/\/www.wikihow.com\/images_en\/thumb\/8\/8e\/Use-Twitter-Step-4-Version-6.jpg\/v4-460px-Use-Twitter-Step-4-Version-6.jpg","bigUrl":"https:\/\/www.wikihow.com\/images\/thumb\/8\/8e\/Use-Twitter-Step-4-Version-6.jpg\/v4-728px-Use-Twitter-Step-4-Version-6.jpg","smallWidth":460,"smallHeight":345,"bigWidth":728,"bigHeight":546,"licensing":"<div class=\"mw-parser-output\"><\/div>"} 4携帯電話番号を追加します。 「モバイル」テキストボックスに携帯電話番号を入力します。電話番号を追加したくない場合は、「電話」テキスト ボックスの下の「メールを使用する」 をチェックして、メール アドレスを入力します。 {"smallUrl":"https:\/\/www.wikihow.com\/images_en\/thumb\/1\/16\/Use-Twitter-Step-5-Version-6.jpg\/v4-460px-Use-Twitter-Step-5-Version-6.jpg","bigUrl":"https:\/\/www.wikihow.com\/images\/thumb\/1\/16\/Use-Twitter-Step-5-Version-6.jpg\/v4-728px-Use-Twitter-Step-5-Version-6.jpg","smallWidth":460,"smallHeight":345,"bigWidth":728,"bigHeight":546,"licensing":"<div class=\"mw-parser-output\"><\/div>"} 5 「 次へ」 {"smallUrl":"https:\/\/www.wikihow.com\/images_en\/thumb\/a\/a3\/Use-Twitter-Step-6-Version-6.jpg\/v4-460px-Use-Twitter-Step-6-Version-6.jpg","bigUrl":"https:\/\/www.wikihow.com\/images\/thumb\/a\/a3\/Use-Twitter-Step-6-Version-6.jpg\/v4-728px-Use-Twitter-Step-6-Version-6.jpg","smallWidth":460,"smallHeight":345,"bigWidth":728,"bigHeight":546,"licensing":"<div class=\"mw-parser-output\"><\/div>"} 6ページの下部にある青い[サインアップ] {"smallUrl":"https:\/\/www.wikihow.com\/images_en\/thumb\/e\/ea\/Use-Twitter-Step-7-Version-5.jpg\/v4-460px-Use-Twitter-Step-7-Version-5.jpg","bigUrl":"https:\/\/www.wikihow.com\/images\/thumb\/e\/ea\/Use-Twitter-Step-7-Version-5.jpg\/v4-728px-Use-Twitter-Step-7-Version-5.jpg","smallWidth":460,"smallHeight":345,"bigWidth":728,"bigHeight":546,"licensing":"<div class=\"mw-parser-output\"><\/div>"} 7携帯電話番号を使用して登録する場合は、携帯電話番号を確認する必要があります。 メールアドレスを使用して登録した場合は、この手順をスキップできます。検証方法は以下の通りです。プロンプトが表示されたら、 「確認」 をタップします。 携帯電話のメッセージ アプリを開きます。 Twitter からのテキスト メッセージ (通常は 5 桁の数字) をタップします。 テキストメッセージ内の確認コードを書き留めます。 Twitter ウェブサイトの「認証コード」テキスト ボックスに認証コードを入力します。 「次へ」 をクリックします。 {"smallUrl":"https:\/\/www.wikihow.com\/images_en\/thumb\/1\/1e\/Use-Twitter-Step-8-Version-6.jpg\/v4-460px-Use-Twitter-Step-8-Version-6.jpg","bigUrl":"https:\/\/www.wikihow.com\/images\/thumb\/1\/1e\/Use-Twitter-Step-8-Version-6.jpg\/v4-728px-Use-Twitter-Step-8-Version-6.jpg","smallWidth":460,"smallHeight":345,"bigWidth":728,"bigHeight":546,"licensing":"<div class=\"mw-parser-output\"><\/div>"} 8パスワードを入力します。 「パスワード」テキスト ボックスをクリックし、アカウントにログインするために使用するパスワードを入力します。{"smallUrl":"https:\/\/www.wikihow.com\/images_en\/thumb\/9\/9d\/Use-Twitter-Step-9-Version-6.jpg\/v4-460px-Use-Twitter-Step-9-Version-6.jpg","bigUrl":"https:\/\/www.wikihow.com\/images\/thumb\/9\/9d\/Use-Twitter-Step-9-Version-6.jpg\/v4-728px-Use-Twitter-Step-9-Version-6.jpg","smallWidth":460,"smallHeight":345,"bigWidth":728,"bigHeight":546,"licensing":"<div class=\"mw-parser-output\"><\/div>"} 9「 次へ」 {"smallUrl":"https:\/\/www.wikihow.com\/images_en\/thumb\/0\/0a\/Use-Twitter-Step-10-Version-6.jpg\/v4-460px-Use-Twitter-Step-10-Version-6.jpg","bigUrl":"https:\/\/www.wikihow.com\/images\/thumb\/0\/0a\/Use-Twitter-Step-10-Version-6.jpg\/v4-728px-Use-Twitter-Step-10-Version-6.jpg","smallWidth":460,"smallHeight":345,"bigWidth":728,"bigHeight":546,"licensing":"<div class=\"mw-parser-output\"><\/div>"} 10メールで登録する場合は、メール アドレスを確認する必要があります。 携帯電話番号を使用して登録した場合は、この手順をスキップできます。検証方法は以下の通りです。プロンプトが表示されたら、 「確認」 をタップします。 メールの受信トレイに移動します。最初にログインする必要がある場合があります。 「[email protected] 」からのメールを開きます。 メール内の確認コードを書き留めてください。 Twitter ウェブサイトの「CAPTCHA」テキスト ボックスに入力します。 「次へ」 をクリックします。 {"smallUrl":"https:\/\/www.wikihow.com\/images_en\/thumb\/a\/a3\/Use-Twitter-Step-11-Version-6.jpg\/v4-460px-Use-Twitter-Step-11-Version-6.jpg","bigUrl":"https:\/\/www.wikihow.com\/images\/thumb\/a\/a3\/Use-Twitter-Step-11-Version-6.jpg\/v4-828px-Use-Twitter-Step-11-Version-6.jpg","smallWidth":460,"smallHeight":345,"bigWidth":828,"bigHeight":546,"licensing":"<div class=\"mw-parser-output\"><\/div>"} 11ページの右上隅にある [ 今すぐスキップ] をクリックします {"smallUrl":"https:\/\/www.wikihow.com\/images_en\/thumb\/e\/e5\/Use-Twitter-Step-12-Version-6.jpg\/v4-460px-Use-Twitter-Step-12-Version-6.jpg","bigUrl":"https:\/\/www.wikihow.com\/images\/thumb\/e\/e5\/Use-Twitter-Step-12-Version-6.jpg\/v4-728px-Use-Twitter-Step-12-Version-6.jpg","smallWidth":460,"smallHeight":345,"bigWidth":728,"bigHeight":546,"licensing":"<div class=\"mw-parser-output\"><\/div>"} 12フォローするユーザーを選択します。 フォローする有名人やおすすめのユーザーを見つけたら、その下の「フォロー」 をタップし、完了したら「次へ」 をタップします。 Twitter アカウントにリダイレクトされます。 「次へ」 をクリックしてこの手順をスキップすることもできます。 2 パート 2/7:プロフィールを設定する {"smallUrl":"https:\/\/www.wikihow.com\/images_en\/thumb\/0\/07\/Use-Twitter-Step-13-Version-6.jpg\/v4-460px-Use-Twitter-Step-13-Version-6.jpg","bigUrl":"https:\/\/www.wikihow.com\/images\/thumb\/0\/07\/Use-Twitter-Step-13-Version-6.jpg\/v4-728px-Use-Twitter-Step-13-Version-6.jpg","smallWidth":460,"smallHeight":345,"bigWidth":728,"bigHeight":546,"licensing":"<div class=\"mw-parser-output\"><\/div>"} 1プロフィール写真をクリックします。 これは画面の右上隅にある、中に人間の姿が描かれた円です。画面にドロップダウンメニューが表示されます。{"smallUrl":"https:\/\/www.wikihow.com\/images_en\/thumb\/1\/16\/Use-Twitter-Step-14-Version-6.jpg\/v4-460px-Use-Twitter-Step-14-Version-6.jpg","bigUrl":"https:\/\/www.wikihow.com\/images\/thumb\/1\/16\/Use-Twitter-Step-14-Version-6.jpg\/v4-728px-Use-Twitter-Step-14-Version-6.jpg","smallWidth":460,"smallHeight":345,"bigWidth":728,"bigHeight":546,"licensing":"<div class=\"mw-parser-output\"><\/div>"} 2ドロップダウン メニューで[設定とプライバシー] 設定ページが開きます。{"smallUrl":"https:\/\/www.wikihow.com\/images_en\/thumb\/2\/26\/Use-Twitter-Step-15-Version-6.jpg\/v4-460px-Use-Twitter-Step-15-Version-6.jpg","bigUrl":"https:\/\/www.wikihow.com\/images\/thumb\/2\/26\/Use-Twitter-Step-15-Version-6.jpg\/v4-728px-Use-Twitter-Step-15-Version-6.jpg","smallWidth":460,"smallHeight":345,"bigWidth":728,"bigHeight":546,"licensing":"<div class=\"mw-parser-output\"><\/div>"} 3ページ上部の「ユーザー名」テキスト ボックスをクリックします。 {"smallUrl":"https:\/\/www.wikihow.com\/images_en\/thumb\/6\/6f\/Use-Twitter-Step-16-Version-6.jpg\/v4-460px-Use-Twitter-Step-16-Version-6.jpg","bigUrl":"https:\/\/www.wikihow.com\/images\/thumb\/6\/6f\/Use-Twitter-Step-16-Version-6.jpg\/v4-728px-Use-Twitter-Step-16-Version-6.jpg","smallWidth":460,"smallHeight":345,"bigWidth":728,"bigHeight":546,"licensing":"<div class=\"mw-parser-output\"><\/div>"} 4 自動生成されたユーザー名を好きな名前に置き換えます。 使用したいユーザー名を入力して、使用可能かどうかを確認します。利用可能な場合は、テキスト ボックスの上に緑色の確認メッセージが表示されます。ユーザー名が他のユーザーによって使用されている場合は、ここに赤い警告が表示されます。 5 下にスクロールして「変更を保存」をクリックします。ページの一番下にあります 。 {"smallUrl":"https:\/\/www.wikihow.com\/images_en\/thumb\/e\/e7\/Use-Twitter-Step-18-Version-6.jpg\/v4-460px-Use-Twitter-Step-18-Version-6.jpg","bigUrl":"https:\/\/www.wikihow.com\/images\/thumb\/e\/e7\/Use-Twitter-Step-18-Version-6.jpg\/v4-728px-Use-Twitter-Step-18-Version-6.jpg","smallWidth":460,"smallHeight":345,"bigWidth":728,"bigHeight":546,"licensing":"<div class=\"mw-parser-output\"><\/div>"} 6プロンプトが表示されたら、パスワードを入力します。 アカウント作成時に設定したパスワードを入力してください。7 ヒントウィンドウの下部にある「変更を保存」をクリックします 。 {"smallUrl":"https:\/\/www.wikihow.com\/images_en\/thumb\/a\/a0\/Use-Twitter-Step-20-Version-5.jpg\/v4-460px-Use-Twitter-Step-20-Version-5.jpg","bigUrl":"https:\/\/www.wikihow.com\/images\/thumb\/a\/a0\/Use-Twitter-Step-20-Version-5.jpg\/v4-728px-Use-Twitter-Step-20-Version-5.jpg","smallWidth":460,"smallHeight":345,"bigWidth":728,"bigHeight":546,"licensing":"<div class=\"mw-parser-output\"><\/div>"} 8ページの左側にあるアバターアイコンをクリックします。 プロフィールページが開きます。今後は、ページの右上隅にあるプロフィール写真をクリックし、表示されるドロップダウン メニューで自分の名前をクリックすることで、プロフィール ページにアクセスできるようになります。 {"smallUrl":"https:\/\/www.wikihow.com\/images_en\/thumb\/7\/70\/Use-Twitter-Step-21-Version-6.jpg\/v4-460px-Use-Twitter-Step-21-Version-6.jpg","bigUrl":"https:\/\/www.wikihow.com\/images\/thumb\/7\/70\/Use-Twitter-Step-21-Version-6.jpg\/v4-728px-Use-Twitter-Step-21-Version-6.jpg","smallWidth":460,"smallHeight":345,"bigWidth":728,"bigHeight":546,"licensing":"<div class=\"mw-parser-output\"><\/div>"} 9 アバターをアップロードします。 あなたのプロフィール写真は、すべてのツイートと返信の左側に表示されます。設定方法は次のとおりです。ページの左上にある+ カメラアイコンをクリックします。 表示されるドロップダウン メニューで、 [写真をアップロード] をクリックします。 コンピューターから写真を選択します。 「開く」を クリックします。 必要に応じて写真を調整し、 「適用」 をクリックします。 {"smallUrl":"https:\/\/www.wikihow.com\/images_en\/thumb\/2\/2e\/Use-Twitter-Step-22-Version-6.jpg\/v4-460px-Use-Twitter-Step-22-Version-6.jpg","bigUrl":"https:\/\/www.wikihow.com\/images\/thumb\/2\/2e\/Use-Twitter-Step-22-Version-6.jpg\/v4-728px-Use-Twitter-Step-22-Version-6.jpg","smallWidth":460,"smallHeight":345,"bigWidth":728,"bigHeight":546,"licensing":"<div class=\"mw-parser-output\"><\/div>"} 10個人情報を入力します。 「プロフィール編集」ページに移動したら、プロフィールを完成させたい場合は、サイドバーに表示される次のテキスト ボックスに入力します。フルネーム — 表示したい名前を入力します。たとえば、自分の名前を使用して Twitter アカウントを登録したが、名前のみを表示したい場合は、ここで姓を削除できます。自己紹介 — 「自己紹介」テキスト ボックスに簡単に自己紹介を記入します。場所 - 都市または地域を追加します。ウェブサイト — 個人のウェブサイトがある場合は、そのリンクを追加します。{"smallUrl":"https:\/\/www.wikihow.com\/images_en\/thumb\/a\/ae\/Use-Twitter-Step-23-Version-2.jpg\/v4-460px-Use-Twitter-Step-23-Version-2.jpg","bigUrl":"https:\/\/www.wikihow.com\/images\/thumb\/a\/ae\/Use-Twitter-Step-23-Version-2.jpg\/v4-828px-Use-Twitter-Step-23-Version-2.jpg","smallWidth":460,"smallHeight":345,"bigWidth":828,"bigHeight":546,"licensing":"<div class=\"mw-parser-output\"><\/div>"} 11テーマの色を選択します。 ページの左側にある「テーマの色」 をクリックし、使用する色を選択します。{"smallUrl":"https:\/\/www.wikihow.com\/images_en\/thumb\/d\/d8\/Use-Twitter-Step-24-Version-2.jpg\/v4-460px-Use-Twitter-Step-24-Version-2.jpg","bigUrl":"https:\/\/www.wikihow.com\/images\/thumb\/d\/d8\/Use-Twitter-Step-24-Version-2.jpg\/v4-728px-Use-Twitter-Step-24-Version-2.jpg","smallWidth":460,"smallHeight":345,"bigWidth":728,"bigHeight":546,"licensing":"<div class=\"mw-parser-output\"><\/div>"} 12ページの右側にある「変更を保存」を これにより、プロフィールの変更が保存され、「プロフィールの編集」ページが終了します。今後は、プロフィール ページの上部にある[プロフィールの編集] をクリックしてプロフィールを変更できます。 3 パート 3/7:ユーザーをフォローする {"smallUrl":"https:\/\/www.wikihow.com\/images_en\/thumb\/1\/1e\/Use-Twitter-Step-25-Version-2.jpg\/v4-460px-Use-Twitter-Step-25-Version-2.jpg","bigUrl":"https:\/\/www.wikihow.com\/images\/thumb\/1\/1e\/Use-Twitter-Step-25-Version-2.jpg\/v4-728px-Use-Twitter-Step-25-Version-2.jpg","smallWidth":460,"smallHeight":345,"bigWidth":728,"bigHeight":546,"licensing":"<div class=\"mw-parser-output\"><\/div>"} 1 ページ上部の「Twitterを検索」テキストボックスをクリックします。 {"smallUrl":"https:\/\/www.wikihow.com\/images_en\/thumb\/4\/42\/Use-Twitter-Step-26-Version-2.jpg\/v4-460px-Use-Twitter-Step-26-Version-2.jpg","bigUrl":"https:\/\/www.wikihow.com\/images\/thumb\/4\/42\/Use-Twitter-Step-26-Version-2.jpg\/v4-728px-Use-Twitter-Step-26-Version-2.jpg","smallWidth":460,"smallHeight":345,"bigWidth":728,"bigHeight":546,"licensing":"<div class=\"mw-parser-output\"><\/div>"} 2ユーザー名またはハンドルを入力します。 追加する人の名前またはユーザー名を入力します。{"smallUrl":"https:\/\/www.wikihow.com\/images_en\/thumb\/1\/1e\/Use-Twitter-Step-27-Version-2.jpg\/v4-460px-Use-Twitter-Step-27-Version-2.jpg","bigUrl":"https:\/\/www.wikihow.com\/images\/thumb\/1\/1e\/Use-Twitter-Step-27-Version-2.jpg\/v4-728px-Use-Twitter-Step-27-Version-2.jpg","smallWidth":460,"smallHeight":345,"bigWidth":828,"bigHeight":546,"licensing":"<div class=\"mw-parser-output\"><\/div>"} 3ユーザーを選択します。 ドロップダウン メニューで、追加するユーザーの名前をクリックして、そのユーザーのプロフィールに移動します。{"smallUrl":"https:\/\/www.wikihow.com\/images_en\/thumb\/1\/17\/Use-Twitter-Step-28-Version-2.jpg\/v4-460px-Use-Twitter-Step-28-Version-2.jpg","bigUrl":"https:\/\/www.wikihow.com\/images\/thumb\/1\/17\/Use-Twitter-Step-28-Version-2.jpg\/v4-728px-Use-Twitter-Step-28-Version-2.jpg","smallWidth":460,"smallHeight":345,"bigWidth":728,"bigHeight":546,"licensing":"<div class=\"mw-parser-output\"><\/div>"} 4ページの右上隅にある [ フォロー] ボタン ユーザーが保護されたユーザーの場合、 「フォロー」 をクリックすると、相手にフォローリクエストが送信されます。 {"smallUrl":"https:\/\/www.wikihow.com\/images_en\/thumb\/1\/11\/Use-Twitter-Step-29-Version-2.jpg\/v4-460px-Use-Twitter-Step-29-Version-2.jpg","bigUrl":"https:\/\/www.wikihow.com\/images\/thumb\/1\/11\/Use-Twitter-Step-29-Version-2.jpg\/v4-728px-Use-Twitter-Step-29-Version-2.jpg","smallWidth":460,"smallHeight":345,"bigWidth":728,"bigHeight":546,"licensing":"<div class=\"mw-parser-output\"><\/div>"} 5人気のメール サービスから友達を見つけます。 Twitter をサポートするメール アドレス帳内の友達を検索するには、以下の手順に従います。ページの右上隅にある円形のアバターをクリックします。 ドロップダウンメニューにある「設定とプライバシー」 をクリックします。 ページの左側にある「友達を探す」 をクリックします。 優先アカウントの横にある「連絡先のアップロード」を クリックします。 アカウントにログインし、画面の指示に従って連絡先をインポートします。 4 パート 4/7:ツイート {"smallUrl":"https:\/\/www.wikihow.com\/images_en\/thumb\/8\/8e\/Use-Twitter-Step-30-Version-2.jpg\/v4-460px-Use-Twitter-Step-30-Version-2.jpg","bigUrl":"https:\/\/www.wikihow.com\/images\/thumb\/8\/8e\/Use-Twitter-Step-30-Version-2.jpg\/v4-728px-Use-Twitter-Step-30-Version-2.jpg","smallWidth":460,"smallHeight":345,"bigWidth":728,"bigHeight":546,"licensing":"<div class=\"mw-parser-output\"><\/div>"} 1ページの右上隅にある[ツイート] 「新しいツイートを作成」テキスト ボックスが開きます。このボタンは、[ダイレクト メッセージ] タブを開いていない限り、常に Twitter ホームページの右上隅に表示されます。 {"smallUrl":"https:\/\/www.wikihow.com\/images_en\/thumb\/5\/59\/Use-Twitter-Step-31-Version-2.jpg\/v4-460px-Use-Twitter-Step-31-Version-2.jpg","bigUrl":"https:\/\/www.wikihow.com\/images\/thumb\/5\/59\/Use-Twitter-Step-31-Version-2.jpg\/v4-728px-Use-Twitter-Step-31-Version-2.jpg","smallWidth":460,"smallHeight":345,"bigWidth":728,"bigHeight":546,"licensing":"<div class=\"mw-parser-output\"><\/div>"} 2ツイートを入力します。 「新しいツイートを作成」ウィンドウで、ツイートしたい内容を入力します。スペースを含めて最大 280 文字まで入力できます。 {"smallUrl":"https:\/\/www.wikihow.com\/images_en\/thumb\/7\/78\/Use-Twitter-Step-32-Version-2.jpg\/v4-460px-Use-Twitter-Step-32-Version-2.jpg","bigUrl":"https:\/\/www.wikihow.com\/images\/thumb\/7\/78\/Use-Twitter-Step-32-Version-2.jpg\/v4-728px-Use-Twitter-Step-32-Version-2.jpg","smallWidth":460,"smallHeight":345,"bigWidth":728,"bigHeight":546,"licensing":"<div class=\"mw-parser-output\"><\/div>"} 3ツイートに写真を追加します。 ツイートに写真を投稿する場合は、次の手順に従ってください。山脈に似た「写真またはビデオを追加」をクリックします。 コンピューターから写真またはビデオを選択します。 「開く」を クリックします。 {"smallUrl":"https:\/\/www.wikihow.com\/images_en\/thumb\/2\/2e\/Use-Twitter-Step-33-Version-2.jpg\/v4-460px-Use-Twitter-Step-33-Version-2.jpg","bigUrl":"https:\/\/www.wikihow.com\/images\/thumb\/2\/2e\/Use-Twitter-Step-33-Version-2.jpg\/v4-728px-Use-Twitter-Step-33-Version-2.jpg","smallWidth":460,"smallHeight":345,"bigWidth":728,"bigHeight":546,"licensing":"<div class=\"mw-parser-output\"><\/div>"} 4ツイートのコンテンツを充実させるために GIF アニメーションを追加します。 コンピューター上で写真よりもアニメーション画像を使用したいですか?以下の手順に従ってください。 「新しいツイートを作成」テキスト ボックスの下部にあるGIF ボタンをクリックします。 GIF カテゴリを選択するか、キーワードを入力して GIF を検索します。 使用したいGIFをクリックします。 {"smallUrl":"https:\/\/www.wikihow.com\/images_en\/thumb\/3\/36\/Use-Twitter-Step-34-Version-2.jpg\/v4-460px-Use-Twitter-Step-34-Version-2.jpg","bigUrl":"https:\/\/www.wikihow.com\/images\/thumb\/3\/36\/Use-Twitter-Step-34-Version-2.jpg\/v4-728px-Use-Twitter-Step-34-Version-2.jpg","smallWidth":460,"smallHeight":345,"bigWidth":728,"bigHeight":546,"licensing":"<div class=\"mw-parser-output\"><\/div>"} 5別のツイートを追加して、ツイート文字列を作成します。 一連のツイートを作成する場合は、ウィンドウの下部にある+ アイコンをクリックして、2 番目のツイートを入力します。追加したツイートごとにこのプロセスを繰り返すことができます。 {"smallUrl":"https:\/\/www.wikihow.com\/images_en\/thumb\/e\/ed\/Use-Twitter-Step-35-Version-2.jpg\/v4-460px-Use-Twitter-Step-35-Version-2.jpg","bigUrl":"https:\/\/www.wikihow.com\/images\/thumb\/e\/ed\/Use-Twitter-Step-35-Version-2.jpg\/v4-728px-Use-Twitter-Step-35-Version-2.jpg","smallWidth":460,"smallHeight":345,"bigWidth":728,"bigHeight":546,"licensing":"<div class=\"mw-parser-output\"><\/div>"} 6ウィンドウの右下隅にある[ツイート] ツイートはあなたのプロフィールページに投稿されます。一連のツイートを投稿したい場合は、ここで「すべてをツイート」を クリックします。 {"smallUrl":"https:\/\/www.wikihow.com\/images_en\/thumb\/4\/42\/Use-Twitter-Step-36-Version-2.jpg\/v4-460px-Use-Twitter-Step-36-Version-2.jpg","bigUrl":"https:\/\/www.wikihow.com\/images\/thumb\/4\/42\/Use-Twitter-Step-36-Version-2.jpg\/v4-728px-Use-Twitter-Step-36-Version-2.jpg","smallWidth":460,"smallHeight":345,"bigWidth":728,"bigHeight":546,"licensing":"<div class=\"mw-parser-output\"><\/div>"} 7投票を追加します。 この機能はほとんど使用されません。アンケートを投稿してフォロワーに投票してもらうこともできます: 「ツイート」 をクリックし、「新しいツイートを作成」テキストボックスに質問を入力します。 棒グラフに似た「アンケートを追加」をクリックします。 「オプション 1」および「オプション 2」テキスト ボックスに投票オプションを追加します。 「オプションを追加」 をクリックして、さらにオプションを追加することもできます。 投票時間の長さを設定します。 [1 日] をクリックし、日数、時間、分数を最大 7 日まで設定します。 クリックしてツイートします 。 {"smallUrl":"https:\/\/www.wikihow.com\/images_en\/thumb\/0\/03\/Use-Twitter-Step-37-Version-2.jpg\/v4-460px-Use-Twitter-Step-37-Version-2.jpg","bigUrl":"https:\/\/www.wikihow.com\/images\/thumb\/0\/03\/Use-Twitter-Step-37-Version-2.jpg\/v4-728px-Use-Twitter-Step-37-Version-2.jpg","smallWidth":460,"smallHeight":345,"bigWidth":728,"bigHeight":546,"licensing":"<div class=\"mw-parser-output\"><\/div>"} 8ツイートに返信。 友達のツイートに返信したい場合は、ホームページから返信できます。必要に応じて、 [ホーム] タブをクリックします。 返信したいツイートを見つけます。 ツイートの下にある吹き出しアイコンをクリックします。 応答を入力してください。必要に応じて、写真、GIF、アンケートなどを追加することもできます。 [返信] をクリックします。 {"smallUrl":"https:\/\/www.wikihow.com\/images_en\/thumb\/4\/4d\/Use-Twitter-Step-38-Version-2.jpg\/v4-460px-Use-Twitter-Step-38-Version-2.jpg","bigUrl":"https:\/\/www.wikihow.com\/images\/thumb\/4\/4d\/Use-Twitter-Step-38-Version-2.jpg\/v4-728px-Use-Twitter-Step-38-Version-2.jpg","smallWidth":460,"smallHeight":345,"bigWidth":728,"bigHeight":546,"licensing":"<div class=\"mw-parser-output\"><\/div>"} 9 プロフィールページにツイートをピン留めします。 プロフィール ページにツイートをピン留めすると、変更するまでページの上部に表示されます。プロフィールページを開き、ピン留めしたいツイートを見つけます。自分が投稿したツイートである必要があります。他人のツイートをピン留めしたりリツイートしたりすることはできません。 ツイートの右上隅にある{"smallUrl":"https:\/\/www.wikihow.com\/images_en\/1\/1e\/Android7expandmore.png","bigUrl":"https:\/\/www.wikihow.com\/images\/thumb\/1\/1e\/Android7expandmore.png\/30px-Android7expandmore.png","smallWidth":460,"smallHeight":460,"bigWidth":30,"bigHeight":30,"licensing":"<div class=\"mw-parser-output\"><\/div>"} をクリックします 。 表示されるドロップダウン メニューから、 [プロフィールにピン留め] をクリックします。 プロンプトが表示されたら、 [ピン] をクリックします。 パート 5/7:他の人のツイートをリツイートする {"smallUrl":"https:\/\/www.wikihow.com\/images_en\/thumb\/9\/9f\/Use-Twitter-Step-39-Version-2.jpg\/v4-460px-Use-Twitter-Step-39-Version-2.jpg","bigUrl":"https:\/\/www.wikihow.com\/images\/thumb\/9\/9f\/Use-Twitter-Step-39-Version-2.jpg\/v4-728px-Use-Twitter-Step-39-Version-2.jpg","smallWidth":460,"smallHeight":345,"bigWidth":728,"bigHeight":546,"licensing":"<div class=\"mw-parser-output\"><\/div>"} 1 「ホームページ」で新しいものを開きます。 Twitterの左上にある「ホーム」 タブをクリックします。{"smallUrl":"https:\/\/www.wikihow.com\/images_en\/thumb\/f\/fa\/Use-Twitter-Step-40-Version-2.jpg\/v4-460px-Use-Twitter-Step-40-Version-2.jpg","bigUrl":"https:\/\/www.wikihow.com\/images\/thumb\/f\/fa\/Use-Twitter-Step-40-Version-2.jpg\/v4-728px-Use-Twitter-Step-40-Version-2.jpg","smallWidth":460,"smallHeight":345,"bigWidth":728,"bigHeight":546,"licensing":"<div class=\"mw-parser-output\"><\/div>"} 2リツイートしたいツイートを探します。 プロフィールに追加したいツイートが見つかるまで、ホームフィードを下にスクロールします。{"smallUrl":"https:\/\/www.wikihow.com\/images_en\/thumb\/d\/db\/Use-Twitter-Step-41-Version-2.jpg\/v4-460px-Use-Twitter-Step-41-Version-2.jpg","bigUrl":"https:\/\/www.wikihow.com\/images\/thumb\/d\/db\/Use-Twitter-Step-41-Version-2.jpg\/v4-728px-Use-Twitter-Step-41-Version-2.jpg","smallWidth":460,"smallHeight":345,"bigWidth":728,"bigHeight":546,"licensing":"<div class=\"mw-parser-output\"><\/div>"} 3 「リツイート」アイコンをクリックします。 ツイートの下部にある 2 つの矢印が付いた長方形です。画面にメニューがポップアップ表示されます。{"smallUrl":"https:\/\/www.wikihow.com\/images_en\/thumb\/3\/38\/Use-Twitter-Step-42-Version-2.jpg\/v4-460px-Use-Twitter-Step-42-Version-2.jpg","bigUrl":"https:\/\/www.wikihow.com\/images\/thumb\/3\/38\/Use-Twitter-Step-42-Version-2.jpg\/v4-728px-Use-Twitter-Step-42-Version-2.jpg","smallWidth":460,"smallHeight":345,"bigWidth":728,"bigHeight":546,"licensing":"<div class=\"mw-parser-output\"><\/div>"} 4必要に応じて、コメントを追加できます。 ご自身の意見を追加したい場合は、ツイートの上にある「コメントを追加」テキストボックスをクリックし、コメントを入力して次のステップに進みます。{"smallUrl":"https:\/\/www.wikihow.com\/images_en\/thumb\/8\/84\/Use-Twitter-Step-43-Version-2.jpg\/v4-460px-Use-Twitter-Step-43-Version-2.jpg","bigUrl":"https:\/\/www.wikihow.com\/images\/thumb\/8\/84\/Use-Twitter-Step-43-Version-2.jpg\/v4-728px-Use-Twitter-Step-43-Version-2.jpg","smallWidth":460,"smallHeight":345,"bigWidth":728,"bigHeight":546,"licensing":"<div class=\"mw-parser-output\"><\/div>"} 5クリックしてリツイートします ポップアップ メニューの元のツイートの下にあります。これにより、ツイートがプロフィールページに投稿されます。 広告するパート 6/7:プライベートメッセージを送信 {"smallUrl":"https:\/\/www.wikihow.com\/images_en\/thumb\/4\/48\/Use-Twitter-Step-44-Version-2.jpg\/v4-460px-Use-Twitter-Step-44-Version-2.jpg","bigUrl":"https:\/\/www.wikihow.com\/images\/thumb\/4\/48\/Use-Twitter-Step-44-Version-2.jpg\/v4-728px-Use-Twitter-Step-44-Version-2.jpg","smallWidth":460,"smallHeight":345,"bigWidth":728,"bigHeight":546,"licensing":"<div class=\"mw-parser-output\"><\/div>"} 1 ホームページ上部の「 プライベートメッセージ」 「プライベートメッセージ」ウィンドウが画面にポップアップ表示されます。{"smallUrl":"https:\/\/www.wikihow.com\/images_en\/thumb\/3\/36\/Use-Twitter-Step-45-Version-2.jpg\/v4-460px-Use-Twitter-Step-45-Version-2.jpg","bigUrl":"https:\/\/www.wikihow.com\/images\/thumb\/3\/36\/Use-Twitter-Step-45-Version-2.jpg\/v4-728px-Use-Twitter-Step-45-Version-2.jpg","smallWidth":460,"smallHeight":345,"bigWidth":728,"bigHeight":546,"licensing":"<div class=\"mw-parser-output\"><\/div>"} 2 [新しいプライベートメッセージ] {"smallUrl":"https:\/\/www.wikihow.com\/images_en\/thumb\/f\/f9\/Use-Twitter-Step-46-Version-2.jpg\/v4-460px-Use-Twitter-Step-46-Version-2.jpg","bigUrl":"https:\/\/www.wikihow.com\/images\/thumb\/f\/f9\/Use-Twitter-Step-46-Version-2.jpg\/v4-728px-Use-Twitter-Step-46-Version-2.jpg","smallWidth":460,"smallHeight":345,"bigWidth":728,"bigHeight":546,"licensing":"<div class=\"mw-parser-output\"><\/div>"} 3フォロワーを選択します。 プライベートにメッセージを送信したいフォロワーをクリックします。リスト内に人物が見つからない場合は、検索ボックスに名前を入力することもできます。少なくとも 1 人のフォロワーを選択する必要がありますが、複数選択することもできます。 フォローバックしてくれない人を選択することはできますが、あなたが送信したダイレクト メッセージはその人の受信トレイには入らず、「リクエスト済み」ダイレクト メッセージ フォルダーに届くことに注意してください。 {"smallUrl":"https:\/\/www.wikihow.com\/images_en\/thumb\/6\/61\/Use-Twitter-Step-47-Version-2.jpg\/v4-460px-Use-Twitter-Step-47-Version-2.jpg","bigUrl":"https:\/\/www.wikihow.com\/images\/thumb\/6\/61\/Use-Twitter-Step-47-Version-2.jpg\/v4-728px-Use-Twitter-Step-47-Version-2.jpg","smallWidth":460,"smallHeight":345,"bigWidth":728,"bigHeight":546,"licensing":"<div class=\"mw-parser-output\"><\/div>"} 4 「 次へ」 {"smallUrl":"https:\/\/www.wikihow.com\/images_en\/thumb\/e\/e8\/Use-Twitter-Step-48-Version-2.jpg\/v4-460px-Use-Twitter-Step-48-Version-2.jpg","bigUrl":"https:\/\/www.wikihow.com\/images\/thumb\/e\/e8\/Use-Twitter-Step-48-Version-2.jpg\/v4-728px-Use-Twitter-Step-48-Version-2.jpg","smallWidth":460,"smallHeight":345,"bigWidth":728,"bigHeight":546,"licensing":"<div class=\"mw-parser-output\"><\/div>"} 5プライベートメッセージの内容を入力します。 ウィンドウの下部にあるテキスト ボックスにプライベート メッセージを入力します。{"smallUrl":"https:\/\/www.wikihow.com\/images_en\/thumb\/a\/ad\/Use-Twitter-Step-49-Version-2.jpg\/v4-460px-Use-Twitter-Step-49-Version-2.jpg","bigUrl":"https:\/\/www.wikihow.com\/images\/thumb\/a\/ad\/Use-Twitter-Step-49-Version-2.jpg\/v4-728px-Use-Twitter-Step-49-Version-2.jpg","smallWidth":460,"smallHeight":345,"bigWidth":728,"bigHeight":546,"licensing":"<div class=\"mw-parser-output\"><\/div>"} 6写真や GIF を追加することもできます。 ツイートと同様に、ダイレクト メッセージに写真や GIF を追加できますが、一度に追加できるのは 1 つだけです。写真 - 山脈に似た「写真またはビデオを追加」をクリックし、コンピューターから写真またはビデオを選択して、「開く」 をクリックします。 GIF — 「GIF の追加」 ボタンをクリックし、使用する GIT アニメーション グラフィックを検索してクリックします。 {"smallUrl":"https:\/\/www.wikihow.com\/images_en\/thumb\/d\/d0\/Use-Twitter-Step-50-Version-2.jpg\/v4-460px-Use-Twitter-Step-50-Version-2.jpg","bigUrl":"https:\/\/www.wikihow.com\/images\/thumb\/d\/d0\/Use-Twitter-Step-50-Version-2.jpg\/v4-728px-Use-Twitter-Step-50-Version-2.jpg","smallWidth":460,"smallHeight":345,"bigWidth":728,"bigHeight":546,"licensing":"<div class=\"mw-parser-output\"><\/div>"} 7プライベートメッセージの右側にある [ 送信] あなたのプライベートメッセージは受信者に送信されます。プライベートメッセージの下の灰色のチェックマークは、メッセージが送信されたことを意味します。青いチェックマークは、相手がプライベートメッセージを読んだことを示します。 パート 7/7: モバイルデバイスでTwitterを使用する 1 Twitterアプリをダウンロードします 。 Twitter アプリは、iPhone と Android の両方のデバイスで無料でダウンロードできます。 iPhone — {"smallUrl":"https:\/\/www.wikihow.com\/images_en\/5\/55\/Iphoneappstoreicon.png","bigUrl":"https:\/\/www.wikihow.com\/images\/thumb\/5\/55\/Iphoneappstoreicon.png\/30px-Iphoneappstoreicon.png","smallWidth":460,"smallHeight":460,"bigWidth":30,"bigHeight":30,"licensing":"<div class=\"mw-parser-output\"><\/div>"} App Store を 開き、 [検索] をタップし、検索ボックスをタップして、 「twitter」 と入力し、 [検索 ] をタップし、Twitter アプリ アイコンの右側にある [入手 ] をタップします。プロンプトが表示されたら、Apple ID のパスワードまたは Touch ID を入力します。 Android — Play ストアを開き、検索バーをタップして「twitter」と入力し、 検索結果で「Twitter」 をタップして 、 「インストール」を タップします。 {"smallUrl":"https:\/\/www.wikihow.com\/images_en\/thumb\/0\/08\/Use-Twitter-Step-52-Version-2.jpg\/v4-460px-Use-Twitter-Step-52-Version-2.jpg","bigUrl":"https:\/\/www.wikihow.com\/images\/thumb\/0\/08\/Use-Twitter-Step-52-Version-2.jpg\/v4-728px-Use-Twitter-Step-52-Version-2.jpg","smallWidth":460,"smallHeight":345,"bigWidth":728,"bigHeight":546,"licensing":"<div class=\"mw-parser-output\"><\/div>"} 2打开推特。 App Store または Google Play ストアで[開く] を タップするか、青と白の Twitter アプリ アイコンをタッチします。{"smallUrl":"https:\/\/www.wikihow.com\/images_en\/thumb\/2\/22\/Use-Twitter-Step-53-Version-2.jpg\/v4-460px-Use-Twitter-Step-53-Version-2.jpg","bigUrl":"https:\/\/www.wikihow.com\/images\/thumb\/2\/22\/Use-Twitter-Step-53-Version-2.jpg\/v4-728px-Use-Twitter-Step-53-Version-2.jpg","smallWidth":460,"smallHeight":345,"bigWidth":728,"bigHeight":546,"licensing":"<div class=\"mw-parser-output\"><\/div>"} 3登录推特账号。 Twitterを開いたら、 「ログイン」 をタップし、アカウント登録に使用したメールアドレスとパスワードを入力します。 Twitter アカウントをまだ作成していない場合は、モバイル デバイスで Twitter を使用する前に、アカウントを作成して設定してください。 {"smallUrl":"https:\/\/www.wikihow.com\/images_en\/thumb\/4\/4e\/Use-Twitter-Step-54-Version-2.jpg\/v4-460px-Use-Twitter-Step-54-Version-2.jpg","bigUrl":"https:\/\/www.wikihow.com\/images\/thumb\/4\/4e\/Use-Twitter-Step-54-Version-2.jpg\/v4-728px-Use-Twitter-Step-54-Version-2.jpg","smallWidth":460,"smallHeight":345,"bigWidth":728,"bigHeight":546,"licensing":"<div class=\"mw-parser-output\"><\/div>"} 4撰写新推文。 画面の右上隅(iPhone)または画面の右下隅(Android)に「新しいツイートを書き込む」をタップすると、アイコンはクイルです。ツイートコンテンツを入力してから、画面の右上隅のツイート をタップします。コンピューターと同様に、写真、GIF、投票、またはより多くのツイートをツイートに追加できます。 ツイートに返信する場合は、ターゲットツイートに移動し、下部の会話バブルをタップし、返信を入力してから、返信 をタップします。 {"smallUrl":"https:\/\/www.wikihow.com\/images_en\/thumb\/2\/2c\/Use-Twitter-Step-55-Version-2.jpg\/v4-460px-Use-Twitter-Step-55-Version-2.jpg","bigUrl":"https:\/\/www.wikihow.com\/images\/thumb\/2\/2c\/Use-Twitter-Step-55-Version-2.jpg\/v4-728px-Use-Twitter-Step-55-Version-2.jpg","smallWidth":460,"smallHeight":345,"bigWidth":728,"bigHeight":546,"licensing":"<div class=\"mw-parser-output\"><\/div>"} 5转发推文。 保護されていないツイートをリツイートできます。ホームページ の最新ニュースで転送したいツイートを見つけ、長方形のリツイート オプションをタッチしてから、次のオプションのいずれかをタップします。リツイート - このオプションをタップしてすぐにリツイートします。コメント付きのリツイート - テキストボックスにコメントを入力し、リツイート をタップします。{"smallUrl":"https:\/\/www.wikihow.com\/images_en\/thumb\/9\/93\/Use-Twitter-Step-56-Version-2.jpg\/v4-460px-Use-Twitter-Step-56-Version-2.jpg","bigUrl":"https:\/\/www.wikihow.com\/images\/thumb\/9\/93\/Use-Twitter-Step-56-Version-2.jpg\/v4-728px-Use-Twitter-Step-56-Version-2.jpg","smallWidth":460,"smallHeight":345,"bigWidth":728,"bigHeight":546,"licensing":"<div class=\"mw-parser-output\"><\/div>"} 6搜索推特用户。 : : : : : : : : : : : : : : : : : : : : : : : : : : : : : : : : : : : : : : : : : : : : : : : : : : : : : : : : : : : : : 次に、検索結果リストから他の人の名前をタップして、プロフィールページを表示します。誰かをフォローしたい場合は、プロフィールページの右上隅にタップします 。 {"smallUrl":"https:\/\/www.wikihow.com\/images_en\/thumb\/4\/4c\/Use-Twitter-Step-57-Version-2.jpg\/v4-460px-Use-Twitter-Step-57-Version-2.jpg","bigUrl":"https:\/\/www.wikihow.com\/images\/thumb\/4\/4c\/Use-Twitter-Step-57-Version-2.jpg\/v4-728px-Use-Twitter-Step-57-Version-2.jpg","smallWidth":460,"smallHeight":345,"bigWidth":728,"bigHeight":546,"licensing":"<div class=\"mw-parser-output\"><\/div>"} 7查看通知。 画面の下部にあるベル型の通知アイコンをタッチします。すべてのTwitter通知は、コメント、プライベートメッセージ、フォロワーからの最近のいいねなど、ここにリストされています。{"smallUrl":"https:\/\/www.wikihow.com\/images_en\/thumb\/4\/45\/Use-Twitter-Step-58-Version-2.jpg\/v4-460px-Use-Twitter-Step-58-Version-2.jpg","bigUrl":"https:\/\/www.wikihow.com\/images\/thumb\/4\/45\/Use-Twitter-Step-58-Version-2.jpg\/v4-728px-Use-Twitter-Step-58-Version-2.jpg","smallWidth":460,"smallHeight":345,"bigWidth":728,"bigHeight":546,"licensing":"<div class=\"mw-parser-output\"><\/div>"} 8发送私信。 次のアクションに従って、モバイルデバイスのTwitterアプリからプライベートメッセージを送信します。画面の右下隅にあるプライベートメッセージ アイコンをタッチします。これは封筒パターンです。 画面の右上隅(iPhone)または画面の右下隅(Android)に「新しいプライベートメッセージ」アイコンをタッチします。 受信者を選択します。 [プライベートメッセージテキスト]テキストボックスの開始をタップします。 プライベートメッセージのコンテンツを入力するか、写真やGIFアニメーションを追加します。 「send」アイコン{"smallurl": "https:\/\/www.wikihow.com \/images_en \/2 \/2e \/android7send.png"、 "bigurl": "https:\//\/www.wiki.com .png "、" smallwidth ":460、" smallheight ":460、" bigwidth ":30、" bigheight ":30、"ライセンス ":" <div class = \ "mw-parser-output \"> <\/div> "} 。 {"smallUrl":"https:\/\/www.wikihow.com\/images_en\/thumb\/6\/60\/Use-Twitter-Step-59-Version-2.jpg\/v4-460px-Use-Twitter-Step-59-Version-2.jpg","bigUrl":"https:\/\/www.wikihow.com\/images\/thumb\/6\/60\/Use-Twitter-Step-59-Version-2.jpg\/v4-728px-Use-Twitter-Step-59-Version-2.jpg","smallWidth":460,"smallHeight":345,"bigWidth":728,"bigHeight":546,"licensing":"<div class=\"mw-parser-output\"><\/div>"} 9查看个人资料。 画面の上部にあるアバターをタッチし、表示されているドロップダウンメニューのプロファイル をタップして、プロファイルページに移動します。ここでは、プロファイルを編集し 、編集するプロファイル(アバターなど)を選択してから編集します。 ヒント コンピューターとモバイルデバイスにTwitterのリマインダーを表示したくない場合は、Twitterの通知をオフにすることができます。 誰かにフォローしたくない場合は、リツイートのフォロワーをブロックしたり、ツイートを引用したりすることを望んでいない場合は、プロフィールをロックできます。設定とプライバシー ページを開き、 [プライバシーとセキュリティ] をクリックし、[ツイートを保護]ボックスを確認します。 テキストのみのあるコンテンツと比較して、写真やビデオなどの視覚的要素を投稿すると、他のユーザーの注意と参加が容易になります。 Twitterに連絡する必要がある場合は、プライベートメッセージを送信するか、Twitterのヘルプセンターのみを使用できます。 警告する すべてのソーシャルネットワークと同様に、他の人と共有する情報に注意してください。 短期間であまりにも多くのツイートを送信すると、1時間に100回以上のツイートを投稿したり、1日で1,000以上のツイートを投稿したりするなど、数時間、「Twitter刑務所」に一時的に閉じ込められます。この期間中、プロフィールページにアクセスできますが、ツイートすることはできません。