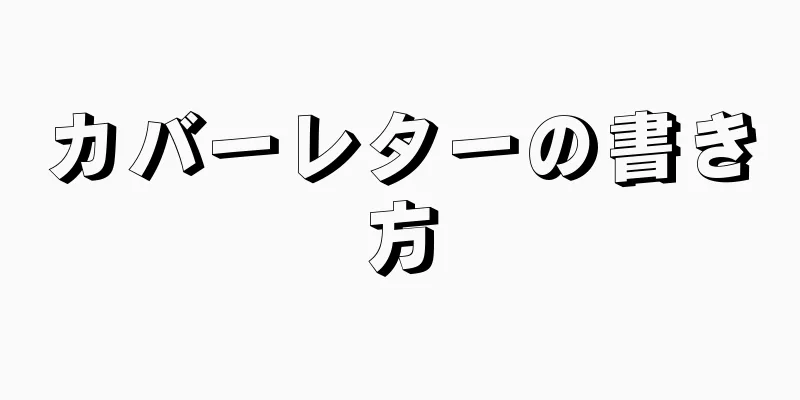|
あなたやお子様にとって不適切なウェブサイトをブロックしたい場合。ホストファイルを編集する必要があります。ホスト ファイルは、コンピュータ ネットワーク上の特定のノードがどこにあるかに関する情報を保存するコンピュータ ファイルです。 ステップ方法1方法1/2: PC 上のすべてのブラウザでウェブサイトをブロックする- {"smallUrl":"https:\/\/www.wikihow.com\/images_en\/thumb\/7\/71\/Block-a-Website-in-All-Web-Browsers-Step-1-Version-2.jpg\/v4-460px-Block-a-Website-in-All-Web-Browsers-Step-1-Version-2.jpg","bigUrl":"https:\/\/www.wikihow.com\/i mages\/thumb\/7\/71\/Block-a-Website-in-All-Web-Browsers-Step-1-Version-2.jpg\/v4-728px-Block-a-Website-in-All-Web-Browsers-Step-1-Version-2.jpg","smallWidth":460,"smallHeight":345,"bigWidth":728,"bigHeight":546,"licensing":"<div class=\"mw-parser-output\"><\/div>"} 1 Windows エクスプローラー ウィンドウを開き、C: /Windows/System32/drivers/etc と入力します。 C: ドライブに Windows がインストールされていない場合は、C: を適切なドライブ文字に置き換えます。
- {"smallUrl":"https:\/\/www.wikihow.com\/images_en\/thumb\/d\/d5\/Block-a-Website-in-All-Web-Browsers-Step-2-Version-2.jpg\/v4-460px-Block-a-Website-in-All-Web-Browsers-Step-2-Version-2.jpg","bigUrl":"https:\/\/www.wikihow.com\/i mages\/thumb\/d\/d5\/Block-a-Website-in-All-Web-Browsers-Step-2-Version-2.jpg\/v4-728px-Block-a-Website-in-All-Web-Browsers-Step-2-Version-2.jpg","smallWidth":460,"smallHeight":345,"bigWidth":728,"bigHeight":546,"licensing":" class=\"mw-parser-output\"><\/div>"} 2 Windows のプロンプトに従い、hosts ファイル (hosts) をダブルクリックしてメモ帳で開きます。 hosts ファイルは、特定のドメイン名または IP アドレスにアクセスしたときにシステムに何を実行するかを指示します。これは編集するファイルです。
- Windows が自動的にリダイレクトする場合、または Hosts ファイルが別のプログラムで開かれている場合は、メモ帳 (スタート -> すべてのプログラム -> アクセサリ -> メモ帳) を開き、メモ帳内で [ファイル] -> [開く] をクリックして Hosts ファイルを開きます。
- {"smallUrl":"https:\/\/www.wikihow.com\/images_en\/thumb\/4\/44\/Block-a-Website-in-All-Web-Browsers-Step-3-Version-2.jpg\/v4-460px-Block-a-Website-in-All-Web-Browsers-Step-3-Version-2.jpg","bigUrl":"https:\/\/www.wikihow.com\/i mages\/thumb\/4\/44\/Block-a-Website-in-All-Web-Browsers-Step-3-Version-2.jpg\/v4-728px-Block-a-Website-in-All-Web-Browsers-Step-3-Version-2.jpg","smallWidth":460,"smallHeight":345,"bigWidth":728,"bigHeight":546,"licensing":"<div class=\"mw-parser-output\"><\/div>"} 3 「127.0.0.1 localhost」または「:: 1 localhost」の行を見つけます。最後の行の末尾にカーソルを置きます。
- {"smallUrl":"https:\/\/www.wikihow.com\/images_en\/thumb\/b\/b0\/Block-a-Website-in-All-Web-Browsers-Step-4.jpg\/v4-460px-Block-a-Website-in-All-Web-Browsers-Step-4.jpg","bigUrl":"https:\/\/www.wikihow.com\/images\/thumb\/b\/b0\/Block-a-Website-in-All-Web-Browsers-Step-4.jpg\/v4-728px-Block-a-Website-in-All-Web-Browsers-Step-4.jpg","smallWidth":460,"smallHeight":345,"bigWidth":728,"bigHeight":546,"licensing":" class=\"mw-parser-output\"><\/div>"} 4「確認」を押して新しい行を開きます。
- 5ブロックしたいウェブサイトを入力します。各 Web サイトのドメイン名の前に「127.0.0.1」を追加します。
- たとえば、Web サイト reddit.com をブロックするには、「127.0.0.1」に続けてスペースを入力し、「reddit.com」と入力します。 {"smallUrl":"https:\/\/www.wikihow.com\/images_en\/thumb\/c\/cb\/Block-a-Website-in-All-Web-Browsers-Step-5Bullet1-Version-2.jpg\/v4-460px-Block-a-Website-in-All-Web-Browsers-Step-5Bullet1-Version-2.jpg","bigUrl":"https:\/\/www.wikihow.com\/i mages\/thumb\/c\/cb\/Block-a-Website-in-All-Web-Browsers-Step-5Bullet1-Version-2.jpg\/v4-728px-Block-a-Website-in-All-Web-Browsers-Step-5Bullet1-Version-2.jpg","smallWidth":460,"smallHeight":345,"bigWidth":728,"bigHeight":546,"licensing":"<div class=\"mw-parser-output\"><\/div>"}
- この新しい行に、すべての Web サイト、特にモバイル サイトのドメイン名を入力します。注意しないと、コンピュータが「www.facebook.com」をブロックしても「m.facebook.com」はブロックしない可能性があります。これは、経験豊富なコンピューターユーザーにとっては簡単な解決策です。 {"smallUrl":"https:\/\/www.wikihow.com\/images_en\/thumb\/e\/e6\/Block-a-Website-in-All-Web-Browsers-Step-5Bullet2.jpg\/v4-460px-Block-a-Website-in-All-Web-Browsers-Step-5Bullet2.jpg","bigUrl":"https:\/\/www.wikihow.com\/i mages\/thumb\/e\/e6\/Block-a-Website-in-All-Web-Browsers-Step-5Bullet2.jpg\/v4-728px-Block-a-Website-in-All-Web-Browsers-Step-5Bullet2.jpg","smallWidth":460,"smallHeight":345,"bigWidth":728,"bigHeight":546,"licensing":"<div class=\"mw-parser-output\"><\/div>"}
- {"smallUrl":"https:\/\/www.wikihow.com\/images_en\/thumb\/d\/d9\/Block-a-Website-in-All-Web-Browsers-Step-6-Version-2.jpg\/v4-460px-Block-a-Website-in-All-Web-Browsers-Step-6-Version-2.jpg","bigUrl":"https:\/\/www.wikihow.com\/i mages\/thumb\/d\/d9\/Block-a-Website-in-All-Web-Browsers-Step-6-Version-2.jpg\/v4-728px-Block-a-Website-in-All-Web-Browsers-Step-6-Version-2.jpg","smallWidth":460,"smallHeight":345,"bigWidth":728,"bigHeight":546,"licensing":"<div class=\"mw-parser-output\"><\/div>"} 6「ファイル」->「保存」をクリックして、hosts ファイルを保存します。管理者ではないためファイルを保存できないというメッセージが表示される場合は、管理者権限を変更して、保存する権限を持つようにする必要があります。これを行うには:
- ホスト ファイルを右クリックし、「プロパティ -> セキュリティ」を選択して、ユーザー アカウントのすべてのオプションがチェックされていることを確認します。これにより、管理者としてファイルを保存できるようになります。 {"smallUrl":"https:\/\/www.wikihow.com\/images_en\/thumb\/7\/7a\/Block-a-Website-in-All-Web-Browsers-Step-6Bullet1-Version-2.jpg\/v4-460px-Block-a-Website-in-All-Web-Browsers-Step-6Bullet1-Version-2.jpg","bigUrl":"https:\/\/www.wikihow.com\/i mages\/thumb\/7\/7a\/Block-a-Website-in-All-Web-Browsers-Step-6Bullet1-Version-2.jpg\/v4-728px-Block-a-Website-in-All-Web-Browsers-Step-6Bullet1-Version-2.jpg","smallWidth":460,"smallHeight":345,"bigWidth":728,"bigHeight":546,"licensing":"<div class=\"mw-parser-output\"><\/div>"}
- それ以外の場合は、ファイルをデスクトップに保存し、目的の場所にドラッグします。これは上記の方法ほど良くはありませんが、機能します。 {"smallUrl":"https:\/\/www.wikihow.com\/images_en\/thumb\/5\/5a\/Block-a-Website-in-All-Web-Browsers-Step-6Bullet2-Version-2.jpg\/v4-460px-Block-a-Website-in-All-Web-Browsers-Step-6Bullet2-Version-2.jpg","bigUrl":"https:\/\/www.wikihow.com\/i mages\/thumb\/5\/5a\/Block-a-Website-in-All-Web-Browsers-Step-6Bullet2-Version-2.jpg\/v4-728px-Block-a-Website-in-All-Web-Browsers-Step-6Bullet2-Version-2.jpg","smallWidth":460,"smallHeight":345,"bigWidth":728,"bigHeight":546,"licensing":"<div class=\"mw-parser-output\"><\/div>"}
広告する
方法2方法2/2: Apple Mac のすべてのブラウザでウェブサイトをブロックする- {"smallUrl":"https:\/\/www.wikihow.com\/images_en\/thumb\/0\/02\/Block-a-Website-in-All-Web-Browsers-Step-7.jpg\/v4-460px-Block-a-Website-in-All-Web-Browsers-Step-7.jpg","bigUrl":"https:\/\/www.wikihow.com\/images\/thumb\/0\/02\/Block-a-Website-in-All-Web-Browsers-Step-7.jpg\/v4-728px-Block-a-Website-in-All-Web-Browsers-Step-7.jpg","smallWidth":460,"smallHeight":345,"bigWidth":728,"bigHeight":546,"licensing":" class=\"mw-parser-output\"><\/div>"} 1ターミナルを起動します。 「アプリケーション」->「ユーティリティ」->「ターミナル」に移動します。
- {"smallUrl":"https:\/\/www.wikihow.com\/images_en\/thumb\/e\/e5\/Block-a-Website-in-All-Web-Browsers-Step-8.jpg\/v4-460px-Block-a-Website-in-All-Web-Browsers-Step-8.jpg","bigUrl":"https:\/\/www.wikihow.com\/images\/thumb\/e\/e5\/Block-a-Website-in-All-Web-Browsers-Step-8.jpg\/v4-728px-Block-a-Website-in-All-Web-Browsers-Step-8.jpg","smallWidth":460,"smallHeight":345,"bigWidth":728,"bigHeight":546,"licensing":" class=\"mw-parser-output\"><\/div>"} 2システムに大規模な変更を加える前に、データのバックアップを作成します (オプション)。変更する前に、元の hosts ファイルのバックアップを作成することをお勧めします。
- 次のコードをコピーしてターミナルに貼り付け、「Enter」キーを押します。 {"smallUrl":"https:\/\/www.wikihow.com\/images_en\/thumb\/5\/57\/Block-a-Website-in-All-Web-Browsers-Step-8Bullet1.jpg\/v4-460px-Block-a-Website-in-All-Web-Browsers-Step-8Bullet1.jpg","bigUrl":"https:\/\/www.wikihow.com\/i mages\/thumb\/5\/57\/Block-a-Website-in-All-Web-Browsers-Step-8Bullet1.jpg\/v4-728px-Block-a-Website-in-All-Web-Browsers-Step-8Bullet1.jpg","smallWidth":460,"smallHeight":345,"bigWidth":728,"bigHeight":546,"licensing":"<div class=\"mw-parser-output\"><\/div>"}
- sudo /bin/cp /etc/hosts /etc/hosts-オリジナル
- ターミナルはこのコマンドについて警告し、パスワードを要求します。パスワードを入力し、「確認」(Enter)キーを押します。パスワードを入力すると、キー入力が機能していないように見える場合がありますが、実際には登録されています。 {"smallUrl":"https:\/\/www.wikihow.com\/images_en\/thumb\/f\/f3\/Block-a-Website-in-All-Web-Browsers-Step-8Bullet2.jpg\/v4-460px-Block-a-Website-in-All-Web-Browsers-Step-8Bullet2.jpg","bigUrl":"https:\/\/www.wikihow.com\/i mages\/thumb\/f\/f3\/Block-a-Website-in-All-Web-Browsers-Step-8Bullet2.jpg\/v4-728px-Block-a-Website-in-All-Web-Browsers-Step-8Bullet2.jpg","smallWidth":460,"smallHeight":345,"bigWidth":728,"bigHeight":546,"licensing":"<div class=\"mw-parser-output\"><\/div>"}
- {"smallUrl":"https:\/\/www.wikihow.com\/images_en\/thumb\/4\/4b\/Block-a-Website-in-All-Web-Browsers-Step-9.jpg\/v4-460px-Block-a-Website-in-All-Web-Browsers-Step-9.jpg","bigUrl":"https:\/\/www.wikihow.com\/images\/thumb\/4\/4b\/Block-a-Website-in-All-Web-Browsers-Step-9.jpg\/v4-728px-Block-a-Website-in-All-Web-Browsers-Step-9.jpg","smallWidth":460,"smallHeight":345,"bigWidth":728,"bigHeight":546,"licensing":" class=\"mw-parser-output\"><\/div>"} 3次のコードをコピーしてターミナルに貼り付けます。同じ行に次の行を追加し、Enter キーを押します: sudo /Applications/TextEdit.app/Contents/MacOS/TextEdit /etc/hosts
- テキスト エディターは、別のウィンドウでホスト ファイル「hosts」を開きます。 {"smallUrl":"https:\/\/www.wikihow.com\/images_en\/thumb\/2\/29\/Block-a-Website-in-All-Web-Browsers-Step-9Bullet1.jpg\/v4-460px-Block-a-Website-in-All-Web-Browsers-Step-9Bullet1.jpg","bigUrl":"https:\/\/www.wikihow.com\/i mages\/thumb\/2\/29\/Block-a-Website-in-All-Web-Browsers-Step-9Bullet1.jpg\/v4-728px-Block-a-Website-in-All-Web-Browsers-Step-9Bullet1.jpg","smallWidth":460,"smallHeight":345,"bigWidth":728,"bigHeight":546,"licensing":"<div class=\"mw-parser-output\"><\/div>"}
- {"smallUrl":"https:\/\/www.wikihow.com\/images_en\/thumb\/9\/98\/Block-a-Website-in-All-Web-Browsers-Step-10.jpg\/v4-460px-Block-a-Website-in-All-Web-Browsers-Step-10.jpg","bigUrl":"https:\/\/www.wikihow.com\/images\/thumb\/9\/98\/Block-a-Website-in-All-Web-Browsers-Step-10.jpg\/v4-728px-Block-a-Website-in-All-Web-Browsers-Step-10.jpg","smallWidth":460,"smallHeight":345,"bigWidth":728,"bigHeight":546,"licensing":" class=\"mw-parser-output\"><\/div>"} 4ホスト ファイル「hosts」がまだロック解除されていない場合は、ロックを解除します。ロック アイコンの横をクリックし、[ロック解除] をクリックします。
- {"smallUrl":"https:\/\/www.wikihow.com\/images_en\/thumb\/e\/ed\/Block-a-Website-in-All-Web-Browsers-Step-11.jpg\/v4-460px-Block-a-Website-in-All-Web-Browsers-Step-11.jpg","bigUrl":"https:\/\/www.wikihow.com\/images\/thumb\/e\/ed\/Block-a-Website-in-All-Web-Browsers-Step-11.jpg\/v4-728px-Block-a-Website-in-All-Web-Browsers-Step-11.jpg","smallWidth":460,"smallHeight":345,"bigWidth":728,"bigHeight":546,"licensing":" class=\"mw-parser-output\"><\/div>"} 5テキスト編集プログラムで、「fe80: :1%lo0 localhost」という行を見つけます。ハードリターン(Enter キーを押す)を使用して、そのすぐ下に新しい行を開きます。
- 6ブロックしたいウェブサイトを入力します。各 Web サイトのドメイン名の前に「127.0.0.1」を追加します。
- たとえば、ウェブサイト youtube.com をブロックするには、「127.0.0.1」と入力し、その後にスペースを入れて、「youtube.com」と入力します。 {"smallUrl":"https:\/\/www.wikihow.com\/images_en\/thumb\/2\/2d\/Block-a-Website-in-All-Web-Browsers-Step-12Bullet1.jpg\/v4-460px-Block-a-Website-in-All-Web-Browsers-Step-12Bullet1.jpg","bigUrl":"https:\/\/www.wikihow.com\/i mages\/thumb\/2\/2d\/Block-a-Website-in-All-Web-Browsers-Step-12Bullet1.jpg\/v4-728px-Block-a-Website-in-All-Web-Browsers-Step-12Bullet1.jpg","smallWidth":460,"smallHeight":345,"bigWidth":728,"bigHeight":546,"licensing":"<div class=\"mw-parser-output\"><\/div>"}
- この新しい行に、すべての Web サイト、特にモバイル サイトのドメイン名を入力します。注意しないと、コンピュータが「www.facebook.com」をブロックしても「m.facebook.com」はブロックしない可能性があります。これは、経験豊富なコンピューターユーザーにとっては簡単な解決策です。 {"smallUrl":"https:\/\/www.wikihow.com\/images_en\/thumb\/e\/e8\/Block-a-Website-in-All-Web-Browsers-Step-12Bullet2.jpg\/v4-460px-Block-a-Website-in-All-Web-Browsers-Step-12Bullet2.jpg","bigUrl":"https:\/\/www.wikihow.com\/i mages\/thumb\/e\/e8\/Block-a-Website-in-All-Web-Browsers-Step-12Bullet2.jpg\/v4-728px-Block-a-Website-in-All-Web-Browsers-Step-12Bullet2.jpg","smallWidth":460,"smallHeight":345,"bigWidth":728,"bigHeight":546,"licensing":"<div class=\"mw-parser-output\"><\/div>"}
- {"smallUrl":"https:\/\/www.wikihow.com\/images_en\/thumb\/8\/8d\/Block-a-Website-in-All-Web-Browsers-Step-13.jpg\/v4-460px-Block-a-Website-in-All-Web-Browsers-Step-13.jpg","bigUrl":"https:\/\/www.wikihow.com\/images\/thumb\/8\/8d\/Block-a-Website-in-All-Web-Browsers-Step-13.jpg\/v4-728px-Block-a-Website-in-All-Web-Browsers-Step-13.jpg","smallWidth":460,"smallHeight":345,"bigWidth":728,"bigHeight":546,"licensing":" class=\"mw-parser-output\"><\/div>"} 7ファイルを保存して終了します。
- 8指定した Web サイトが実際にブロックされているかどうかを確認します。広告する
|