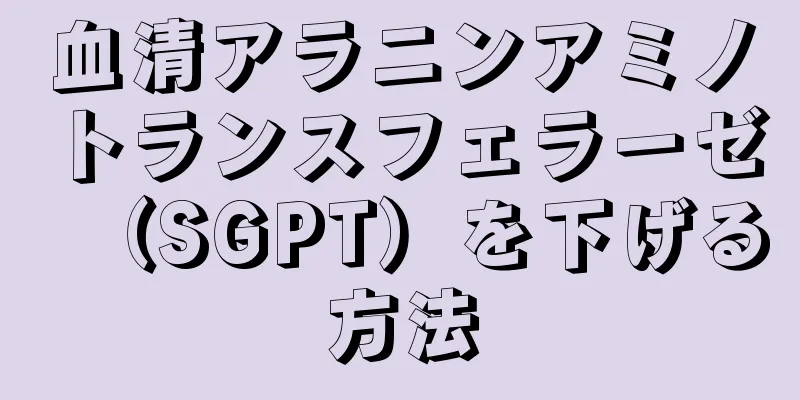Linux コマンドについてあまり知らないと、Linux システム内のファイルを見つけるのは困難です。さまざまなターミナルコマンドを使用して、ファイルをすばやく見つけることができます。 Linux コマンドは、他のオペレーティング システムの検索機能よりも強力です。これらのコマンドをマスターすると、これらのファイルを完全に制御できるようになります。
ステップ 1方法 1/3: 「検索」コマンドの使用 {"smallUrl":"https:\/\/www.wikihow.com\/images_en\/thumb\/4\/48\/690519-1.jpg\/v4-460px-690519-1.jpg","bigUrl":"https:\/\/www.wikihow.com\/images\/thumb\/4\/48\/690519-1.jpg\/v4-728px-690519-1.jpg","smallWidth":460,"smallHeight":345,"bigWidth":728,"bigHeight":546,"licensing":"<div class=\"mw-parser-output\"><\/div>"} 1ファイル名に基づいてファイルを検索します。 find コマンドは、最も基本的かつ最もよく使用される検索コマンドです。現在のディレクトリとサブディレクトリ内のファイルを検索します。 [1] "ファイル名"
ファイル名の大文字と小文字を区別しない場合は、 -name の代わりに-iname を使用します。 -name コマンドでは大文字と小文字が区別されます。 {"smallUrl":"https:\/\/www.wikihow.com\/images_en\/thumb\/4\/4b\/690519-2.jpg\/v4-460px-690519-2.jpg","bigUrl":"https:\/\/www.wikihow.com\/images\/thumb\/4\/4b\/690519-2.jpg\/v4-728px-690519-2.jpg","smallWidth":460,"smallHeight":345,"bigWidth":728,"bigHeight":546,"licensing":"<div class=\"mw-parser-output\"><\/div>"} 2検索条件を設定し、ルート ディレクトリから検索を開始します。 システム全体を検索する場合は、 / を追加してコマンドを変更できます。このように、 find コマンドはルート ディレクトリからすべてのパスを検索してファイルを検索します。"ファイル名"
/ を 特定のディレクトリ パスに置き換えて、 /home/pat などの特定のパス内のファイルを検索します。現在のディレクトリとそのサブディレクトリ内のファイルを強制的に検索するには、 / の代わりに. を使用できます。 {"smallUrl":"https:\/\/www.wikihow.com\/images_en\/thumb\/9\/9a\/690519-3.jpg\/v4-460px-690519-3.jpg","bigUrl":"https:\/\/www.wikihow.com\/images\/thumb\/9\/9a\/690519-3.jpg\/v4-728px-690519-3.jpg","smallWidth":460,"smallHeight":345,"bigWidth":728,"bigHeight":546,"licensing":"<div class=\"mw-parser-output\"><\/div>"} 3ワイルドカード文字. * を使用して、検索条件に一致するファイルを検索します。 完全なファイル名がわからない場合、または特定の拡張子を持つすべてのファイルを検索する場合は、ワイルドカード文字* を使用できます。"*.conf" を検索します。
これにより、「Pat」ユーザー フォルダー (およびすべてのサブディレクトリ) 内のすべての .conf ファイルが検出されます。 また、ファイル名の一部に一致するすべてのファイルを検索するためにも使用できます。たとえば、wikiHow 関連のドキュメントがたくさんある場合は、 「*wiki*」 と入力して検索できます。 {"smallUrl":"https:\/\/www.wikihow.com\/images_en\/thumb\/3\/35\/690519-4.jpg\/v4-460px-690519-4.jpg","bigUrl":"https:\/\/www.wikihow.com\/images\/thumb\/3\/35\/690519-4.jpg\/v4-728px-690519-4.jpg","smallWidth":460,"smallHeight":345,"bigWidth":728,"bigHeight":546,"licensing":"<div class=\"mw-parser-output\"><\/div>"} 4検索結果をより便利に管理します。 検索結果が大量にある場合、ファイルを精査するのが難しくなる可能性があります。 | 文字を使用して、検索結果を「less」フィルターに送信します。これにより、検索結果の参照とフィルタリングが容易になります。"*.conf" を検索| less
{"smallUrl":"https:\/\/www.wikihow.com\/images_en\/thumb\/4\/46\/690519-5.jpg\/v4-460px-690519-5.jpg","bigUrl":"https:\/\/www.wikihow.com\/images\/thumb\/4\/46\/690519-5.jpg\/v4-728px-690519-5.jpg","smallWidth":460,"smallHeight":345,"bigWidth":728,"bigHeight":546,"licensing":"<div class=\"mw-parser-output\"><\/div>"} 5特定のタイプの結果を検索します。 修飾子を使用して、特定の種類の結果を返すことができます。 f で通常のファイル、 d でパス、 l でシンボリックリンク、 c でキャラクターデバイス、 b でシールドデバイスを検索できます。"ファイル名"
{"smallUrl":"https:\/\/www.wikihow.com\/images_en\/thumb\/9\/90\/690519-6.jpg\/v4-460px-690519-6.jpg","bigUrl":"https:\/\/www.wikihow.com\/images\/thumb\/9\/90\/690519-6.jpg\/v4-728px-690519-6.jpg","smallWidth":460,"smallHeight":345,"bigWidth":728,"bigHeight":546,"licensing":"<div class=\"mw-parser-output\"><\/div>"} 6検索結果をサイズでフィルタリングします。 類似した名前を持つファイルが多数あるが、対象ファイルのサイズがわかっている場合は、ファイル サイズを使用してフィルタリングできます。"ファイル名"
上記のコマンドは、50MB 以上のファイルを返します。 + または- を使用して、大きいファイルまたは小さいファイルを検索できます。 + または- 文字が含まれていない場合、特定の サイズのファイルのみが検索されます。 バイト ( c )、キロバイト ( k )、メガバイト ( M )、ギガバイト ( G )、または 512 バイト ブロック ( b ) を使用してフィルタリングできます。これらのファイル サイズ コマンドでは大文字と小文字が区別されることに注意してください。 {"smallUrl":"https:\/\/www.wikihow.com\/images_en\/thumb\/7\/75\/690519-7.jpg\/v4-460px-690519-7.jpg","bigUrl":"https:\/\/www.wikihow.com\/images\/thumb\/7\/75\/690519-7.jpg\/v4-728px-690519-7.jpg","smallWidth":460,"smallHeight":345,"bigWidth":728,"bigHeight":546,"licensing":"<div class=\"mw-parser-output\"><\/div>"} 7ブール演算子を使用して検索フィルターを統合します。 -and 、 -or 、 -not 演算子を使用して、異なるタイプの検索条件を組み合わせます。 [2] "*2015*" を検索
このコマンドは、「travelphotos」ディレクトリ内で、サイズが 200 KB を超えており、ファイル名に「2015」が含まれていないすべてのファイルを検索します。 {"smallUrl":"https:\/\/www.wikihow.com\/images_en\/thumb\/f\/f3\/690519-8.jpg\/v4-460px-690519-8.jpg","bigUrl":"https:\/\/www.wikihow.com\/images\/thumb\/f\/f3\/690519-8.jpg\/v4-728px-690519-8.jpg","smallWidth":460,"smallHeight":345,"bigWidth":728,"bigHeight":546,"licensing":"<div class=\"mw-parser-output\"><\/div>"} 8ユーザーまたは権限に基づいてファイルを検索します。 特定のユーザーが所有するファイルや特定の権限を持つファイルを検索する場合は、それに応じて検索を絞り込むことができます。"ファイル名"
find / -group users -iname "ファイル名"
find / -perm 777 -iname "ファイル名"
上記のコマンドは、特定のユーザー、グループ、または権限に属するファイルを検索します。ファイル名を省略して、条件に一致するすべてのファイルを返すこともできます。たとえば、 find / -perm 777 は、 権限が 777 (制限なし) のすべてのファイルを返します。 [3] {"smallUrl":"https:\/\/www.wikihow.com\/images_en\/thumb\/6\/61\/690519-9.jpg\/v4-460px-690519-9.jpg","bigUrl":"https:\/\/www.wikihow.com\/images\/thumb\/6\/61\/690519-9.jpg\/v4-728px-690519-9.jpg","smallWidth":460,"smallHeight":345,"bigWidth":728,"bigHeight":546,"licensing":"<div class=\"mw-parser-output\"><\/div>"} 9実行コマンドを検索ファイルに統合します。 find コマンドを他のコマンドと組み合わせて、検索結果が返されたときにコマンドが実行されるようにすることができます。 -exec を使用してfind コマンドを 2 番目のコマンドから分離し、 {} \; 文字で終了します。777 -exec chmod 755 {} \;
これにより、現在のディレクトリとすべてのサブディレクトリ内で 777 権限を持つファイルが検索されます。ファイルが見つかったら、 chmod コマンドによって権限が 755 に変更されます。 2方法 2/3: 「locate」コマンドの使用 {"smallUrl":"https:\/\/www.wikihow.com\/images_en\/thumb\/c\/c4\/690519-10.jpg\/v4-460px-690519-10.jpg","bigUrl":"https:\/\/www.wikihow.com\/images\/thumb\/c\/c4\/690519-10.jpg\/v4-728px-690519-10.jpg","smallWidth":460,"smallHeight":345,"bigWidth":728,"bigHeight":546,"licensing":"<div class=\"mw-parser-output\"><\/div>"} 1. 検索 機能 をインストールします。 locate コマンドはデータベース ファイルの構造を読み取ることができるため、通常はfind コマンドよりも高速です。ただし、Linux のすべてのバージョンに検索 機能がインストールされているわけではありません。インストールするには、次のコマンドを入力する必要がある場合があります。 sudo apt-get update と入力し、 Enter キー Debian および Ubuntu にインストールできます。sudo apt-get install mlocate と入力してEnter キー locate をインストールしている場合は、 「mlocateはすでに最新バージョンです」という メッセージが表示されます。 Arch Linuxでは、pacmanパッケージマネージャーを使用します: pacman -Syu mlocate Gentooシステムでは、emergeを使用します: emerge mlocate {"smallUrl":"https:\/\/www.wikihow.com\/images_en\/thumb\/a\/a9\/690519-11.jpg\/v4-460px-690519-11.jpg","bigUrl":"https:\/\/www.wikihow.com\/images\/thumb\/a\/a9\/690519-11.jpg\/v4-728px-690519-11.jpg","smallWidth":460,"smallHeight":345,"bigWidth":728,"bigHeight":546,"licensing":"<div class=\"mw-parser-output\"><\/div>"} 2更新します。 データベース を見つけます 。 データベースが構築され更新されない限り、 locate コマンドは何も見つけることができません。通常、システムはデータベースを毎日自動的に更新しますが、手動で更新することもできます。すぐにlocate コマンドを使用したい場合は、手動で更新する必要があります。 [4] sudo updatedb と入力し、 Enter キー {"smallUrl":"https:\/\/www.wikihow.com\/images_en\/thumb\/0\/04\/690519-12.jpg\/v4-460px-690519-12.jpg","bigUrl":"https:\/\/www.wikihow.com\/images\/thumb\/0\/04\/690519-12.jpg\/v4-728px-690519-12.jpg","smallWidth":460,"smallHeight":345,"bigWidth":728,"bigHeight":546,"licensing":"<div class=\"mw-parser-output\"><\/div>"} 3簡単な検索には、 .locate コマンドを使用します。 locate コマンドは非常に高速に実行されますが、 find コマンドほど多くのオプションはありません。これを使用すると、 find コマンドと同じ基本的な方法で簡単なファイル検索を実行できます。"*.jpg"
このコマンドは、システム全体で.jpg で終わるファイルを検索します。ワイルドカード* は、 find コマンドのワイルドカードと同じ機能を持ちます。 find コマンドと同様に、 -i は 検索条件の大文字と小文字を無視します。 {"smallUrl":"https:\/\/www.wikihow.com\/images_en\/thumb\/3\/3c\/690519-13.jpg\/v4-460px-690519-13.jpg","bigUrl":"https:\/\/www.wikihow.com\/images\/thumb\/3\/3c\/690519-13.jpg\/v4-728px-690519-13.jpg","smallWidth":460,"smallHeight":345,"bigWidth":728,"bigHeight":546,"licensing":"<div class=\"mw-parser-output\"><\/div>"} 4検索条件を絞り込みます。 検索で処理できないほど多くの結果が返される場合は、 -n オプションを使用して検索を制限できます。オプションに数字を入力すると、表示される検索結果の数が制限されます。20 -i "*.jpg"
検索条件に一致する最初の 20 件の結果のみが表示されます。 | を使用して結果をless プログラムに送信することもできます。 3方法 3/3: ファイル内のテキストを検索する {"smallUrl":"https:\/\/www.wikihow.com\/images_en\/thumb\/a\/a0\/690519-14.jpg\/v4-460px-690519-14.jpg","bigUrl":"https:\/\/www.wikihow.com\/images\/thumb\/a\/a0\/690519-14.jpg\/v4-728px-690519-14.jpg","smallWidth":460,"smallHeight":345,"bigWidth":728,"bigHeight":546,"licensing":"<div class=\"mw-parser-output\"><\/div>"} 1 . grep コマンドを使用して、ファイル内のテキスト文字列を検索します。 grep コマンドを使用できます。基本的なgrep コマンドの形式は次のとおりです。"検索語" /パス-r は 検索を「再帰的」に設定し、現在のパスとすべてのサブディレクトリ内の特定の文字列を検索します。 -i は 、検索条件で大文字と小文字が区別されないことを示します。大文字と小文字の区別を強制したい場合は、 -i を削除します。 {"smallUrl":"https:\/\/www.wikihow.com\/images_en\/thumb\/7\/71\/690519-15.jpg\/v4-460px-690519-15.jpg","bigUrl":"https:\/\/www.wikihow.com\/images\/thumb\/7\/71\/690519-15.jpg\/v4-728px-690519-15.jpg","smallWidth":460,"smallHeight":345,"bigWidth":728,"bigHeight":546,"licensing":"<div class=\"mw-parser-output\"><\/div>"} 2余分なテキストを削除します。 上記のgrep 検索を実行すると、検索に一致するテキストが強調表示されます。次のコマンドを使用すると、一致したテキストを非表示にして、ファイル名とパスのみを表示できます。"検索語" /パス| cut -d: -f1
{"smallUrl":"https:\/\/www.wikihow.com\/images_en\/thumb\/0\/02\/690519-16.jpg\/v4-460px-690519-16.jpg","bigUrl":"https:\/\/www.wikihow.com\/images\/thumb\/0\/02\/690519-16.jpg\/v4-728px-690519-16.jpg","smallWidth":460,"smallHeight":345,"bigWidth":728,"bigHeight":546,"licensing":"<div class=\"mw-parser-output\"><\/div>"} 3エラー メッセージを非表示にします。 適切な権限なしでフォルダーを入力しようとしたり、空のフォルダーを入力したりすると、 grep コマンドはエラー メッセージを返します。エラー メッセージを /dev/null に送信することで、出力からエラー メッセージを非表示にすることができます。 [5] "検索語" / path2 >/dev/null