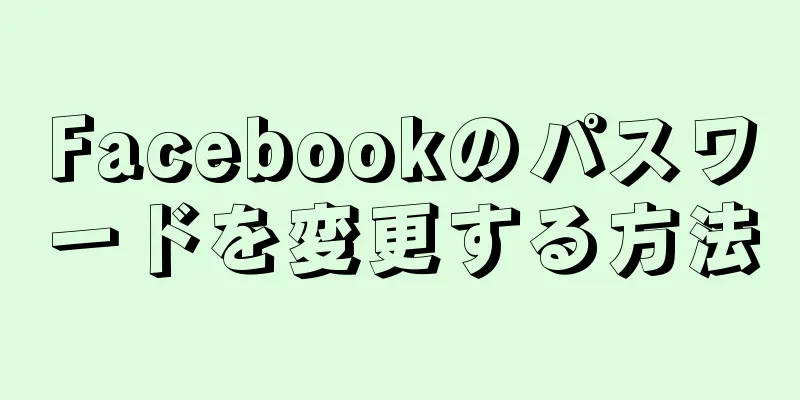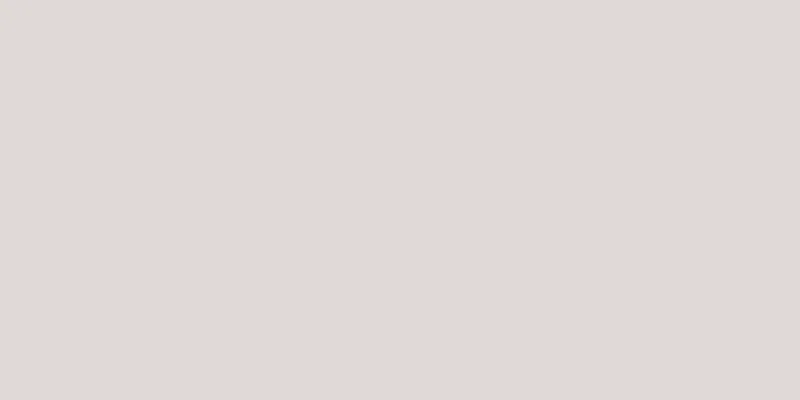このガイドでは、デスクトップ コンピューターまたはラップトップ コンピューターにハード ドライブをインストールする方法について説明します。
ステップ 1方法 1/2:デスクトップハードドライブのインストール {"smallUrl":"https:\/\/www.wikihow.com\/images\/thumb\/2\/2f\/Install-a-Hard-Drive-Step-1-Version-3.jpg\/v4-460px-Install-a-Hard-Drive-Step-1-Version-3.jpg","bigUrl":"https:\/\/www.wikihow.com\/images\/thumb\/2\/2f\/Install-a-Hard-Drive-Step-1-Version-3.jpg\/v4-828px-Install-a-Hard-Drive-Step-1-Version-3.jpg","smallWidth":460,"smallHeight":345,"bigWidth":728,"bigHeight":546,"licensing":"<div class=\"mw-parser-output\"><\/div>"} 1 Windows コンピュータを使用していることを確認します。 iMac のハードドライブを交換することは技術的には可能ですが、非常に困難であり、不適切な操作により画面が損傷することがよくあります。対照的に、Windows デスクトップのハード ドライブの交換は比較的簡単です。{"smallUrl":"https:\/\/www.wikihow.com\/images\/thumb\/b\/ba\/Install-a-Hard-Drive-Step-2-Version-4.jpg\/v4-460px-Install-a-Hard-Drive-Step-2-Version-4.jpg","bigUrl":"https:\/\/www.wikihow.com\/images\/thumb\/b\/ba\/Install-a-Hard-Drive-Step-2-Version-4.jpg\/v4-728px-Install-a-Hard-Drive-Step-2-Version-4.jpg","smallWidth":460,"smallHeight":345,"bigWidth":728,"bigHeight":546,"licensing":"<div class=\"mw-parser-output\"><\/div>"} 2 コンピュータのデータをバックアップします 。 コンピューターからハードドライブを取り外す場合は、後でデータを復元できるようにデータをバックアップすることをお勧めします。ハードドライブを取り外したくない場合は、2 台目のハードドライブのインストールを検討してください。 {"smallUrl":"https:\/\/www.wikihow.com\/images\/thumb\/0\/02\/Install-a-Hard-Drive-Step-3-Version-4.jpg\/v4-460px-Install-a-Hard-Drive-Step-3-Version-4.jpg","bigUrl":"https:\/\/www.wikihow.com\/images\/thumb\/0\/02\/Install-a-Hard-Drive-Step-3-Version-4.jpg\/v4-728px-Install-a-Hard-Drive-Step-3-Version-4.jpg","smallWidth":460,"smallHeight":345,"bigWidth":728,"bigHeight":546,"licensing":"<div class=\"mw-parser-output\"><\/div>"} 3.コンピュータのモデルに合ったハードドライブを購入します。 お使いのコンピュータに適したハードドライブを検索し、気に入ったものを購入してください。{"smallUrl":"https:\/\/www.wikihow.com\/images\/thumb\/a\/a6\/Install-a-Hard-Drive-Step-4-Version-5.jpg\/v4-460px-Install-a-Hard-Drive-Step-4-Version-5.jpg","bigUrl":"https:\/\/www.wikihow.com\/images\/thumb\/a\/a6\/Install-a-Hard-Drive-Step-4-Version-5.jpg\/v4-728px-Install-a-Hard-Drive-Step-4-Version-5.jpg","smallWidth":460,"smallHeight":345,"bigWidth":728,"bigHeight":546,"licensing":"<div class=\"mw-parser-output\"><\/div>"} 4コンピュータをシャットダウンし、電源コードを抜きます。 ケースの前面にある電源ボタンを押して、コンピューターの電源をオフにします。同時に、偶発的な感電を防ぐために、電源プラグも抜く必要があります。{"smallUrl":"https:\/\/www.wikihow.com\/images\/thumb\/c\/ce\/Install-a-Hard-Drive-Step-5-Version-4.jpg\/v4-460px-Install-a-Hard-Drive-Step-5-Version-4.jpg","bigUrl":"https:\/\/www.wikihow.com\/images\/thumb\/c\/ce\/Install-a-Hard-Drive-Step-5-Version-4.jpg\/v4-728px-Install-a-Hard-Drive-Step-5-Version-4.jpg","smallWidth":460,"smallHeight":345,"bigWidth":728,"bigHeight":546,"licensing":"<div class=\"mw-parser-output\"><\/div>"} 5シャーシパネルを取り外します。 プラスドライバーが必要になる場合もありますが、ほとんどの新しいコンピューターではつまみネジが使用されています。ハードドライブを両側からネジで固定できるように、両方のパネルを取り外す必要があります。{"smallUrl":"https:\/\/www.wikihow.com\/images\/thumb\/1\/15\/Install-a-Hard-Drive-Step-6-Version-4.jpg\/v4-460px-Install-a-Hard-Drive-Step-6-Version-4.jpg","bigUrl":"https:\/\/www.wikihow.com\/images\/thumb\/1\/15\/Install-a-Hard-Drive-Step-6-Version-4.jpg\/v4-828px-Install-a-Hard-Drive-Step-6-Version-4.jpg","smallWidth":460,"smallHeight":345,"bigWidth":728,"bigHeight":546,"licensing":"<div class=\"mw-parser-output\"><\/div>"} 6体を地面につけます 。 これにより、静電気によるコンピューターのコンポーネントの損傷を防ぐことができます。{"smallUrl":"https:\/\/www.wikihow.com\/images\/thumb\/3\/36\/Install-a-Hard-Drive-Step-7-Version-3.jpg\/v4-460px-Install-a-Hard-Drive-Step-7-Version-3.jpg","bigUrl":"https:\/\/www.wikihow.com\/images\/thumb\/3\/36\/Install-a-Hard-Drive-Step-7-Version-3.jpg\/v4-728px-Install-a-Hard-Drive-Step-7-Version-3.jpg","smallWidth":460,"smallHeight":345,"bigWidth":728,"bigHeight":546,"licensing":"<div class=\"mw-parser-output\"><\/div>"} 7古いハードドライブを取り外します 。 古いハード ドライブを取り外す場合は、まずマザーボードと電源からすべてのケーブルを取り外し、ハード ドライブの両側のネジを緩めて、ハード ドライブ ケージからスライドさせて取り出す必要があります。狭いスペースでハードドライブにアクセスするには、追加のケーブルやハードウェアを取り外す必要がある場合があります。 {"smallUrl":"https:\/\/www.wikihow.com\/images\/thumb\/f\/f1\/Install-a-Hard-Drive-Step-8-Version-4.jpg\/v4-460px-Install-a-Hard-Drive-Step-8-Version-4.jpg","bigUrl":"https:\/\/www.wikihow.com\/images\/thumb\/f\/f1\/Install-a-Hard-Drive-Step-8-Version-4.jpg\/v4-728px-Install-a-Hard-Drive-Step-8-Version-4.jpg","smallWidth":460,"smallHeight":345,"bigWidth":728,"bigHeight":546,"licensing":"<div class=\"mw-parser-output\"><\/div>"} 8新しいハードドライブを挿入します。 ハード ドライブのパッケージを取り外し、ハード ドライブ ケージに差し込みます。ハード ドライブをまっすぐにスライドさせ、ハード ドライブの両側にあるネジ穴をハード ドライブ ケージのネジ穴に合わせます。周囲にスペースがあるハードディスク スロットを選択してください。これにより空気の流れが改善され、システムの冷却能力が向上しますが、これが不可能な場合でも大きな問題は発生しません。 {"smallUrl":"https:\/\/www.wikihow.com\/images\/thumb\/1\/1e\/Install-a-Hard-Drive-Step-9-Version-3.jpg\/v4-460px-Install-a-Hard-Drive-Step-9-Version-3.jpg","bigUrl":"https:\/\/www.wikihow.com\/images\/thumb\/1\/1e\/Install-a-Hard-Drive-Step-9-Version-3.jpg\/v4-728px-Install-a-Hard-Drive-Step-9-Version-3.jpg","smallWidth":460,"smallHeight":345,"bigWidth":728,"bigHeight":546,"licensing":"<div class=\"mw-parser-output\"><\/div>"} 9ハードディスクを締めます。 ハードドライブを挿入した後、付属のネジを使用してハードドライブケージに固定します。ハードドライブの両側にある 2 本のネジを締めるのが最善です。ハードドライブが緩んでいると、異常なノイズが発生し、ノイズが大きくなるだけでなく、物理的な損傷も引き起こします。ネジはしっかりと締めてください。ただし、破損を防ぐために締めすぎないようにしてください。 {"smallUrl":"https:\/\/www.wikihow.com\/images_en\/thumb\/1\/14\/Install-a-Hard-Drive-Step-10-Version-4.jpg\/v4-460px-Install-a-Hard-Drive-Step-10-Version-4.jpg","bigUrl":"https:\/\/www.wikihow.com\/images\/thumb\/1\/14\/Install-a-Hard-Drive-Step-10-Version-4.jpg\/v4-728px-Install-a-Hard-Drive-Step-10-Version-4.jpg","smallWidth":460,"smallHeight":345,"bigWidth":728,"bigHeight":546,"licensing":" class=\"mw-parser-output\"><\/div>"} 10ハードディスクをマザーボードに接続します。 新しいハードドライブでは、USB ケーブルに似た、より細い SATA ケーブルが使用されています。 SATA ケーブルを使用してハードドライブをマザーボードに接続します。 SATA ケーブルはどちらの方向にも挿入できます。プライマリ ハード ドライブを接続する場合は、SATA ケーブルを最初の SATA チャネルに接続する必要があります。チャネルには SATA0 または SATA1 というラベルが付けられます。マザーボードの詳細な構成については、マザーボードのマニュアルを参照してください。 {"smallUrl":"https:\/\/www.wikihow.com\/images_en\/thumb\/8\/8f\/Install-a-Hard-Drive-Step-11-Version-4.jpg\/v4-460px-Install-a-Hard-Drive-Step-11-Version-4.jpg","bigUrl":"https:\/\/www.wikihow.com\/images\/thumb\/8\/8f\/Install-a-Hard-Drive-Step-11-Version-4.jpg\/v4-728px-Install-a-Hard-Drive-Step-11-Version-4.jpg","smallWidth":460,"smallHeight":345,"bigWidth":728,"bigHeight":546,"licensing":" class=\"mw-parser-output\"><\/div>"} 11ハードドライブに電源を接続します。 新しい電源装置のほとんどには SATA 電源ケーブルが付属していますが、古い電源装置には通常、Molex (4 ピン) 電源ケーブルしか付属していません。 SATA ハード ドライブをインストールするが、4 ピン電源ケーブルしかない場合は、4 ピンから SATA へのアダプタを購入する必要があります。ケーブルをゆっくり曲げて、しっかりと固定されていることを確認します。 {"smallUrl":"https:\/\/www.wikihow.com\/images\/thumb\/d\/da\/Install-a-Hard-Drive-Step-12-Version-4.jpg\/v4-460px-Install-a-Hard-Drive-Step-12-Version-4.jpg","bigUrl":"https:\/\/www.wikihow.com\/images\/thumb\/d\/da\/Install-a-Hard-Drive-Step-12-Version-4.jpg\/v4-828px-Install-a-Hard-Drive-Step-12-Version-4.jpg","smallWidth":460,"smallHeight":345,"bigWidth":728,"bigHeight":546,"licensing":"<div class=\"mw-parser-output\"><\/div>"} 12コンピューターのケースを閉じます。 パネルを交換し、ケーブルを再接続します。 [1] {"smallUrl":"https:\/\/www.wikihow.com\/images\/thumb\/d\/d3\/Install-a-Hard-Drive-Step-13-Version-3.jpg\/v4-460px-Install-a-Hard-Drive-Step-13-Version-3.jpg","bigUrl":"https:\/\/www.wikihow.com\/images\/thumb\/d\/d3\/Install-a-Hard-Drive-Step-13-Version-3.jpg\/v4-728px-Install-a-Hard-Drive-Step-13-Version-3.jpg","smallWidth":460,"smallHeight":345,"bigWidth":728,"bigHeight":546,"licensing":" class=\"mw-parser-output\"><\/div>"} 13電源を接続し、コンピューターを起動します。 ハードドライブが回転する音が聞こえるはずです。ビープ音や振動音が聞こえた場合は、すぐにコンピューターをシャットダウンし、ハードドライブの接続を確認してください。 {"smallUrl":"https:\/\/www.wikihow.com\/images\/thumb\/d\/d4\/Install-a-Hard-Drive-Step-14-Version-3.jpg\/v4-460px-Install-a-Hard-Drive-Step-14-Version-3.jpg","bigUrl":"https:\/\/www.wikihow.com\/images\/thumb\/d\/d4\/Install-a-Hard-Drive-Step-14-Version-3.jpg\/v4-728px-Install-a-Hard-Drive-Step-14-Version-3.jpg","smallWidth":460,"smallHeight":345,"bigWidth":728,"bigHeight":546,"licensing":" class=\"mw-parser-output\"><\/div>"} 14オペレーティング システム をインストールします。 コンピュータを再び使用する前に、空のハードドライブにオペレーティング システムをインストールする必要があります。 広告する2方法 2/2:ノートパソコンのハードドライブのインストール {"smallUrl":"https:\/\/www.wikihow.com\/images_en\/thumb\/6\/6f\/Install-a-Hard-Drive-Step-15-Version-3.jpg\/v4-460px-Install-a-Hard-Drive-Step-15-Version-3.jpg","bigUrl":"https:\/\/www.wikihow.com\/images\/thumb\/6\/6f\/Install-a-Hard-Drive-Step-15-Version-3.jpg\/v4-728px-Install-a-Hard-Drive-Step-15-Version-3.jpg","smallWidth":460,"smallHeight":345,"bigWidth":728,"bigHeight":546,"licensing":" class=\"mw-parser-output\"><\/div>"} 1 ノートパソコンのデータをバックアップします 。 ノートパソコンのハード ドライブを交換する場合は、ハード ドライブ上のデータをバックアップして、後で新しいハード ドライブに復元できるようにします。ほとんどのラップトップでは、2 台目のハードドライブを搭載できません。 {"smallUrl":"https:\/\/www.wikihow.com\/images_en\/thumb\/e\/e9\/Install-a-Hard-Drive-Step-16-Version-3.jpg\/v4-460px-Install-a-Hard-Drive-Step-16-Version-3.jpg","bigUrl":"https:\/\/www.wikihow.com\/images\/thumb\/e\/e9\/Install-a-Hard-Drive-Step-16-Version-3.jpg\/v4-728px-Install-a-Hard-Drive-Step-16-Version-3.jpg","smallWidth":460,"smallHeight":345,"bigWidth":728,"bigHeight":546,"licensing":" class=\"mw-parser-output\"><\/div>"} 2コンピュータのモデルに合ったハードドライブを購入します。 お使いのコンピュータに適したハードドライブを検索し、気に入ったものを購入してください。{"smallUrl":"https:\/\/www.wikihow.com\/images_en\/thumb\/3\/3b\/Install-a-Hard-Drive-Step-17-Version-3.jpg\/v4-460px-Install-a-Hard-Drive-Step-17-Version-3.jpg","bigUrl":"https:\/\/www.wikihow.com\/images\/thumb\/3\/3b\/Install-a-Hard-Drive-Step-17-Version-3.jpg\/v4-728px-Install-a-Hard-Drive-Step-17-Version-3.jpg","smallWidth":460,"smallHeight":345,"bigWidth":728,"bigHeight":546,"licensing":" class=\"mw-parser-output\"><\/div>"} 3 ノートパソコンの電源をオフにします。 ノートパソコンの充電器を取り外し、電源ボタンをシャットダウンするまで押し続けます。電源設定を使用してコンピューターをシャットダウンすることもできます。 Windows —スタート メニューをクリックします{"smallUrl":"https:\/\/www.wikihow.com\/images_en\/0\/07\/Windowsstart.png","bigUrl":"https:\/\/www.wikihow.com\/images\/thumb\/0\/07\/Windowsstart.png\/30px-Windowsstart.png","smallWidth":460,"smallHeight":460,"bigWidth":30,"bigHeight":30,"licensing":"<div class=\"mw-parser-output\"><\/div>"} をクリックし、電源 をクリックして、シャットダウン をクリックします 。 Mac - Apple メニュー をクリックし、 「システム終了...」 をクリックして、プロンプトが表示されたら「システム終了」 をクリックします。 {"smallUrl":"https:\/\/www.wikihow.com\/images\/thumb\/d\/d4\/Install-a-Hard-Drive-Step-18-Version-2.jpg\/v4-460px-Install-a-Hard-Drive-Step-18-Version-2.jpg","bigUrl":"https:\/\/www.wikihow.com\/images\/thumb\/d\/d4\/Install-a-Hard-Drive-Step-18-Version-2.jpg\/v4-728px-Install-a-Hard-Drive-Step-18-Version-2.jpg","smallWidth":460,"smallHeight":345,"bigWidth":728,"bigHeight":546,"licensing":" class=\"mw-parser-output\"><\/div>"} 4ノートパソコンを裏返します。 ノートパソコンの画面を閉じ、底面が上を向くようにコンピューターを裏返します。{"smallUrl":"https:\/\/www.wikihow.com\/images_en\/thumb\/8\/8f\/Install-a-Hard-Drive-Step-19-Version-2.jpg\/v4-460px-Install-a-Hard-Drive-Step-19-Version-2.jpg","bigUrl":"https:\/\/www.wikihow.com\/images\/thumb\/8\/8f\/Install-a-Hard-Drive-Step-19-Version-2.jpg\/v4-728px-Install-a-Hard-Drive-Step-19-Version-2.jpg","smallWidth":460,"smallHeight":345,"bigWidth":728,"bigHeight":546,"licensing":" class=\"mw-parser-output\"><\/div>"} 5ノートパソコンの背面カバーを取り外します。 ノートパソコンによって取り外し方法は異なりますが、通常はドライバーが必要です。多くのラップトップでは、ペンタローブドライバーなどの特殊なドライバーが必要です。 Mac などのノートパソコンでは、背面カバーの周囲にある複数のネジを外す必要があります。 {"smallUrl":"https:\/\/www.wikihow.com\/images_en\/thumb\/9\/95\/Install-a-Hard-Drive-Step-20.jpg\/v4-460px-Install-a-Hard-Drive-Step-20.jpg","bigUrl":"https:\/\/www.wikihow.com\/images\/thumb\/9\/95\/Install-a-Hard-Drive-Step-20.jpg\/v4-728px-Install-a-Hard-Drive-Step-20.jpg","smallWidth":460,"smallHeight":345,"bigWidth":728,"bigHeight":546,"licensing":"<div class=\"mw-parser-output\"><\/div>"} 6身体を接地します 。 これにより、静電気によるコンピューター内部の繊細なコンポーネントの偶発的な損傷を防ぐことができます。{"smallUrl":"https:\/\/www.wikihow.com\/images_en\/thumb\/8\/8b\/Install-a-Hard-Drive-Step-21.jpg\/v4-460px-Install-a-Hard-Drive-Step-21.jpg","bigUrl":"https:\/\/www.wikihow.com\/images\/thumb\/8\/8b\/Install-a-Hard-Drive-Step-21.jpg\/v4-728px-Install-a-Hard-Drive-Step-21.jpg","smallWidth":460,"smallHeight":345,"bigWidth":728,"bigHeight":546,"licensing":"<div class=\"mw-parser-output\"><\/div>"} 7可能であればバッテリーを取り外します。 ほとんどのノートパソコンには取り外し可能なバッテリーが搭載されており、ハードドライブのインストール中に誤って感電するのを防ぐことができます。{"smallUrl":"https:\/\/www.wikihow.com\/images_en\/thumb\/a\/a2\/Install-a-Hard-Drive-Step-22.jpg\/v4-460px-Install-a-Hard-Drive-Step-22.jpg","bigUrl":"https:\/\/www.wikihow.com\/images\/thumb\/a\/a2\/Install-a-Hard-Drive-Step-22.jpg\/v4-728px-Install-a-Hard-Drive-Step-22.jpg","smallWidth":460,"smallHeight":345,"bigWidth":728,"bigHeight":546,"licensing":"<div class=\"mw-parser-output\"><\/div>"} 8ハードディスク パネルを開きます。 通常、パネルの横にハードドライブのロゴが印刷されています。ネジとパネルを取り外すにはプラスドライバーが必要です。ほとんどのラップトップは 1 つのハード ドライブしか収容できません。一部のハイエンド コンピュータには 2 つ搭載できます。唯一のハード ドライブを交換する場合は、交換後にオペレーティング システムを再インストールする必要があります。 {"smallUrl":"https:\/\/www.wikihow.com\/images_en\/thumb\/9\/90\/Install-a-Hard-Drive-Step-23.jpg\/v4-460px-Install-a-Hard-Drive-Step-23.jpg","bigUrl":"https:\/\/www.wikihow.com\/images\/thumb\/9\/90\/Install-a-Hard-Drive-Step-23.jpg\/v4-728px-Install-a-Hard-Drive-Step-23.jpg","smallWidth":460,"smallHeight":345,"bigWidth":728,"bigHeight":546,"licensing":"<div class=\"mw-parser-output\"><\/div>"} 9ハード ドライブのネジを緩めます。 ノートパソコンのモデルによっては、ハードドライブを取り外す前に 1 本または 2 本のネジを外す必要がある場合があります。すべてのノートパソコンのハードドライブがネジで固定されているわけではありません。 {"smallUrl":"https:\/\/www.wikihow.com\/images_en\/thumb\/0\/0c\/Install-a-Hard-Drive-Step-24.jpg\/v4-460px-Install-a-Hard-Drive-Step-24.jpg","bigUrl":"https:\/\/www.wikihow.com\/images\/thumb\/0\/0c\/Install-a-Hard-Drive-Step-24.jpg\/v4-728px-Install-a-Hard-Drive-Step-24.jpg","smallWidth":460,"smallHeight":345,"bigWidth":728,"bigHeight":546,"licensing":"<div class=\"mw-parser-output\"><\/div>"} 10必要に応じて、既存のハードドライブを取り外します。 ノートパソコンにすでにハードドライブが搭載されている場合は、ケーブルを引っ張ってハードドライブを外します。ハード ドライブが約 1 cm 飛び出すので、ハード ドライブをハード ドライブ ベイから取り外すことができます。ハードドライブのケーブルを抜く必要がある場合もあります。 データを回復する必要がある場合に備えて、古いハードドライブを安全な場所に保管しておくことをお勧めします。 {"smallUrl":"https:\/\/www.wikihow.com\/images_en\/thumb\/4\/40\/Install-a-Hard-Drive-Step-25.jpg\/v4-460px-Install-a-Hard-Drive-Step-25.jpg","bigUrl":"https:\/\/www.wikihow.com\/images\/thumb\/4\/40\/Install-a-Hard-Drive-Step-25.jpg\/v4-728px-Install-a-Hard-Drive-Step-25.jpg","smallWidth":460,"smallHeight":345,"bigWidth":728,"bigHeight":546,"licensing":"<div class=\"mw-parser-output\"><\/div>"} 11新しいハードドライブを挿入します。 ハードドライブを正しい向きでコネクタに完全に挿入します。過度の力を加えないでください。コネクタが損傷する可能性があります。古いハードドライブからネジを外した場合は、再度締めてください。 {"smallUrl":"https:\/\/www.wikihow.com\/images_en\/thumb\/8\/8d\/Install-a-Hard-Drive-Step-26.jpg\/v4-460px-Install-a-Hard-Drive-Step-26.jpg","bigUrl":"https:\/\/www.wikihow.com\/images\/thumb\/8\/8d\/Install-a-Hard-Drive-Step-26.jpg\/v4-728px-Install-a-Hard-Drive-Step-26.jpg","smallWidth":460,"smallHeight":345,"bigWidth":728,"bigHeight":546,"licensing":"<div class=\"mw-parser-output\"><\/div>"} 12先ほど取り外したケーブルを差し込みます。 古いハードドライブのケーブルを取り外した場合は、新しいハードドライブに再接続します。{"smallUrl":"https:\/\/www.wikihow.com\/images_en\/thumb\/2\/2f\/Install-a-Hard-Drive-Step-27.jpg\/v4-460px-Install-a-Hard-Drive-Step-27.jpg","bigUrl":"https:\/\/www.wikihow.com\/images\/thumb\/2\/2f\/Install-a-Hard-Drive-Step-27.jpg\/v4-728px-Install-a-Hard-Drive-Step-27.jpg","smallWidth":460,"smallHeight":345,"bigWidth":728,"bigHeight":546,"licensing":"<div class=\"mw-parser-output\"><\/div>"} 13 ノートパソコンの背面カバーを取り付けます。 背面カバーと固定ネジを取り付けます。{"smallUrl":"https:\/\/www.wikihow.com\/images_en\/thumb\/8\/86\/Install-a-Hard-Drive-Step-28.jpg\/v4-460px-Install-a-Hard-Drive-Step-28.jpg","bigUrl":"https:\/\/www.wikihow.com\/images\/thumb\/8\/86\/Install-a-Hard-Drive-Step-28.jpg\/v4-728px-Install-a-Hard-Drive-Step-28.jpg","smallWidth":460,"smallHeight":345,"bigWidth":728,"bigHeight":546,"licensing":"<div class=\"mw-parser-output\"><\/div>"} 14オペレーティング システム をインストールします。 コンピュータを再び使用する前に、空のハードドライブにオペレーティング システムをインストールする必要があります。 広告するヒント ハードディスクは動作中に熱を発生します。コンピュータに複数のハードドライブが搭載されている場合は、コンピュータの温度を低く保つために、ドライブ間にスペースを空けてください。 コンピュータの内部コンポーネントを取り扱うときは、静電気に注意します。コンピュータ内部のコンポーネントやケーブルに触れる前に、静電気防止リスト ストラップを使用したり、ライト スイッチ パネルのネジに触れて身体を接地することができます。 警告する すべてのコンピューター、特にノートパソコンのハードドライブを交換できるわけではありません。