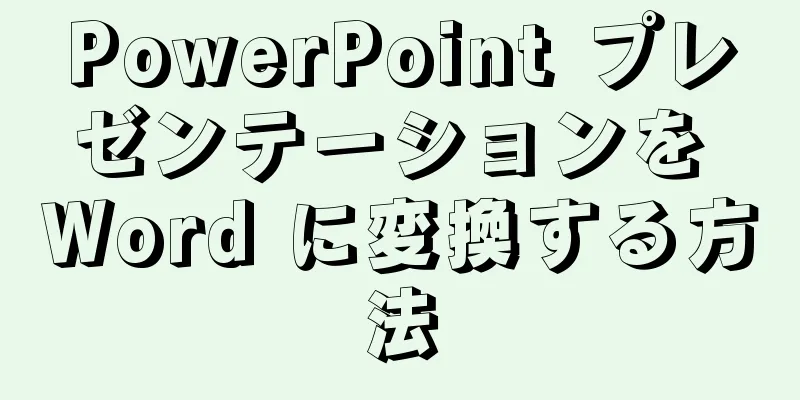Excel で複数の線を含む折れ線グラフを描くのは簡単です。スプレッドシートを使用して複数のカテゴリのデータを時間の経過とともに追跡する場合は、同じグラフに複数の線をグラフ化して、すべてのデータを同時に明確に表示できます。最初からグラフを作成することも、既存のグラフに線を追加することもできます。この投稿では、Excel で複数の線を描く方法を説明します。
ステップ 1方法 1/3: Excelスプレッドシートの設定 {"smallUrl":"https:\/\/www.wikihow.com\/images_en\/thumb\/d\/d7\/Graph-Multiple-Lines-in-Excel-Step-1.jpg\/v4-460px-Graph-Multiple-Lines-in-Excel-Step-1.jpg","bigUrl":"https:\/\/www.wikihow.com\/images\/thumb\/d\/d7\/Graph-Multiple-Lines-in-Excel-Step-1.jpg\/v4-728px-Graph-Multiple-Lines-in-Excel-Step-1.jpg","smallWidth":460,"smallHeight":345,"bigWidth":728,"bigHeight":546,"licensing":"<div class=\"mw-parser-output\"><\/div>"} 1 Excel を開きます。 デバイスにインストールされている Excel アプリを開くか、Microsoft Office 365 アカウントを使用して Web ブラウザーで Excel を開きます。 Excel アプリまたは Microsoft 365 サブスクリプションをお持ちでない場合は、Microsoft Web サイト (https://www.microsoft.com/en-us/microsoft-365/excel) で購入するか、無料で試用することができます。 Excel は、Windows、Mac、Android デバイスで利用できます。そのため、パソコン、タブレット、携帯電話のいずれでも Excel を使用できます。 Microsoft 365 サブスクリプションを使用すると、Excel、Word、Powerpoint、その他多くの Microsoft アプリケーションにアクセスできます。個人版の購読料は398元/年、ファミリー版の購読料は498元/年です。ホームバージョンは同時に最大 6 人のユーザーをサポートします。 [1] {"smallUrl":"https:\/\/www.wikihow.com\/images_en\/thumb\/5\/52\/Graph-Multiple-Lines-in-Excel-Step-2.jpg\/v4-460px-Graph-Multiple-Lines-in-Excel-Step-2.jpg","bigUrl":"https:\/\/www.wikihow.com\/images\/thumb\/5\/52\/Graph-Multiple-Lines-in-Excel-Step-2.jpg\/v4-728px-Graph-Multiple-Lines-in-Excel-Step-2.jpg","smallWidth":460,"smallHeight":345,"bigWidth":728,"bigHeight":546,"licensing":"<div class=\"mw-parser-output\"><\/div>"} 2新しいブックを作成します。 Excelのホーム画面で「空白のブック」をクリックします。空白のスプレッドシートが開き、データの入力を開始できます。グラフを作成するスプレッドシートが既にある場合は、Excel ホームの [開く] または [最近使用したファイル] からそのブックを開くことができます。 「空白のブック」オプションの横に「Excel へようこそ」が表示されます。 Excel をまだ使用したことがない場合は、このオプションをクリックして、アプリケーションの基本の使い方を学習することをお勧めします。 {"smallUrl":"https:\/\/www.wikihow.com\/images_en\/thumb\/a\/a4\/Graph-Multiple-Lines-in-Excel-Step-3.jpg\/v4-460px-Graph-Multiple-Lines-in-Excel-Step-3.jpg","bigUrl":"https:\/\/www.wikihow.com\/images\/thumb\/a\/a4\/Graph-Multiple-Lines-in-Excel-Step-3.jpg\/v4-728px-Graph-Multiple-Lines-in-Excel-Step-3.jpg","smallWidth":460,"smallHeight":345,"bigWidth":728,"bigHeight":546,"licensing":"<div class=\"mw-parser-output\"><\/div>"} 3関連するデータを列に配置します。 折れ線グラフを描くには、2 つの軸上のデータが必要です。折れ線グラフでは、これらの軸は時間の経過に伴うデータの変化を示すために使用されます。たとえば、時間の経過に伴う距離の変化を表示する場合、X 軸は時間を表し、Y 軸は距離を表します。一番左の列 (列 A) を使用して、X 軸である時間を表します。列 A に、X 軸でカバーする時点を入力します。次の列に、列 A の期間にわたってプロットする最初の線のデータ ポイントを入力します。次の行のデータを次の列に追加し、プロットするすべてのデータ ポイントがスプレッドシートの列にリストされるまでこのプロセスを繰り返します。これらの列はすべて、時間の経過に伴う線として表示され、グラフの X 軸になります。 [2] 同じ行にあるすべてのデータ ポイントは同じ列にリストされる必要があります。 行 1 にデータ カテゴリを指定します。列 A では、線をプロットする時間単位を指定する必要があります。他の列では、どのカテゴリのデータを表しているかを示す必要があります。 たとえば、過去 10 年間のさまざまなホンダ モデルの販売をグラフ化する場合、列 A に「年」、列 B、C、D に「CR-V」、「シビック」、「アコード」というラベルを付けることができます。線には CR-V、Civic、Accord というラベルが付けられ、列 A に入力された年に基づいてプロットされます。 2方法 2/3: スプレッドシートのデータを使用して複数の線で折れ線グラフを描く {"smallUrl":"https:\/\/www.wikihow.com\/images_en\/thumb\/6\/67\/Graph-Multiple-Lines-in-Excel-Step-4.jpg\/v4-460px-Graph-Multiple-Lines-in-Excel-Step-4.jpg","bigUrl":"https:\/\/www.wikihow.com\/images\/thumb\/6\/67\/Graph-Multiple-Lines-in-Excel-Step-4.jpg\/v4-728px-Graph-Multiple-Lines-in-Excel-Step-4.jpg","smallWidth":460,"smallHeight":345,"bigWidth":728,"bigHeight":546,"licensing":"<div class=\"mw-parser-output\"><\/div>"} 1グラフ化するデータを選択します。 グラフ化するデータの列をクリックして、マウス カーソルをドラッグします。グラフに表示するデータ セットの左上隅から右下隅までマウス カーソルをドラッグします。選択したデータはスプレッドシート内で強調表示されます。選択したデータの各列は、グラフ上で異なる線としてプロットされます。 選択したデータ グループの列見出しを必ず含めてください。これらのカテゴリは折れ線グラフの凡例に表示されます。 {"smallUrl":"https:\/\/www.wikihow.com\/images_en\/thumb\/e\/e9\/Graph-Multiple-Lines-in-Excel-Step-5.jpg\/v4-460px-Graph-Multiple-Lines-in-Excel-Step-5.jpg","bigUrl":"https:\/\/www.wikihow.com\/images\/thumb\/e\/e9\/Graph-Multiple-Lines-in-Excel-Step-5.jpg\/v4-728px-Graph-Multiple-Lines-in-Excel-Step-5.jpg","smallWidth":460,"smallHeight":345,"bigWidth":728,"bigHeight":546,"licensing":"<div class=\"mw-parser-output\"><\/div>"} 2画面上部のメニューで「挿入」をクリックします。 スプレッドシートの上に、スプレッドシートの編集オプションのメニューが表示されます。そのメニューで「挿入」オプションを見つけてクリックします。{"smallUrl":"https:\/\/www.wikihow.com\/images_en\/thumb\/e\/eb\/Graph-Multiple-Lines-in-Excel-Step-6.jpg\/v4-460px-Graph-Multiple-Lines-in-Excel-Step-6.jpg","bigUrl":"https:\/\/www.wikihow.com\/images\/thumb\/e\/eb\/Graph-Multiple-Lines-in-Excel-Step-6.jpg\/v4-728px-Graph-Multiple-Lines-in-Excel-Step-6.jpg","smallWidth":460,"smallHeight":345,"bigWidth":728,"bigHeight":546,"licensing":"<div class=\"mw-parser-output\"><\/div>"} 3「推奨グラフ」から折れ線グラフのアイコンを選択します。 「挿入」メニューの下に、「推奨グラフ」セクションを含む新しいメニューセットが表示されます。このセクションでは、折れ線グラフアイコンを選択して、データの折れ線グラフをスプレッドシートに挿入できます。 [3] 折れ線グラフを挿入すると、選択したデータ ポイントを表す折れ線グラフが自動的に生成されます。各データ列はグラフ上で個別の線として表示されます。 1 本の線のみを含む折れ線グラフを作成する場合は、折れ線グラフを挿入する前にデータの列を 1 つだけ選択します。 同じ折れ線グラフに複数の線をプロットすると、データ セットを視覚的に比較するのに最適です。 行 1 の各データ グループにラベルを付けると、そのラベルがグラフの下部にある凡例に表示され、どの色の線がどのデータ グループを表しているかが示されます。 3方法 3/3: 既存のグラフに線を追加する {"smallUrl":"https:\/\/www.wikihow.com\/images_en\/thumb\/e\/e9\/Graph-Multiple-Lines-in-Excel-Step-7.jpg\/v4-460px-Graph-Multiple-Lines-in-Excel-Step-7.jpg","bigUrl":"https:\/\/www.wikihow.com\/images\/thumb\/e\/e9\/Graph-Multiple-Lines-in-Excel-Step-7.jpg\/v4-728px-Graph-Multiple-Lines-in-Excel-Step-7.jpg","smallWidth":460,"smallHeight":345,"bigWidth":828,"bigHeight":546,"licensing":"<div class=\"mw-parser-output\"><\/div>"} 1スプレッドシートに新しいデータ列を入力します。 グラフに含まれるデータの最後の列の右側にデータを追加します。グラフ上で識別できるように、最初の行のこの列にタイトルを付けてください。 データ セットを強調表示して折れ線グラフを挿入する手順に従って、関連データを含む新しい折れ線グラフを作成できます。 [4] 既存のグラフに新しいポリラインを追加する場合は、以下の手順に従います。 {"smallUrl":"https:\/\/www.wikihow.com\/images_en\/thumb\/4\/40\/Graph-Multiple-Lines-in-Excel-Step-8.jpg\/v4-460px-Graph-Multiple-Lines-in-Excel-Step-8.jpg","bigUrl":"https:\/\/www.wikihow.com\/images\/thumb\/4\/40\/Graph-Multiple-Lines-in-Excel-Step-8.jpg\/v4-728px-Graph-Multiple-Lines-in-Excel-Step-8.jpg","smallWidth":460,"smallHeight":345,"bigWidth":728,"bigHeight":546,"licensing":"<div class=\"mw-parser-output\"><\/div>"} 2グラフを選択し、スプレッドシートの上部にある [グラフ] オプションをクリックします。 スプレッドシート内の折れ線グラフをクリックして選択します。次に、スプレッドシートの右上隅にあるメニューの「グラフ」セクションに移動します。このメニューでは、タイトルや折れ線グラフのスタイルなど、グラフのさまざまな側面を編集できます。 {"smallUrl":"https:\/\/www.wikihow.com\/images_en\/thumb\/5\/5f\/Graph-Multiple-Lines-in-Excel-Step-9.jpg\/v4-460px-Graph-Multiple-Lines-in-Excel-Step-9.jpg","bigUrl":"https:\/\/www.wikihow.com\/images\/thumb\/5\/5f\/Graph-Multiple-Lines-in-Excel-Step-9.jpg\/v4-728px-Graph-Multiple-Lines-in-Excel-Step-9.jpg","smallWidth":460,"smallHeight":345,"bigWidth":728,"bigHeight":546,"licensing":"<div class=\"mw-parser-output\"><\/div>"} 3ドロップダウン メニューで [データの選択] オプションをクリックします。 「チャート」セクションを開くと、チャートに関連するより具体的なオプションを含むドロップダウン メニューが表示されます。 「データの選択」オプションを選択すると、折れ線グラフが表すデータの範囲を示すウィンドウが表示されます。{"smallUrl":"https:\/\/www.wikihow.com\/images_en\/thumb\/8\/80\/Graph-Multiple-Lines-in-Excel-Step-10.jpg\/v4-460px-Graph-Multiple-Lines-in-Excel-Step-10.jpg","bigUrl":"https:\/\/www.wikihow.com\/images\/thumb\/8\/80\/Graph-Multiple-Lines-in-Excel-Step-10.jpg\/v4-728px-Graph-Multiple-Lines-in-Excel-Step-10.jpg","smallWidth":460,"smallHeight":345,"bigWidth":728,"bigHeight":546,"licensing":"<div class=\"mw-parser-output\"><\/div>"} 4新しいデータ列が含まれるようにデータ範囲を変更します。 「データの選択」ウィンドウにデータ範囲が表示されます。たとえば、データ範囲には、スプレッドシートの列 A の行 1 から列 E の行 6 までが含まれます。このデータ範囲は「=Sheet1!$A$1:$E$6」として表示されます。範囲の 2 番目の文字の値を、グラフに追加する右端の列の文字に変更して、この範囲に新しいデータを追加します。グラフのデータ範囲を更新すると、そのデータが自動的にグラフにプロットされます。列 A から E にすでに線を描いていて、列 F と G のデータに線を描きたい場合は、範囲内の 2 番目の文字を「G」に変更できます。 新しいデータ行を追加する場合は、プロットする新しい数値行が含まれるように 2 番目の数値を変更します。 必要な新しいデータ列が含まれるようにデータ範囲を更新します。範囲に追加したデータの各列は、個別の線としてプロットされます。