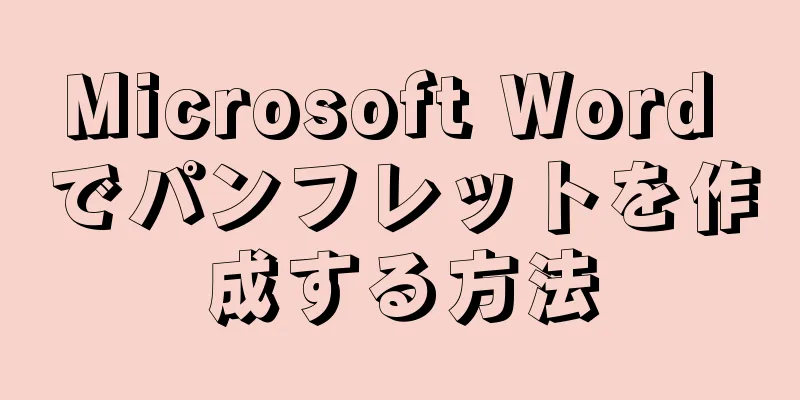|
このwikiHowでは、WhatsAppの自動ダウンロードを有効にして、受信した写真やビデオを携帯電話のギャラリーやカメラロールにダウンロードする方法を説明します。 ステップ方法1方法1/2: Androidデバイス- {"smallUrl":"https:\/\/www.wikihow.com\/images_en\/thumb\/0\/0c\/Automatically-Download-Images-on-WhatsApp-Step-5-Version-2.jpg\/v4-460px-Automatically-Download-Images-on-WhatsApp-Step-5-Version-2.jpg","bigUrl":"https:\/\/www.wikihow.com\/images\/thumb\/0\/0c\/Automatically-Download-Images-on-WhatsApp-Step-5-Version-2.jpg\/v4-728px-Automatically-Download-Images-on-WhatsApp-Step-5-Version-2.jpg","smallWidth":460,"smallHeight":345,"bigWidth":728,"bigHeight":546,"licensing":" class=\"mw-parser-output\"><\/div>"} 1WhatsAppを開きます。緑と白の吹き出しアイコンの上に白い電話が描かれています。
- WhatsApp を初めて開く場合は、アプリを設定する必要があります。
- {"Smallurl": "https:\/\/www.wikihow.com \/Images_en \/Thumb \/7e \/7e \/hatsapp-step-6.jpg \/vv4-460px-automately-onload-images-app-step-hats" \/\/www.wikihow.com \/images \/thumb \/7 \/7e \/automately-down load-images-on-whatsapp-step-6.jpg \/v4-728px-automately-down-images-on-whatsptep-6.jpg " 、「BigWidth」:728、 "Bigheight":546、 "ライセンス": "<div class = \" mw-parser-output \ "> <\/div>"} 2 クリックこのボタンは画面の右上隅にあります。
- WhatsApp プログラムを会話インターフェースで開いた場合は、画面の左上隅にある戻るボタンをクリックしてください。
- {"smallUrl":"https:\/\/www.wikihow.com\/images_en\/thumb\/4\/46\/Automatically-Download-Images-on-WhatsApp-Step-7.jpg\/v4-460px-Automatically-Download-Images-on-WhatsApp-Step-7.jpg","bigUrl":"https:\/\/www.wikihow.com\/images\/thumb\/4\/46\/Automatically-Download-Images-on-WhatsApp-Step-7.jpg\/v4-728px-Automatically-Download-Images-on-WhatsApp-Step-7.jpg","smallWidth":460,"smallHeight":345,"bigWidth":728,"bigHeight":546,"licensing":"<div class=\"mw-parser-output\"><\/div>"} 3 [設定]をクリックします。ドロップダウンメニューの一番下にあります。
- {"smallUrl":"https:\/\/www.wikihow.com\/images_en\/thumb\/e\/e1\/Automatically-Download-Images-on-WhatsApp-Step-8.jpg\/v4-460px-Automatically-Download-Images-on-WhatsApp-Step-8.jpg","bigUrl":"https:\/\/www.wikihow.com\/images\/thumb\/e\/e1\/Automatically-Download-Images-on-WhatsApp-Step-8.jpg\/v4-728px-Automatically-Download-Images-on-WhatsApp-Step-8.jpg","smallWidth":460,"smallHeight":345,"bigWidth":728,"bigHeight":546,"licensing":"<div class=\"mw-parser-output\"><\/div>"} 4 データ使用量をクリックします。ページの下部にあります。
- {"smallurl": "https:\/\/www.wikihow.com \/images_en \/thumb \/7 \/70 \/hatsapp-step-a-w。 /\/www.wikihow.com \/images\/thumb\/7\/70\/automately-download-images-on-whatsapp-step-9.jpg\/v4-728px-automately-downages-on--an-whatsapp-step-9.jpg"、 "smallwidth" idth ":728、" bigheight ":546、" licensing ":" <div class = \ "mw-parser-output \"> <\/div> "} 5click モバイルデータを使用するときにオンになります。このオプションは、ページの「メディア データを自動的にダウンロードする」という見出しのすぐ下にあります。
- {"smallurl": "https:\/\/www.wikihow.com \/images_en \/sumb \/ff \/ff \/aTSAPP-step-10.jpg \/vv4-460px-automately-lod-himages" \/\/www.wikihow.com \/images \/thumb \/f \/ff \/automately-download-images-on-whatsapp-step-10.jpg \/v4-728px-automately-down-images-on-whats-step-10.jpg " "BigWidth":728、 "Bigheight":546、 "ライセンス": "<div class = \" mw-parser-output \ "> <\/div>"} 6ダウンロードする情報のタイプをクリックします。オプションには以下が含まれます:
- 写真
- オーディオ
- ビデオ
- 書類
- 携帯電話のデータを使用して大きなファイルをダウンロードするときは注意してください。こうするとパッケージ内のデータが使い果たされ、多額の料金が発生する可能性があるからです。
- 7 「OK」をクリックします。マルチメディア オプション ウィンドウの右下隅にあります。
- {"Smallurl": "https:\/\/www.wikihow.com \/Images_en \/Thumb \/94 \/Atsapp-step-step-12.jpg \/vv4-460px-automately-load-images" \/\/www.wikihow.com \/images \/thumb \/9 \/94 \/automately-download-images-on-whatsapp-step-step-step-step-jpg \/v4-728px-automately-down-images-on-whats-step-2.jpg " 、「BigWidth」:728、 "Bigheight":546、 "ライセンス": "<div class = \" mw-parser-output \ "> <\//div>"} 8 wi-fiへの接続をタップします。このオプションは「モバイルデータ使用中」の下にあります。
- {"smallurl": "https:\/\/www.wikihow.com \/images_en \/thumb \/2 \/2d \/Atsapp-step-step-13.jpg \/vv4-460px-automately-onload-images-app-spt-" /\/www.wikihow.com \/images\/thumb\/2\/2d\/automately-download-images-on-whatsapp-step-13.jpg\/v4-728px-automately-downage-images-on-whatsapp-step-13.jpg"、 "smallwidththo" idth ":728、" bigheight ":546、" licensing ":" <div class = \ "mw-parser-output \"> <\/div> "} 9ダウンロードする情報のタイプをクリックします。ここでのオプションは、データ移動ステップの場合と同じです。
- {"smallurl": "https:\/\/www.wikihow.com \/images_en \/thumb \/2 \/2 \/automically-down-images-on-whatsapp-step-14.jpg \/vv4-460px-automately-downages-on-whats-spt" \/\/www.wikihow.com \/images \/thumb \/2 \/22 \/automately-download-images-on-whatsapp-step-14.jpg \/vv4-728px-automately-down-images-on-whatsapp-14.jpg BigWidth ":728、" Bigheight ":546、"ライセンス ":" <div class = \ "mw-parser-output \"> <\/div> "} 10クリックok 。
- {"smallurl": "https:\/\/www.wikihow.com \/images_en \/sumb \/e \/ea \/autaltally-down-images-on-wha \ /www.wikihow.com \/images \/thumb \/e \/ea \/automately-download-images-on-whatsapp-step-15.jpg \/vv4-728px-automately-down-images-on-whatsapp-step-15.jpg ":728、" Bigheight ":546、"ライセンス ":" <div class = \ "mw-parser-output \"> <\/div> " }これは、「マルチメディア データを自動的にダウンロードする」設定グループの最後のオプションです。
- {"smallurl": "https:\/\/www.wikihow.com \/Images_en \/thumb \/7 \/7a \/\/www.wikihow.com \/images \/thumb \/7 \/7a \/automately-down load-images-on-whatsapp-step-step-16.jpg \/v4-728px-automately-down-images-on-whatsapp-16.jpg " 、 "BigWidth":728、 "Bigheight":546、 "ライセンス": "<div class = \" mw-parser-output \ "> <\/div>" }上記の2つの手順と同じです。
- ローミングデータを使用して大きなファイルをダウンロードする場合は注意してください。莫大なコストが発生する可能性があるからです。
- {"smallurl": "https:\/\/www.wikihow.com \/Images_en \/Thumb \/0 \/04 \/Atsapp-step-17.jpg \/vv4-460px-automately-lod-himages" " \/\/www.wikihow.com \/images \/thumb \/0 \/04 \/automately-download-images-on-whatsapp-step-17.jpg \/v4-728px-automately-down-images-on-whats-step-17.jpg " 、「BigWidth」:728、 "Bigheight":546、 "ライセンス": "<div class = \" mw-parser-output \ "> <\/div>"} 13click ok 。この時点で、他のユーザーから送信されたすべての写真やビデオは、選択したダウンロード パスに自動的にダウンロードされます。 広告する
方法2方法2/2:アイフォン- {"smallUrl":"https:\/\/www.wikihow.com\/images_en\/thumb\/6\/68\/Automatically-Download-Images-on-WhatsApp-Step-1-Version-2.jpg\/v4-460px-Automatically-Download-Images-on-WhatsApp-Step-1-Version-2.jpg","bigUrl":"https:\/\/www.wikihow.com\/images\/thumb\/6\/68\/Automatically-Download-Images-on-WhatsApp-Step-1-Version-2.jpg\/v4-728px-Automatically-Download-Images-on-WhatsApp-Step-1-Version-2.jpg","smallWidth":460,"smallHeight":345,"bigWidth":728,"bigHeight":546,"licensing":" class=\"mw-parser-output\"><\/div>"} 1WhatsAppを開きます。緑と白の吹き出しアイコンの上に白い電話が描かれています。
- WhatsApp を初めて開く場合は、アプリを設定する必要があります。
- {"smallUrl":"https:\/\/www.wikihow.com\/images_en\/thumb\/d\/d7\/Automatically-Download-Images-on-WhatsApp-Step-2-Version-2.jpg\/v4-460px-Automatically-Download-Images-on-WhatsApp-Step-2-Version-2.jpg","bigUrl":"https:\/\/www.wikihow.com\/images\/thumb\/d\/d7\/Automatically-Download-Images-on-WhatsApp-Step-2-Version-2.jpg\/v4-728px-Automatically-Download-Images-on-WhatsApp-Step-2-Version-2.jpg","smallWidth":460,"smallHeight":345,"bigWidth":728,"bigHeight":546,"licensing":" class=\"mw-parser-output\"><\/div>"} 2 「設定」をクリックします。画面の右下隅にあります。
- WhatsApp プログラムを会話インターフェースで開いた場合は、画面の左上隅にある戻るボタンをクリックしてください。
- {"smallUrl":"https:\/\/www.wikihow.com\/images_en\/thumb\/b\/be\/Automatically-Download-Images-on-WhatsApp-Step-3-Version-3.jpg\/v4-460px-Automatically-Download-Images-on-WhatsApp-Step-3-Version-3.jpg","bigUrl":"https:\/\/www.wikihow.com\/images\/thumb\/b\/be\/Automatically-Download-Images-on-WhatsApp-Step-3-Version-3.jpg\/v4-728px-Automatically-Download-Images-on-WhatsApp-Step-3-Version-3.jpg","smallWidth":460,"smallHeight":345,"bigWidth":728,"bigHeight":546,"licensing":" class=\"mw-parser-output\"><\/div>"} 3 セッションをクリックします。このオプションは画面の中央にあります。
- {"smallUrl":"https:\/\/www.wikihow.com\/images_en\/thumb\/2\/2d\/Automatically-Download-Images-on-WhatsApp-Step-4-Version-2.jpg\/v4-460px-Automatically-Download-Images-on-WhatsApp-Step-4-Version-2.jpg","bigUrl":"https:\/\/www.wikihow.com\/images\/thumb\/2\/2d\/Automatically-Download-Images-on-WhatsApp-Step-4-Version-2.jpg\/v4-728px-Automatically-Download-Images-on-WhatsApp-Step-4-Version-2.jpg","smallWidth":460,"smallHeight":345,"bigWidth":728,"bigHeight":546,"licensing":" class=\"mw-parser-output\"><\/div>"} 4「 受信したマルチメディア情報を保存する」スライダーを「オン」(右)の位置にスライドします。緑色に変わります。この時点で、誰かが送信した写真やビデオは自動的にカメラロールにダウンロードされます。 広告する
ヒント- WhatsApp が携帯電話のフォトアルバムにアクセスすることを許可していない場合は、スライダーを右にスライドすると、WhatsApp がアルバムにアクセスすることを承認するために[OK]ボタンをクリックするように求められます。
広告する警告する- 写真のダウンロードにはデータ使用料が発生する場合があります。
広告する |