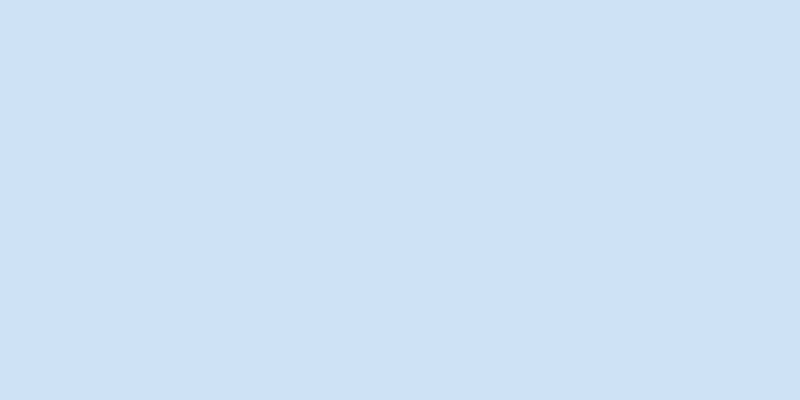このガイドでは、2 つ以上のネットワークを 1 つのメイン ネットワークに統合する方法について説明します。これにより、2 つ以上のネットワーク間でトラフィックを共有できるため、全体的なブラウジング速度に影響を与えることなく、大きなファイルをダウンロードしたり、継続的にストリーミングしたりできます。
ステップ 1方法 1/3:ウィンドウズ 1USB Wi-Fiアダプターを購入します。 コンピュータが複数のワイヤレス ネットワークを認識できるように、少なくとも 1 つのアダプタを準備します。 USB Wi-Fi アダプターは、実店舗または JD.com などのオンラインで購入できます。 2Wi-Fiアダプターをコンピューターに接続します。 USB Wi-Fi アダプターをケースの USB ポートに差し込みます。プロンプトが表示されたら、画面の指示に従ってアダプターを設定します。 3 2番目のワイヤレスネットワークに接続します。 画面の右下隅にある「Wi-Fi」アイコンをクリックし、ポップアップ メニューの上部にあるドロップダウン ボックスをクリックして、 「Wi-Fi 2」 をクリックして、2 番目のワイヤレス ネットワークに接続します。 [1] 4スタートメニューを開く{"smallUrl":"https:\/\/www.wikihow.com\/images_en\/0\/07\/Windowsstart.png","bigUrl":"https:\/\/www.wikihow.com\/images\/thumb\/0\/07\/Windowsstart.png\/30px-Windowsstart.png","smallWidth":460,"smallHeight":460,"bigWidth":30,"bigHeight":30,"licensing":"<div class=\"mw-parser-output\"><\/div>"} . 画面の左下隅にある Windows ロゴをクリックします。 5設定を開く{"smallUrl":"https:\/\/www.wikihow.com\/images_en\/d\/d0\/Windowssettings.png","bigUrl":"https:\/\/www.wikihow.com\/images\/thumb\/d\/d0\/Windowssettings.png\/31px-Windowssettings.png","smallWidth":460,"smallHeight":445,"bigWidth":31,"bigHeight":30,"licensing":"<div class=\"mw-parser-output\"><\/div>"} . スタート メニューの左下隅にある歯車アイコンをクリックします。 6クリック{"smallUrl":"https:\/\/www.wikihow.com\/images_en\/a\/a7\/Windowsnetwork.png","bigUrl":"https:\/\/www.wikihow.com\/images\/thumb\/a\/a7\/Windowsnetwork.png\/30px-Windowsnetwork.png","smallWidth":460,"smallHeight":460,"bigWidth":30,"bigHeight":30,"licensing":"<div class=\"mw-parser-output\"><\/div>"} ネットワークとインターネット。 この地球儀の形をしたアイコンは設定ウィンドウにあります。 7「 アダプターのオプションの変更」を ページの中央にある「ネットワーク設定の変更」という見出しの下にあります。これにより、すべてのネットワーク接続を含むコントロール パネル ウィンドウが開きます。 8プライマリWi-Fi接続をダブルクリックします。 これは、ワイヤレス ネットワーク アダプターを接続する前に接続されていたネットワークです。ウィンドウがポップアップ表示されます。 9接続プロパティを変更します。 両方のワイヤレス接続を同時に有効にするには、プライマリ接続から始めて、両方の優先順位を変更する必要があります。 [プロパティ] をクリックします。 インターネット プロトコル バージョン 4 (TCP/IPv4) を選択します。プロパティ をクリック[詳細設定...] をクリックします。 「自動的にホップする」チェックボックスをオフにします。 「インターフェース メトリック」テキスト ボックスに15 と 入力します。 上部のウィンドウで「OK」 をクリックします。 下のウィンドウで「閉じる」を クリックします。 10 2 番目の接続のプロパティを変更します。 変更方法は最初の接続と全く同じです。 「インターフェース メトリック」テキスト ボックスに15 を 入力することを忘れないでください。 11コンピュータを再起動します。 スタート メニューをクリックします{"smallUrl":"https:\/\/www.wikihow.com\/images_en\/0\/07\/Windowsstart.png","bigUrl":"https:\/\/www.wikihow.com\/images\/thumb\/0\/07\/Windowsstart.png\/30px-Windowsstart.png","smallWidth":460,"smallHeight":460,"bigWidth":30,"bigHeight":30,"licensing":"<div class=\"mw-parser-output\"><\/div>"} をクリックし、 [電源] {"smallUrl":"https:\/\/www.wikihow.com\/images_en\/5\/5d\/Windowspower.png","bigUrl":"https:\/\/www.wikihow.com\/images\/thumb\/5\/5d\/Windowspower.png\/30px-Windowspower.png","smallWidth":460,"smallHeight":460,"bigWidth":30,"bigHeight":30,"licensing":"<div class=\"mw-parser-output\"><\/div>"} をクリックして 、 [再起動] をクリックします。コンピュータを再起動すると、2 つのネットワークを使用してコンピュータの帯域幅を共有できるようになります。 広告する 2方法 2/3:マック 1 Mac に 2 つのネットワーク ポートがあることを確認します。 特別なルーターを使用せずに 2 つのネットワークを結合するには、イーサネット ポートを介して 2 つのネットワークを接続するルーターが必要です。したがって、Mac には 2 つのネットワーク ポートがあるか、ネットワーク カードをインストールできる必要があります。イーサネット ポートと少なくとも 1 つの USB-C (Thunderbolt 3) ポートがある場合は、Apple USB-C イーサネット アダプタを購入して、2 番目のイーサネット ポートとして使用できます。 イーサネット ポートがなくても、少なくとも 2 つの USB-C (Thunderbolt 3) ポートがある場合は、2 つの Apple USB-C イーサネット アダプタを購入して、2 つのイーサネット ポートとして使用できます。 USB-C (Thunderbolt 3) ポートが 1 つしかなく、イーサネット ポートがない場合は、イーサネット経由で 2 つのネットワークを結合することはできません。負荷分散ルーターを使用してみてください。 Mac では 2 つの 802.3ad 準拠の接続しか組み合わせることができないため、USB 3.0 ネットワーク カードは使用できません。 [2] 2両方のルーターをMacに接続します。 イーサネット ケーブルを使用して各ルーターを接続します。イーサネット ケーブルの一方の端をルーターの背面にある「LAN」または同様のポートに差し込み、もう一方の端を Mac のイーサネット ポートに差し込みます。ネットワーク ポートが 1 つしかない場合は、まずネットワーク カードを Mac に接続する必要があります。 3Appleメニューを開く{"smallUrl":"https:\/\/www.wikihow.com\/images_en\/f\/ff\/Macapple1.png","bigUrl":"https:\/\/www.wikihow.com\/images\/thumb\/f\/ff\/Macapple1.png\/29px-Macapple1.png","smallWidth":460,"smallHeight":476,"bigWidth":29,"bigHeight":30,"licensing":"<div class=\"mw-parser-output\"><\/div>"} . 画面の左上隅にある Apple ロゴをクリックします。ドロップダウン メニューが表示されます。 4 「システム環境設定」 ドロップダウンメニューの上部近くにあります。システム環境設定ウィンドウが開きます。 5 「ネットワーク」 6歯車の形をしたアクションアイコンをクリックします。 ウィンドウの左下隅にあります。ウィンドウがポップアップ表示されます。 7 「仮想インターフェースの管理」を 8+ 9「 新しいリンクアグリゲーション」を ドロップダウンメニューにあります。 10ネットワークポートを選択します。 各ネットワークの左側にあるチェックボックスを選択します。 11名前を入力します。 ウィンドウの上部にあるテキスト ボックスに新しい接続の名前を入力します。 12 「作成」をクリック 「適用」 3方法 3/3: 負荷分散ルーターの使用 1負荷分散ルーターを購入します。 負荷分散ルーターは、大規模なブロードキャストのためにすべてのネットワークを統合します。異なるワイヤレス ネットワークを持つ複数のモデムを負荷分散ルーターに接続して、モデムのすべてのネットワーク接続を処理できます。デュアル10,000ポート負荷分散ルーターの価格は300〜600元です。 {"smallUrl":"https:\/\/www.wikihow.com\/images_en\/thumb\/5\/51\/Set-Up-a-Motorola-SURFboard-Modem-Step-1.jpg\/v4-460px-Set-Up-a-Motorola-SURFboard-Modem-Step-1.jpg","bigUrl":"https:\/\/www.wikihow.com\/images\/thumb\/5\/51\/Set-Up-a-Motorola-SURFboard-Modem-Step-1.jpg\/v4-728px-Set-Up-a-Motorola-SURFboard-Modem-Step-1.jpg","smallWidth":460,"smallHeight":345,"bigWidth":728,"bigHeight":546,"licensing":" class=\"mw-parser-output\"><\/div>"} 2モデムをルーターに接続します。 異なるモデムからブロードキャストするワイヤレス ネットワークが 2 つ以上ある場合は、イーサネット ケーブルの一方の端を選択したモデムの四角い外部ポートに接続し、もう一方の端をルーターの背面にある四角いポートに接続することで、複数のワイヤレス ネットワークを負荷分散ルーターに接続できます。{"smallurl": "https:\/\/www.wikihow.com \/画像\/sumb \/e \/ee \/combine-two-internet-connections-step \/\/www.wikihow.com \/images \/thumb \/e \/ee \/combine-two-internet-connections-version-2.jpg \/v4-728px-combine-two-internet接続step-22-version-2.jpg "" " 345、 "BigWidth":728、 "Bigheight":546、 "ライセンス": "<div class = \" mw-parser-output \ "> <\/div>"} 3 コンピューターでルーターの設定ページを開きます 。接続設定に入力した IP アドレスがルーターの設定ページにリダイレクトされない場合は、ルーターのマニュアルの「基本設定」セクションを確認して正しいアドレスを見つけてください。 {"smallUrl":"https:\/\/www.wikihow.com\/images_en\/thumb\/2\/22\/Combine-Two-Internet-Connections-Step-13-Version-2.jpg\/v4-460px-Combine-Two-Internet-Connections-Step-13-Version-2.jpg","bigUrl":"https:\/\/www.wikihow.com\/images\/thumb\/2\/22\/Combine-Two-Internet-Connections-Step-13-Version-2.jpg\/v4-728px-Combine-Two-Internet-Connections-Step-13-Version-2.jpg","smallWidth":460,"smallHeight":345,"bigWidth":728,"bigHeight":546,"licensing":" class=\"mw-parser-output\"><\/div>"} 4 「詳細設定」 ほとんどの負荷分散ルーターには同様のページがあり、メーカーによって異なるオプションはいくつかあります。 {"smallUrl":"https:\/\/www.wikihow.com\/images_en\/thumb\/a\/a3\/Combine-Two-Internet-Connections-Step-14-Version-2.jpg\/v4-460px-Combine-Two-Internet-Connections-Step-14-Version-2.jpg","bigUrl":"https:\/\/www.wikihow.com\/images\/thumb\/a\/a3\/Combine-Two-Internet-Connections-Step-14-Version-2.jpg\/v4-728px-Combine-Two-Internet-Connections-Step-14-Version-2.jpg","smallWidth":460,"smallHeight":345,"bigWidth":728,"bigHeight":546,"licensing":" class=\"mw-parser-output\"><\/div>"} 5 「負荷分散」を 通常はルーターのページの左側にも配置されています。{"smallUrl":"https:\/\/www.wikihow.com\/images_en\/thumb\/7\/72\/Combine-Two-Internet-Connections-Step-15-Version-2.jpg\/v4-460px-Combine-Two-Internet-Connections-Step-15-Version-2.jpg","bigUrl":"https:\/\/www.wikihow.com\/images\/thumb\/7\/72\/Combine-Two-Internet-Connections-Step-15-Version-2.jpg\/v4-728px-Combine-Two-Internet-Connections-Step-15-Version-2.jpg","smallWidth":460,"smallHeight":345,"bigWidth":728,"bigHeight":546,"licensing":" class=\"mw-parser-output\"><\/div>"} 6 [アプリケーション最適化ルーティングを有効にする] チェックボックスをオフにします。 通常はルーターのページの上部近くにあります。{"smallUrl":"https:\/\/www.wikihow.com\/images_en\/thumb\/9\/9f\/Combine-Two-Internet-Connections-Step-16-Version-2.jpg\/v4-460px-Combine-Two-Internet-Connections-Step-16-Version-2.jpg","bigUrl":"https:\/\/www.wikihow.com\/images\/thumb\/9\/9f\/Combine-Two-Internet-Connections-Step-16-Version-2.jpg\/v4-728px-Combine-Two-Internet-Connections-Step-16-Version-2.jpg","smallWidth":460,"smallHeight":345,"bigWidth":728,"bigHeight":546,"licensing":" class=\"mw-parser-output\"><\/div>"} 7 [帯域幅ベースのバランスルーティングを有効にする] チェックボックスをオフにします。 上記の 2 つのチェックボックスをオフにすると、負荷分散ルーターは複数の Wi-Fi ネットワークを単一の接続に分散できます。 [3] {"smallUrl":"https:\/\/www.wikihow.com\/images_en\/thumb\/6\/6f\/Combine-Two-Internet-Connections-Step-17-Version-2.jpg\/v4-460px-Combine-Two-Internet-Connections-Step-17-Version-2.jpg","bigUrl":"https:\/\/www.wikihow.com\/images\/thumb\/6\/6f\/Combine-Two-Internet-Connections-Step-17-Version-2.jpg\/v4-728px-Combine-Two-Internet-Connections-Step-17-Version-2.jpg","smallWidth":460,"smallHeight":345,"bigWidth":728,"bigHeight":546,"licensing":" class=\"mw-parser-output\"><\/div>"} 8 「OK」 「保存」 設定が保存されます。{"smallurl": "https:\/\/www.wikihow.com \/画像\/c \/ce \/combine-two-internet-connections-step \/\/www.wikihow.com \/images \/thumb \/c \/ce \/combine-two-internet-connections-step-19-version-2.jpg \/v4-728px-combine-two-internet-internet-connections-step-step-19-version-2.jpg ":" 4 5、 "BigWidth":728、 "Bigheight":546、 "ライセンス": "<div class = \" mw-parser-output \ "> <\/div>"} 9複数のネットワークを統合した後の速度の飛躍的な向上をお楽しみください。 負荷分散ルーターのセットアップを完了し、Wi-Fi メニューでコンピューターを接続すると、ブラウジングの速度の違いを実感できるはずです。 広告するヒント ネットワークが統合されると、2 つのネットワークがトラフィックを共有するため、帯域幅は増加しますが、ダウンロード速度は 2 倍になりません。 統合ネットワークを使用して、オンラインで映画を視聴しながら大きなファイルをダウンロードすると、帯域幅の増加を体験できます。 自宅やオフィスにワイヤレス ネットワークが 1 つしかない場合は、スマートフォンをワイヤレス ホットスポットとして設定することで、独自のワイヤレス ネットワークを作成できます。 警告する 複数のネットワークを統合すると、ネットワーク オペレーターの契約に違反する可能性があります。合併する前に、契約条件をよくお読みください。