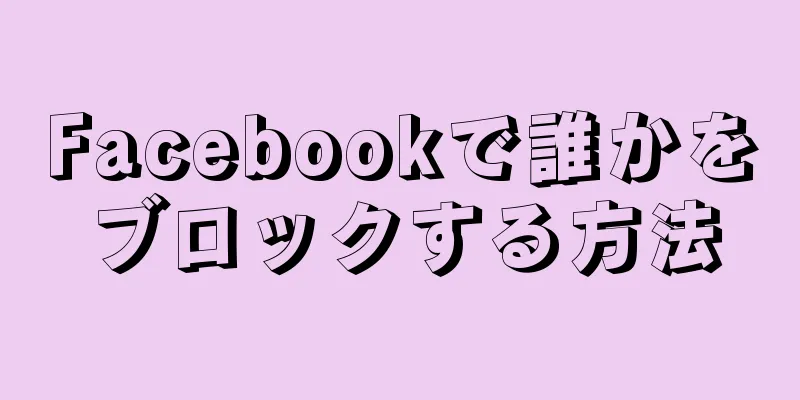何度も電話の着信音を聞いているうちに、電話が鳴っていることに気づかなくなっていませんか?いつも同じ着信音を聞きたい人はいません!着信音にジャズ(またはロック、ラップ、クラシックなど)を追加して、よりユニークなものにすることができます。携帯電話用のユニークな着信音を作成する方法を説明します。
ステップ 1方法 1/4: Webツールで着信音を作成する {"smallUrl":"https:\/\/www.wikihow.com\/images\/thumb\/b\/b6\/Make-Your-Own-Ringtone-Step-1-Version-2.jpg\/v4-460px-Make-Your-Own-Ringtone-Step-1-Version-2.jpg","bigUrl":"https:\/\/www.wikihow.com\/images\/thumb\/b\/b6\/Make-Your-Own-Ringtone-Step-1-Version-2.jpg\/v4-828px-Make-Your-Own-Ringtone-Step-1-Version-2.jpg","smallWidth":460,"smallHeight":97,"bigWidth":828,"bigHeight":153,"licensing":"<div class=\"mw-parser-output\"><\/div>"} 1からオンライン着信音作成ソフトウェアまで。 着信音をアップロードしたり、着信音を作成するためのクリップをキャプチャしたりできる Web サイトは数多くあります。最も重要なことは、これらはすべて無料だということです。これらのサイトには以下が含まれます。自分だけの着信音を作る ミクサー モバイル17 オーディコ ソングカッター リンガー.org {"smallUrl":"https:\/\/www.wikihow.com\/images_en\/thumb\/8\/89\/Make-Your-Own-Ringtone-Step-2-Version-2.jpg\/v4-460px-Make-Your-Own-Ringtone-Step-2-Version-2.jpg","bigUrl":"https:\/\/www.wikihow.com\/images\/thumb\/8\/89\/Make-Your-Own-Ringtone-Step-2-Version-2.jpg\/v4-728px-Make-Your-Own-Ringtone-Step-2-Version-2.jpg","smallWidth":460,"smallHeight":111,"bigWidth":728,"bigHeight":176,"licensing":" class=\"mw-parser-output\"><\/div>"} 2音楽をアップロードします。 コンピュータ上のどこからでも音楽ファイルをアップロードできます。また、一部のサービスではオンライン クラウド ストレージ リソースを使用することもできます。ほとんどのサービスでは、次の形式が受け入れられます。 MP3 オーストラリア M4A WAVAファイル ワールドワイド {"smallUrl":"https:\/\/www.wikihow.com\/images_en\/thumb\/e\/e1\/Make-Your-Own-Ringtone-Step-3-Version-2.jpg\/v4-460px-Make-Your-Own-Ringtone-Step-3-Version-2.jpg","bigUrl":"https:\/\/www.wikihow.com\/images\/thumb\/e\/e1\/Make-Your-Own-Ringtone-Step-3-Version-2.jpg\/v4-728px-Make-Your-Own-Ringtone-Step-3-Version-2.jpg","smallWidth":460,"smallHeight":103,"bigWidth":728,"bigHeight":163,"licensing":" class=\"mw-parser-output\"><\/div>"} 3着信音セグメントを設定します。 アップロード後、サウンドファイルの一部を着信音として選択できます。ほとんどの携帯電話は、最長 30 秒の着信音ファイルをサポートしています。{"smallUrl":"https:\/\/www.wikihow.com\/images_en\/thumb\/8\/86\/Make-Your-Own-Ringtone-Step-4-Version-2.jpg\/v4-460px-Make-Your-Own-Ringtone-Step-4-Version-2.jpg","bigUrl":"https:\/\/www.wikihow.com\/images\/thumb\/8\/86\/Make-Your-Own-Ringtone-Step-4-Version-2.jpg\/v4-476px-Make-Your-Own-Ringtone-Step-4-Version-2.jpg","smallWidth":460,"smallHeight":126,"bigWidth":476,"bigHeight":130,"licensing":" class=\"mw-parser-output\"><\/div>"} 4サウンドファイルのビットレートを選択します。 ほとんどの場合、一般的な電話のスピーカーの音質はヘッドフォンやステレオ スピーカーよりも低いため、着信音はデフォルトで標準のオーディオ ソフトウェアよりも低いビットレートに設定されています。この方法により、着信音ファイルは小さくなり、非常に良い効果を維持できます。ほとんどの場合、デフォルトのビットレートは 96kpbs です。増やしたいなら増やしてください。 CD 品質のサウンドのビット レートは 360kpbs です。 {"smallUrl":"https:\/\/www.wikihow.com\/images_en\/thumb\/2\/26\/Make-Your-Own-Ringtone-Step-5-Version-2.jpg\/v4-460px-Make-Your-Own-Ringtone-Step-5-Version-2.jpg","bigUrl":"https:\/\/www.wikihow.com\/images\/thumb\/2\/26\/Make-Your-Own-Ringtone-Step-5-Version-2.jpg\/v4-476px-Make-Your-Own-Ringtone-Step-5-Version-2.jpg","smallWidth":460,"smallHeight":126,"bigWidth":476,"bigHeight":130,"licensing":" class=\"mw-parser-output\"><\/div>"} 5形式を選択します。 iPhone 着信音ファイルは M4R 形式です。他のほとんどの携帯電話は MP3 形式をサポートしています。{"smallUrl":"https:\/\/www.wikihow.com\/images_en\/7\/7c\/Make-Your-Own-Ringtone-Step-6-Version-2.jpg","bigUrl":"https:\/\/www.wikihow.com\/images\/thumb\/7\/7c\/Make-Your-Own-Ringtone-Step-6-Version-2.jpg\/v4-403px-Make-Your-Own-Ringtone-Step-6-Version-2.jpg","smallWidth":460,"smallHeight":114,"bigWidth":403,"bigHeight":100,"licensing":"<div class=\"mw-parser-output\"><\/div>"} 6着信音ファイルの受信方法を決定します。 ほとんどのウェブサイトでは、コンピューターにダウンロードしたり、電子メールで受け取ったり、携帯電話に直接送信したりするオプションが用意されています。{"smallUrl":"https:\/\/www.wikihow.com\/images_en\/thumb\/f\/f4\/Make-Your-Own-Ringtone-Step-26.jpg\/v4-460px-Make-Your-Own-Ringtone-Step-26.jpg","bigUrl":"https:\/\/www.wikihow.com\/images\/thumb\/f\/f4\/Make-Your-Own-Ringtone-Step-26.jpg\/v4-486px-Make-Your-Own-Ringtone-Step-26.jpg","smallWidth":460,"smallHeight":152,"bigWidth":486,"bigHeight":161,"licensing":"<div class=\"mw-parser-output\"><\/div>"} 7ファイルを携帯電話に挿入します。 直接送信した場合は、着信音のリストから選択できます。コンピューター経由で転送した場合は、携帯電話の適切な場所に置く必要があります。 iPhoneでは、M4RファイルをiTunesの着信音フォルダに配置します。携帯電話とコンピュータを同期してから、着信音ファイルを追加できます。 Android スマートフォンの場合は、コンピューターに接続し、スマートフォンのメディア フォルダー内の「オーディオ」フォルダーに移動します。そうでない場合は、新しいものを作成してください。次に、「着信音」フォルダをクリックするか、新しいフォルダを作成して着信音ファイルをそこに置きます。 2方法 2/4:モバイルアプリの使用 {"smallUrl":"https:\/\/www.wikihow.com\/images_en\/thumb\/3\/35\/Make-Your-Own-Ringtone-Step-8-Version-2.jpg\/v4-460px-Make-Your-Own-Ringtone-Step-8-Version-2.jpg","bigUrl":"https:\/\/www.wikihow.com\/images\/thumb\/3\/35\/Make-Your-Own-Ringtone-Step-8-Version-2.jpg\/v4-657px-Make-Your-Own-Ringtone-Step-8-Version-2.jpg","smallWidth":460,"smallHeight":216,"bigWidth":657,"bigHeight":308,"licensing":" class=\"mw-parser-output\"><\/div>"} 1必要なアプリケーションをダウンロードします。 iOS と Android の両方に、無料の着信音ソフトウェアや購入して使用できるソフトウェアなど、多くのソフトウェア オプションがあります。ユーザーレビューを読んで、どれが自分に適しているかを確認してください。最適な 2 つは次のとおりです。 iOS——着信音を作成! Android - 着信音メーカー {"smallUrl":"https:\/\/www.wikihow.com\/images_en\/thumb\/9\/92\/Make-Your-Own-Ringtone-Step-9-Version-2.jpg\/v4-460px-Make-Your-Own-Ringtone-Step-9-Version-2.jpg","bigUrl":"https:\/\/www.wikihow.com\/images\/thumb\/9\/92\/Make-Your-Own-Ringtone-Step-9-Version-2.jpg\/v4-728px-Make-Your-Own-Ringtone-Step-9-Version-2.jpg","smallWidth":460,"smallHeight":148,"bigWidth":728,"bigHeight":235,"licensing":" class=\"mw-parser-output\"><\/div>"} 2プログラムで音楽を読み取ります。 方法はプログラムごとに異なる場合がありますが、コンピューター上のサウンド ファイルをいつでも読み取ることができます。これらのアプリケーションは通常、すべての主要なファイル形式をサポートしています。{"smallUrl":"https:\/\/www.wikihow.com\/images_en\/thumb\/f\/ff\/Make-Your-Own-Ringtone-Step-10.jpg\/v4-460px-Make-Your-Own-Ringtone-Step-10.jpg","bigUrl":"https:\/\/www.wikihow.com\/images\/thumb\/f\/ff\/Make-Your-Own-Ringtone-Step-10.jpg\/v4-641px-Make-Your-Own-Ringtone-Step-10.jpg","smallWidth":460,"smallHeight":184,"bigWidth":641,"bigHeight":256,"licensing":"<div class=\"mw-parser-output\"><\/div>"} 3着信音クリップを設定します。 サウンド クリップをキャプチャするための開始点と終了点を選択し、フェードインおよびフェードアウト効果を追加することもできます。着信音が急に始まったり、突然終わったりしないようにして、最高の音質になるようにしてください。{"smallUrl":"https:\/\/www.wikihow.com\/images_en\/thumb\/e\/ea\/Make-Your-Own-Ringtone-Step-11.jpg\/v4-460px-Make-Your-Own-Ringtone-Step-11.jpg","bigUrl":"https:\/\/www.wikihow.com\/images\/thumb\/e\/ea\/Make-Your-Own-Ringtone-Step-11.jpg\/v4-617px-Make-Your-Own-Ringtone-Step-11.jpg","smallWidth":460,"smallHeight":279,"bigWidth":617,"bigHeight":374,"licensing":"<div class=\"mw-parser-output\"><\/div>"} 4携帯電話に保存します。 Android プログラムは自動的に着信音フォルダに配置されます。ファイルを保存するには、「保存」または「完了」ボタンをクリックするだけです。 iOS システムの場合、コンピューターに接続し、iTunes を開いて、プログラム内のファイル共有を確認し、それをコンピューターに保存してから、iTunes 着信音フォルダーにドラッグする必要があります。次に同期します。 3方法 3/4: iTunesメソッド 1iTunesを開きます。 ここでは、曲のクリップを着信音としてカットする方法を紹介します。その他様々なサウンドファイルを着信音として使用できます。ファイルを右クリックして、「iTunes にインポート」を選択します。{"smallUrl":"https:\/\/www.wikihow.com\/images_en\/c\/ca\/Make-Your-Own-Ringtone-Step-12-Version-2.jpg","bigUrl":"https:\/\/www.wikihow.com\/images\/c\/ca\/Make-Your-Own-Ringtone-Step-12-Version-2.jpg","smallWidth":460,"smallHeight":309,"bigWidth":550,"bigHeight":370,"licensing":"<div class=\"mw-parser-output\"><\/div>"} {"smallUrl":"https:\/\/www.wikihow.com\/images_en\/thumb\/c\/c6\/Make-Your-Own-Ringtone-Step-13-Version-2.jpg\/v4-460px-Make-Your-Own-Ringtone-Step-13-Version-2.jpg","bigUrl":"https:\/\/www.wikihow.com\/images\/thumb\/c\/c6\/Make-Your-Own-Ringtone-Step-13-Version-2.jpg\/v4-624px-Make-Your-Own-Ringtone-Step-13-Version-2.jpg","smallWidth":460,"smallHeight":93,"bigWidth":624,"bigHeight":126,"licensing":" class=\"mw-parser-output\"><\/div>"} 2使用したい着信音ファイルを選択します。 音楽ライブラリ内のファイルを選択して再生し、その開始位置と終了位置を聞くことができます。 iPhone の着信音は最長 30 秒です。分と秒の時間ポイントに注意し、それに応じて開始点と終了点を設定します。 {"smallUrl":"https:\/\/www.wikihow.com\/images_en\/thumb\/5\/58\/Make-Your-Own-Ringtone-Step-14-Version-2.jpg\/v4-460px-Make-Your-Own-Ringtone-Step-14-Version-2.jpg","bigUrl":"https:\/\/www.wikihow.com\/images\/thumb\/5\/58\/Make-Your-Own-Ringtone-Step-14-Version-2.jpg\/v4-539px-Make-Your-Own-Ringtone-Step-14-Version-2.jpg","smallWidth":460,"smallHeight":210,"bigWidth":539,"bigHeight":246,"licensing":" class=\"mw-parser-output\"><\/div>"} 3開始時刻と終了時刻を変更します。 右クリックして「情報の表示」を選択します。 「オプション」をクリックし、開始時刻と終了時刻を入力します。必要な部分を選択し(分と秒はコロンで区切る必要があります)、[OK] をクリックします。 4新しいセグメント ファイルを分離します。 音楽をもう一度右クリックして、「AAC バージョンの作成」を選択できます。これにより、長さが異なる 2 つのバージョンの曲ファイルが作成されます。短い方が作成した着信音です。{"smallUrl":"https:\/\/www.wikihow.com\/images_en\/c\/cf\/Make-Your-Own-Ringtone-Step-15-Version-2.jpg","bigUrl":"https:\/\/www.wikihow.com\/images\/c\/cf\/Make-Your-Own-Ringtone-Step-15-Version-2.jpg","smallWidth":460,"smallHeight":129,"bigWidth":550,"bigHeight":154,"licensing":"<div class=\"mw-parser-output\"><\/div>"} AAC バージョンを作成したら、元の曲ファイルをクリックし、クリックして情報を表示し、設定画面に戻り、開始時間を 0 に戻し、終了時間のチェックを外します。 5着信音ファイルを右クリックし、Finder (または Windows のエクスプローラー) で表示することを選択します。元のファイルと着信音ファイルを含むフォルダーが開きます。 {"smallUrl":"https:\/\/www.wikihow.com\/images_en\/0\/05\/Make-Your-Own-Ringtone-Step-16-Version-2.jpg","bigUrl":"https:\/\/www.wikihow.com\/images\/0\/05\/Make-Your-Own-Ringtone-Step-16-Version-2.jpg","smallWidth":460,"smallHeight":110,"bigWidth":550,"bigHeight":132,"licensing":"<div class=\"mw-parser-output\"><\/div>"} 6着信音を正しい形式に設定します。 iPhoneを使用する場合は、M4R ファイルが必要です。右クリックして「名前の変更」を選択するか (Windows)、Shift キーを押しながら項目を選択します (Mac)。最後の「a」(音声)を「r」(着信音)に変更します。{"smallUrl":"https:\/\/www.wikihow.com\/images_en\/8\/81\/Make-Your-Own-Ringtone-Step-17.jpg","bigUrl":"https:\/\/www.wikihow.com\/images\/8\/81\/Make-Your-Own-Ringtone-Step-17.jpg","smallWidth":460,"smallHeight":106,"bigWidth":550,"bigHeight":127,"licensing":"<div class=\"mw-parser-output\"><\/div>"} Macではダイアログボックスがポップアップ表示されるので、「.m4rを使用する」を選択します。 PC では、ダイアログ ボックスがポップアップ表示されるので、「はい」を選択して名前を変更します。 7 iTunesでAACバージョンを削除します。 iTunes に戻り、短いファイルを削除しますが、元のファイルは削除しないでください。ダイアログボックスが表示されたら、「ファイルを保存」を選択します。{"smallUrl":"https:\/\/www.wikihow.com\/images_en\/d\/d8\/Make-Your-Own-Ringtone-Step-18.jpg","bigUrl":"https:\/\/www.wikihow.com\/images\/d\/d8\/Make-Your-Own-Ringtone-Step-18.jpg","smallWidth":460,"smallHeight":115,"bigWidth":550,"bigHeight":138,"licensing":"<div class=\"mw-parser-output\"><\/div>"} PC では、元のファイルを削除することを選択できます。これによって .m4r ファイルは削除されません。 {"smallUrl":"https:\/\/www.wikihow.com\/images_en\/thumb\/9\/92\/Make-Your-Own-Ringtone-Step-19.jpg\/v4-460px-Make-Your-Own-Ringtone-Step-19.jpg","bigUrl":"https:\/\/www.wikihow.com\/images\/thumb\/9\/92\/Make-Your-Own-Ringtone-Step-19.jpg\/v4-543px-Make-Your-Own-Ringtone-Step-19.jpg","smallWidth":460,"smallHeight":89,"bigWidth":543,"bigHeight":93,"licensing":"<div class=\"mw-parser-output\"><\/div>"} 8 M4R ファイルを iTunes に戻します。 前の Finder ウィンドウまたはエクスプローラーに戻り、M4R ファイルを着信音ライブラリにドラッグします。この手順は iPhone の場合に必要です。挿入後、携帯電話とコンピューターを同期して着信音リストを更新できます。 方法 4/4: Audacityの使用 1 Audacity をダウンロードします 。 このソフトウェアはオープンソースで、音楽クリップを編集することができ、開発者のページから直接ダウンロードできます。セグメントを分割して着信音を作成できます。このソフトウェアは非常に便利で、着信音を作成する以外にも多くの用途があります。 2LAMEをダウンロードします。 あまりいい感じではないですが、このソフトウェアを使用すると、Audacity で着信音を MP3 形式でエクスポートできます。 LAME は開発者ページからダウンロードできます。{"smallUrl":"https:\/\/www.wikihow.com\/images_en\/a\/ae\/Make-Your-Own-Ringtone-Step-21.jpg","bigUrl":"https:\/\/www.wikihow.com\/images\/a\/ae\/Make-Your-Own-Ringtone-Step-21.jpg","smallWidth":460,"smallHeight":100,"bigWidth":550,"bigHeight":120,"licensing":"<div class=\"mw-parser-output\"><\/div>"} {"smallUrl":"https:\/\/www.wikihow.com\/images_en\/thumb\/e\/e4\/Make-Your-Own-Ringtone-Step-22.jpg\/v4-460px-Make-Your-Own-Ringtone-Step-22.jpg","bigUrl":"https:\/\/www.wikihow.com\/images\/thumb\/e\/e4\/Make-Your-Own-Ringtone-Step-22.jpg\/v4-496px-Make-Your-Own-Ringtone-Step-22.jpg","smallWidth":460,"smallHeight":166,"bigWidth":496,"bigHeight":189,"licensing":"<div class=\"mw-parser-output\"><\/div>"} 3着信音を作成する曲を選択します。 MP3 形式を選択する必要があります。そうでない場合は、MP3 形式に変換できる無料のオンラインコンバーターが多数あります。アップロードして変換するだけです。 4Audacityでファイルを開きます。 MP3 ファイルを読み込むと、音波が表示され、[再生] をクリックして音楽を再生できます。再生の進行状況を示す小さなアイコンが表示されます。{"smallUrl":"https:\/\/www.wikihow.com\/images_en\/d\/d3\/Make-Your-Own-Ringtone-Step-23.jpg","bigUrl":"https:\/\/www.wikihow.com\/images\/d\/d3\/Make-Your-Own-Ringtone-Step-23.jpg","smallWidth":460,"smallHeight":157,"bigWidth":550,"bigHeight":188,"licensing":"<div class=\"mw-parser-output\"><\/div>"} 5着信音にしたいクリップを選択します。 マウスで選択した後、再生ボタンをクリックして、開始または終了時のエフェクトがスムーズであることを確認します。{"smallUrl":"https:\/\/www.wikihow.com\/images_en\/a\/a0\/Make-Your-Own-Ringtone-Step-24.jpg","bigUrl":"https:\/\/www.wikihow.com\/images\/a\/a0\/Make-Your-Own-Ringtone-Step-24.jpg","smallWidth":460,"smallHeight":214,"bigWidth":550,"bigHeight":256,"licensing":"<div class=\"mw-parser-output\"><\/div>"} クリップは 30 秒以内にしてください。それ以外の場合、一部の携帯電話はサポートされません。 6クリップをエクスポートします。 満足したら、「ファイル」-「選択範囲をエクスポート」をクリックし、形式として MP3 を選択して、名前を付けます。次に、LAME を使用して処理します。{"smallUrl":"https:\/\/www.wikihow.com\/images_en\/1\/1b\/Make-Your-Own-Ringtone-Step-25.jpg","bigUrl":"https:\/\/www.wikihow.com\/images\/1\/1b\/Make-Your-Own-Ringtone-Step-25.jpg","smallWidth":460,"smallHeight":111,"bigWidth":550,"bigHeight":133,"licensing":"<div class=\"mw-parser-output\"><\/div>"} {"smallUrl":"https:\/\/www.wikihow.com\/images_en\/thumb\/f\/f4\/Make-Your-Own-Ringtone-Step-26.jpg\/v4-460px-Make-Your-Own-Ringtone-Step-26.jpg","bigUrl":"https:\/\/www.wikihow.com\/images\/thumb\/f\/f4\/Make-Your-Own-Ringtone-Step-26.jpg\/v4-486px-Make-Your-Own-Ringtone-Step-26.jpg","smallWidth":460,"smallHeight":152,"bigWidth":486,"bigHeight":161,"licensing":"<div class=\"mw-parser-output\"><\/div>"} 7着信音ファイルが電話機に配置されます。 Android システムは USB を使用して電話とコンピューターを接続し、着信音は /media/audio/ringtones/ に配置されます。 iPhone の場合、プロセスを完了するには次の手順に従う必要があります。まず iTunes ライブラリにインポートします。右クリックして「AAC バージョンの作成」を選択すると、M4R と共通の M4A 形式が作成されます。 新しいファイルを右クリックし、「Finder で参照」または「Windows エクスプローラーで開く」を選択します。フォルダを開き、元の M4A ではなく M4R に名前を変更します。 作成した新しいファイルを iTunes にドラッグし、今回は着信音ライブラリに配置します。インポートするには携帯電話を同期してください。 ヒント 音楽を他の人と共有しない限りは合法です。 着信音は最大 30 秒であることを確認してください。
広告する