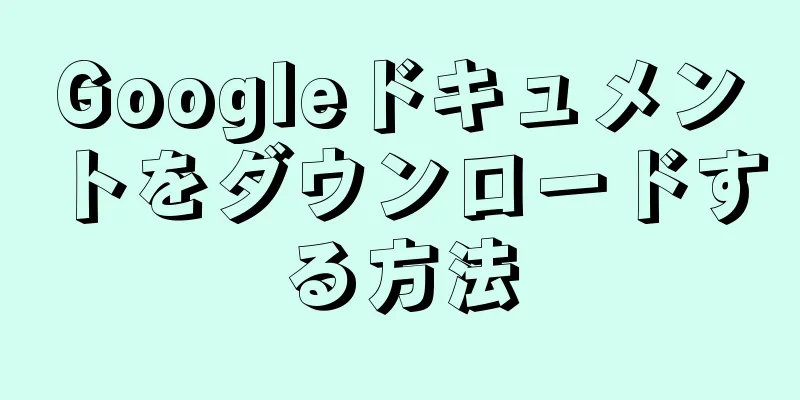Snapchat は、iOS と Android の両方のデバイスで利用できる人気のソーシャル ネットワーキング アプリで、写真やビデオにさまざまなエフェクトを追加できます。 Snapchat で特殊効果を追加するには、レンズ (顔効果など) やフィルターを使用したり、人物の顔を交換したり、入力したテキストを追加したり、ステッカーや絵文字で写真を装飾したり、写真に直接描画したりできます。ぜひこれらのさまざまな楽しい機能を試して、写真がどのように見えるかを確認してください。
ステップ 1 パート 1/7: レンズの使用(フェイシャルエフェクト) {"smallUrl":"https:\/\/www.wikihow.com\/images\/thumb\/a\/a4\/Get-Effects-on-Snapchat-Step-1-Version-3.jpg\/v4-460px-Get-Effects-on-Snapchat-Step-1-Version-3.jpg","bigUrl":"https:\/\/www.wikihow.com\/images\/thumb\/a\/a4\/Get-Effects-on-Snapchat-Step-1-Version-3.jpg\/v4-728px-Get-Effects-on-Snapchat-Step-1-Version-3.jpg","smallWidth":460,"smallHeight":317,"bigWidth":728,"bigHeight":501,"licensing":"<div class=\"mw-parser-output\"><\/div>"} 1.レンズがどのような効果をもたらすかを理解します。 すべてのレンズの中で最も有名でユニークなのは、Snapchat が最初にリリースしたレンズであるレインボー レンズです。それ以来、Snapchat は、顔の入れ替え、さまざまな動物の顔、キャラクターの変更、顔のひねり、「誕生日パーティー」など、新しいレンズ効果を散発的にリリースしてきました。レンズ機能は顔認識技術を使用してさまざまな特殊効果をリアルタイムで追加するため、レンズを追加した効果を画面上で直接確認できます。レンズはリアルタイムのユーザーインタラクションを可能にする機能であるため、特定の特殊効果を生成するには、レンズと連携して特定のアクションを完了する必要があります (たとえば、嘔吐レインボー効果を使用する場合は、虹が口から「吐き出され続ける」ように口を開ける必要があります)。 Snapchat アプリでは毎日 10 個の楽しい無料レンズが提供され、これらのレンズは定期的に変更されます。しかし、レンズを購入すれば、永久的に使用することができ、制限なくいつでも使用できるようになります。 レンズは写真やビデオを撮影する前に画像に追加するエフェクトですが、フィルターは写真を撮影した後に画像に追加するポストエフェクトです。スナップショットとビデオの両方でレンズとフィルターを使用できます。 {"smallUrl":"https:\/\/www.wikihow.com\/images_en\/thumb\/9\/9e\/Get-Effects-on-Snapchat-Step-2-Version-3.jpg\/v4-460px-Get-Effects-on-Snapchat-Step-2-Version-3.jpg","bigUrl":"https:\/\/www.wikihow.com\/images\/thumb\/9\/9e\/Get-Effects-on-Snapchat-Step-2-Version-3.jpg\/v4-728px-Get-Effects-on-Snapchat-Step-2-Version-3.jpg","smallWidth":460,"smallHeight":345,"bigWidth":728,"bigHeight":546,"licensing":"<div class=\"mw-parser-output\"><\/div>"} 2.モバイル デバイスおよびハードウェアにおける Lens 機能の制限を理解します。 レンズ機能はほとんどの Android スマートフォンでは利用できず、最近リリースされた iPhone とのみ互換性があります (それでも、一部のユーザーからは、新しい iPhone はレンズ機能と互換性がないとの報告があります)。適切な新しい機材がなければ、レンズ機能の楽しさを体験できないかもしれません。対応機器をお持ちであっても、レンズが使用できない状況が発生する場合があります。 [1] iPhone 4 および第一世代 iPad はこの機能をサポートしていません。ただし、レンズをサポートする他のデバイスについては、デバイスとレンズ機能の間に互換性がないと報告するユーザーもいます。 レンズ機能を使用するには、Android 4.3 以降がインストールされた Android デバイスが必要です。しかし、最新のシステムであっても、レンズ機能を適切に使用できないという報告が一部のユーザーからありました。 {"smallUrl":"https:\/\/www.wikihow.com\/images_en\/thumb\/9\/94\/Get-Effects-on-Snapchat-Step-3-Version-3.jpg\/v4-460px-Get-Effects-on-Snapchat-Step-3-Version-3.jpg","bigUrl":"https:\/\/www.wikihow.com\/images\/thumb\/9\/94\/Get-Effects-on-Snapchat-Step-3-Version-3.jpg\/v4-728px-Get-Effects-on-Snapchat-Step-3-Version-3.jpg","smallWidth":460,"smallHeight":345,"bigWidth":728,"bigHeight":546,"licensing":"<div class=\"mw-parser-output\"><\/div>"} 3Snapchatアプリを更新します。 レンズ機能を使用するには、Snapchat が最新バージョンであることを確認する必要があります。 Snapchat アプリは、Apple App Store または Android Google Store からアップデートできます。 Snapchat アプリを更新する具体的な手順については、「Snapchat の更新」を参照してください。 {"smallUrl":"https:\/\/www.wikihow.com\/images\/thumb\/b\/b3\/Get-Effects-on-Snapchat-Step-4-Version-4.jpg\/v4-460px-Get-Effects-on-Snapchat-Step-4-Version-4.jpg","bigUrl":"https:\/\/www.wikihow.com\/images\/thumb\/b\/b3\/Get-Effects-on-Snapchat-Step-4-Version-4.jpg\/v4-728px-Get-Effects-on-Snapchat-Step-4-Version-4.jpg","smallWidth":460,"smallHeight":345,"bigWidth":728,"bigHeight":546,"licensing":"<div class=\"mw-parser-output\"><\/div>"} 4Snapchatをセルフィーモードに切り替えます。 このレンズは、まず顔を識別し、次に特殊効果を加えて画像を歪ませることで機能します。レンズ画像を撮影するには前面カメラまたは背面カメラのどちらでも使用できますが、前面カメラを使用する方が簡単です。アプリを開くと、メインカメラ(リアカメラ)が直接呼び出されます。フロントカメラは 2 つの方法で開くことができます。右上隅にあるアイコン(2 つの矢印が囲まれた円形のアイコン)をタップします。これにより、前面カメラが開きます。 画面をダブルクリックするだけでカメラを切り替えることができます。 {"smallUrl":"https:\/\/www.wikihow.com\/images_en\/thumb\/6\/63\/Get-Effects-on-Snapchat-Step-5-Version-3.jpg\/v4-460px-Get-Effects-on-Snapchat-Step-5-Version-3.jpg","bigUrl":"https:\/\/www.wikihow.com\/images\/thumb\/6\/63\/Get-Effects-on-Snapchat-Step-5-Version-3.jpg\/v4-828px-Get-Effects-on-Snapchat-Step-5-Version-3.jpg","smallWidth":460,"smallHeight":345,"bigWidth":728,"bigHeight":546,"licensing":"<div class=\"mw-parser-output\"><\/div>"} 5.携帯電話を持ち上げて、顔から一定の距離を保ち、画面上で顔全体が見えるようにします。 この場合はレンズを使用するのが最適です。同時に、照明の明るさが適切であることを確認してください。そうでないと、顔認識に影響します。 {"smallUrl":"https:\/\/www.wikihow.com\/images_en\/thumb\/7\/74\/Get-Effects-on-Snapchat-Step-6-Version-3.jpg\/v4-460px-Get-Effects-on-Snapchat-Step-6-Version-3.jpg","bigUrl":"https:\/\/www.wikihow.com\/images\/thumb\/7\/74\/Get-Effects-on-Snapchat-Step-6-Version-3.jpg\/v4-728px-Get-Effects-on-Snapchat-Step-6-Version-3.jpg","smallWidth":460,"smallHeight":345,"bigWidth":728,"bigHeight":546,"licensing":"<div class=\"mw-parser-output\"><\/div>"} 6顔全体を覆う幾何学模様が表示されるまで、画面上で顔を長押しします。 次に、顔がスキャンされ、画面の下部にいくつかのレンズ オプションが表示されます。顔全体が画面に映っていることを確認し、カメラを揺らさずに携帯電話をしっかりと持ちます。レンズ機能がオンになるまで、画面を長押しするか、複数回試してください。顔を覆っているジオメトリの一部しか見えない場合は、照明が不適切である可能性があります。 {"smallUrl":"https:\/\/www.wikihow.com\/images\/thumb\/b\/b0\/Get-Effects-on-Snapchat-Step-7-Version-3.jpg\/v4-460px-Get-Effects-on-Snapchat-Step-7-Version-3.jpg","bigUrl":"https:\/\/www.wikihow.com\/images\/thumb\/b\/b0\/Get-Effects-on-Snapchat-Step-7-Version-3.jpg\/v4-728px-Get-Effects-on-Snapchat-Step-7-Version-3.jpg","smallWidth":460,"smallHeight":345,"bigWidth":728,"bigHeight":546,"licensing":"<div class=\"mw-parser-output\"><\/div>"} 7使用したいレンズを選択します。 レンズ効果のリストを左または右にスワイプして、使用するレンズを選択します。 Snapchat では利用可能なレンズの一部を定期的に変更するため、リストに新しいレンズが追加され、そこから選択できる場合があります。よく見かけるレンズには、Vomiting Rainbows、Screaming、The Walking Dead、Falling in Love、Howling などがあります。 誕生日パーティー レンズは、誕生日に有効になります (設定で誕生日パーティーを有効にしている場合)。ユーザー名の横にあるバースデーケーキのアイコンを探して、友達の誕生日にこのレンズを使用することもできます。ケーキのアイコンをクリックすると、「誕生日パーティー」レンズ効果がすぐに使用されます。 [2] Snapchat はレンズを定期的に変更するため、使用したいレンズが利用できない場合があります。 1 ~ 2 日待ってからもう一度試して、使用したいレンズを選択できるかどうかを確認してください。 {"smallUrl":"https:\/\/www.wikihow.com\/images\/thumb\/f\/fa\/Get-Effects-on-Snapchat-Step-8-Version-3.jpg\/v4-460px-Get-Effects-on-Snapchat-Step-8-Version-3.jpg","bigUrl":"https:\/\/www.wikihow.com\/images\/thumb\/f\/fa\/Get-Effects-on-Snapchat-Step-8-Version-3.jpg\/v4-728px-Get-Effects-on-Snapchat-Step-8-Version-3.jpg","smallWidth":460,"smallHeight":345,"bigWidth":728,"bigHeight":546,"licensing":"<div class=\"mw-parser-output\"><\/div>"} 8選択したレンズの指示に従います。 レンズを選択すると、画面にショートカットが表示されます。たとえば、虹色の嘔吐効果を使用するには、指示に従って口を開ける必要があります。{"smallUrl":"https:\/\/www.wikihow.com\/images\/thumb\/c\/c4\/Get-Effects-on-Snapchat-Step-9-Version-3.jpg\/v4-460px-Get-Effects-on-Snapchat-Step-9-Version-3.jpg","bigUrl":"https:\/\/www.wikihow.com\/images\/thumb\/c\/c4\/Get-Effects-on-Snapchat-Step-9-Version-3.jpg\/v4-728px-Get-Effects-on-Snapchat-Step-9-Version-3.jpg","smallWidth":460,"smallHeight":345,"bigWidth":728,"bigHeight":546,"licensing":"<div class=\"mw-parser-output\"><\/div>"} 9スナップショットを撮影または記録します。 準備ができたら、画面下部のキャプチャ ボタンをタップしてスナップショットを撮影します (この場合、画像には選択した効果が適用されます)。または、キャプチャ ボタンを長押ししてビデオを撮影します (最長 10 秒)。選択したレンズ効果が写真またはビデオに表示されます。写真の場合は、画面の左下に丸で囲まれた数字の3のアイコンが表示されます。これをクリックすると、スナップショットを表示する時間 (最大 10 秒) を選択できます。 Android 5.0 以降を実行している Android デバイスのみが、レンズ効果付きのビデオ スナップショットを録画できます。 iPhone 4、4S、iPad 2 デバイスは新しいレンズ機能をサポートしていません。対応機器を使用した場合でも、レンズ機能が使用できないとの報告が一部ユーザーから寄せられています。 その他の特殊効果(テキスト、描画、絵文字、ステッカー)を追加することを検討してください。レンズ効果を使用する画像では、他のすべての特殊効果も使用できます (詳細については他のセクションで説明します)。 {"smallUrl":"https:\/\/www.wikihow.com\/images_en\/thumb\/5\/53\/Get-Effects-on-Snapchat-Step-10-Version-3.jpg\/v4-460px-Get-Effects-on-Snapchat-Step-10-Version-3.jpg","bigUrl":"https:\/\/www.wikihow.com\/images\/thumb\/5\/53\/Get-Effects-on-Snapchat-Step-10-Version-3.jpg\/v4-728px-Get-Effects-on-Snapchat-Step-10-Version-3.jpg","smallWidth":460,"smallHeight":345,"bigWidth":728,"bigHeight":546,"licensing":" class=\"mw-parser-output\"><\/div>"} 10スナップショットを送信します。 写真を撮影した後、Snapchat で連絡先を選択して友達に送信したり、公開ストーリーに投稿したり (24 時間以内に表示されます)、誰にも送信せずに撮影した写真やビデオを保存することを選択したりできます。写真や動画を投稿せずに保存するには、画面下部の左から 2 番目のアイコン (矢印と線のようなアイコン) をタップします。 下部の左から 3 番目のアイコン (ボックスとプラス記号のようなアイコン) をタップすると、スナップを公開ストーリーに投稿できます。これにより、あなたをフォローしているすべてのユーザーが 24 時間そのスナップを閲覧できるようになります。 右下隅にある青い「送信」ボタンをクリックしてスナップを受信する友達を選択することで、スナップを友達に送信することができます。または、「マイストーリー」を選択してスナップを投稿することもできます。 受信者を選択したら、右下隅にある青い矢印ボタンをクリックしてスナップを送信します。 2 パート 2/7:フィルターを使用する {"smallUrl":"https:\/\/www.wikihow.com\/images_en\/thumb\/9\/90\/Get-Effects-on-Snapchat-Step-11-Version-3.jpg\/v4-460px-Get-Effects-on-Snapchat-Step-11-Version-3.jpg","bigUrl":"https:\/\/www.wikihow.com\/images\/thumb\/9\/90\/Get-Effects-on-Snapchat-Step-11-Version-3.jpg\/v4-728px-Get-Effects-on-Snapchat-Step-11-Version-3.jpg","smallWidth":460,"smallHeight":345,"bigWidth":728,"bigHeight":546,"licensing":" class=\"mw-parser-output\"><\/div>"} 1フィルターとは何かを理解する。 写真やビデオを撮影した後、プログラムを使用して写真やビデオにさまざまな特殊効果フィルターを追加し、複雑なレタッチ操作なしで写真やビデオをカラフルで明るくすることができます。フィルターを切り替えるには、左または右にスワイプするだけです。詳細については、以下のガイドをご覧ください。{"smallUrl":"https:\/\/www.wikihow.com\/images_en\/thumb\/4\/4c\/Get-Effects-on-Snapchat-Step-12-Version-2.jpg\/v4-460px-Get-Effects-on-Snapchat-Step-12-Version-2.jpg","bigUrl":"https:\/\/www.wikihow.com\/images\/thumb\/4\/4c\/Get-Effects-on-Snapchat-Step-12-Version-2.jpg\/v4-728px-Get-Effects-on-Snapchat-Step-12-Version-2.jpg","smallWidth":460,"smallHeight":345,"bigWidth":728,"bigHeight":546,"licensing":" class=\"mw-parser-output\"><\/div>"} 2 Snapchat が最新バージョンに更新されていることを確認します。 複数のフィルターの効果を体験するには、アプリの最新バージョンを使用することをお勧めします。しばらくアプリを更新していない場合は、更新するとさらに多くのフィルター オプションが表示されます。 Google ストアまたは App Store からアップデートできます。 Snapchat アプリの更新に関する具体的な詳細については、「Snapchat の更新」を参照してください。 {"smallUrl":"https:\/\/www.wikihow.com\/images_en\/thumb\/f\/f2\/Get-Effects-on-Snapchat-Step-13-Version-3.jpg\/v4-460px-Get-Effects-on-Snapchat-Step-13-Version-3.jpg","bigUrl":"https:\/\/www.wikihow.com\/images\/thumb\/f\/f2\/Get-Effects-on-Snapchat-Step-13-Version-3.jpg\/v4-728px-Get-Effects-on-Snapchat-Step-13-Version-3.jpg","smallWidth":460,"smallHeight":345,"bigWidth":728,"bigHeight":546,"licensing":" class=\"mw-parser-output\"><\/div>"} 3フィルター機能を有効にします。 カメラインターフェースで、上からシステムメニューをプルダウンし、右上隅にある歯車型のボタン (⚙️) をクリックして、 「設定」 メニューを開きます。下にスクロールして、 「設定の管理」 をクリックします。メニューの「追加サービス」セクションの下にあります。 フィルター の横にあるスライダー ボタンをオンの位置にスライドします。ボタンが緑色に変わります。{"smallUrl":"https:\/\/www.wikihow.com\/images_en\/thumb\/d\/d6\/Get-Effects-on-Snapchat-Step-14-Version-2.jpg\/v4-460px-Get-Effects-on-Snapchat-Step-14-Version-2.jpg","bigUrl":"https:\/\/www.wikihow.com\/images\/thumb\/d\/d6\/Get-Effects-on-Snapchat-Step-14-Version-2.jpg\/v4-728px-Get-Effects-on-Snapchat-Step-14-Version-2.jpg","smallWidth":460,"smallHeight":345,"bigWidth":728,"bigHeight":546,"licensing":" class=\"mw-parser-output\"><\/div>"} 4 Snapchat の位置情報サービスを有効にします。 フィルター機能を使用する場合は、プログラムが位置情報にアクセスすることに同意して許可する必要があります。都市や温度のフィルターなど、一部のフィルターでは特定の場所を有効にする必要があります。 iOS デバイス - 設定アプリを開きます。リストをスクロールし、 「プライバシー」 をタップして、 「位置情報サービス」 をタップします。 位置情報サービスがオンになっていない場合(ボタンが緑色になっていない場合)は、位置情報サービスの 右側にあるスライダーを「オン」にスライドします。次に、リストからSnapchat アプリ を見つけて、 「アプリの使用中」 オプションをタップします。 Android デバイス - 設定アプリを開き、「位置情報」を選択して、メニュー上部の「位置情報」スライダーをオンの位置にスライドします。 {"smallUrl":"https:\/\/www.wikihow.com\/images_en\/thumb\/3\/34\/Get-Effects-on-Snapchat-Step-15-Version-3.jpg\/v4-460px-Get-Effects-on-Snapchat-Step-15-Version-3.jpg","bigUrl":"https:\/\/www.wikihow.com\/images\/thumb\/3\/34\/Get-Effects-on-Snapchat-Step-15-Version-3.jpg\/v4-728px-Get-Effects-on-Snapchat-Step-15-Version-3.jpg","smallWidth":460,"smallHeight":345,"bigWidth":728,"bigHeight":546,"licensing":" class=\"mw-parser-output\"><\/div>"} 5写真やビデオを撮影します。 メインの撮影インターフェースに戻ります。大きな丸いボタンをタップして写真を撮ります。丸いボタンを長押しすると、最長 10 秒間のビデオを録画できます。写真の場合は、画面の左下隅にある丸で囲まれた数字 5 のアイコンを見つけてタップし、画像の再生時間 (最大 10 秒) を選択します。ビデオの音声をミュートしたい場合は、左下隅にあるオーディオボタンをクリックします。{"smallUrl":"https:\/\/www.wikihow.com\/images_en\/thumb\/f\/f3\/Get-Effects-on-Snapchat-Step-16-Version-4.jpg\/v4-460px-Get-Effects-on-Snapchat-Step-16-Version-4.jpg","bigUrl":"https:\/\/www.wikihow.com\/images\/thumb\/f\/f3\/Get-Effects-on-Snapchat-Step-16-Version-4.jpg\/v4-728px-Get-Effects-on-Snapchat-Step-16-Version-4.jpg","smallWidth":460,"smallHeight":345,"bigWidth":728,"bigHeight":546,"licensing":" class=\"mw-parser-output\"><\/div>"} 6写真やビデオにフィルターを追加します。 写真を左または右にスワイプして、さまざまなフィルターを追加します。位置情報サービスを有効にしないと、地理位置情報関連のフィルターを使用できないことに注意してください。利用可能なフィルターを表示するには、左または右にスワイプします。{"smallUrl":"https:\/\/www.wikihow.com\/images_en\/thumb\/8\/83\/Get-Effects-on-Snapchat-Step-17-Version-3.jpg\/v4-460px-Get-Effects-on-Snapchat-Step-17-Version-3.jpg","bigUrl":"https:\/\/www.wikihow.com\/images\/thumb\/8\/83\/Get-Effects-on-Snapchat-Step-17-Version-3.jpg\/v4-728px-Get-Effects-on-Snapchat-Step-17-Version-3.jpg","smallWidth":460,"smallHeight":345,"bigWidth":728,"bigHeight":546,"licensing":" class=\"mw-parser-output\"><\/div>"} 7地理位置情報フィルターを追加します。 これらのフィルターは、正確な現在の位置に基づいてさまざまな効果を追加します。都市別 - 通常は、現在いる都市の名前 (通常は都市名) を表示するための複数の異なるバージョンが含まれます。 コミュニティベース — Snapchat チームの承認があれば、誰でも特定の場所のフィルター写真を投稿でき、その場所にいる人だけがそれを見ることができます。これらの画像には商標は使用できません。 [3] オンデマンド - 企業または個人は料金を支払って、特定の場所のフィルターをカスタマイズできます。このようなフィルターには商標が表示される場合があります。 {"smallUrl":"https:\/\/www.wikihow.com\/images\/thumb\/a\/af\/Get-Effects-on-Snapchat-Step-18-Version-2.jpg\/v4-460px-Get-Effects-on-Snapchat-Step-18-Version-2.jpg","bigUrl":"https:\/\/www.wikihow.com\/images\/thumb\/a\/af\/Get-Effects-on-Snapchat-Step-18-Version-2.jpg\/v4-728px-Get-Effects-on-Snapchat-Step-18-Version-2.jpg","smallWidth":460,"smallHeight":345,"bigWidth":728,"bigHeight":546,"licensing":"<div class=\"mw-parser-output\"><\/div>"} 8オーディオのみのフィルターを使用してみてください。 このフィルター セットを使用すると、オーディオの再生方法やサウンドを変更できます。巻き戻し — アイコンは左向きの 3 つの矢印です。この機能を使用すると、ビデオを逆再生でき、サウンドも逆再生されます。 早送り - アイコンは水平線のないウサギだけです。ビデオとオーディオの再生速度が上がります (ただし早送りほどではありません)。 早送り - アイコンは、上下に水平線があるウサギです。早送りすると通常の2倍の速度で再生され、音も速くなります。 スローモーション — カタツムリのアイコンで表示されるこの機能は、ビデオとサウンドを遅くします。 {"smallUrl":"https:\/\/www.wikihow.com\/images_en\/thumb\/2\/2b\/Get-Effects-on-Snapchat-Step-19-Version-3.jpg\/v4-460px-Get-Effects-on-Snapchat-Step-19-Version-3.jpg","bigUrl":"https:\/\/www.wikihow.com\/images\/thumb\/2\/2b\/Get-Effects-on-Snapchat-Step-19-Version-3.jpg\/v4-728px-Get-Effects-on-Snapchat-Step-19-Version-3.jpg","smallWidth":460,"smallHeight":345,"bigWidth":728,"bigHeight":546,"licensing":" class=\"mw-parser-output\"><\/div>"} 9データフィルターを体験してください。 このフィルター セットは、スナップショットを撮るときにいくつかの視点データを追加します。バッテリー寿命 — このフィルターは、モバイル デバイスの現在のバッテリー レベルを表示します。バッテリーが完全に充電されている場合は、緑色のバッテリー シンボル (またはスマイリー) として表示されます。バッテリー残量が非常に少ない場合は、赤色で表示されるか、バッテリー残量がほぼ空であることを示すシンボルが表示されます。 時間または日付 - このフィルターは、写真を撮影した時間またはビデオを録画した時間を表示します。表示される時間をクリックすると日付に変わります。もう一度クリックすると、日付が別のレイアウトで表示されます。 温度 - 気象観測所のデータを使用して、写真を撮影した場所の温度を追加します。温度をクリックすると、温度を摂氏または華氏で表示するか選択できます。 速度 - ショットを撮影した速度を追加します。静止しているときは、0KM/H または 0 MPH が表示されます。数字をクリックすると、2 つの測定単位が切り替わります。 {"smallUrl":"https:\/\/www.wikihow.com\/images_en\/thumb\/5\/54\/Get-Effects-on-Snapchat-Step-20-Version-3.jpg\/v4-460px-Get-Effects-on-Snapchat-Step-20-Version-3.jpg","bigUrl":"https:\/\/www.wikihow.com\/images\/thumb\/5\/54\/Get-Effects-on-Snapchat-Step-20-Version-3.jpg\/v4-728px-Get-Effects-on-Snapchat-Step-20-Version-3.jpg","smallWidth":460,"smallHeight":345,"bigWidth":728,"bigHeight":546,"licensing":" class=\"mw-parser-output\"><\/div>"} 10Experienceカラー フィルター — このフィルター セットを使用すると、写真やビデオの色とトーンを変更できます。 白黒フィルター — 写真やビデオから色を消去して白黒にします。 ビンテージ フィルター — 写真やビデオを古く見せます。 セピア フィルター — 写真またはビデオに茶色の色合いを与えます。 明るいフィルター — 写真やビデオを明るくします。 {"smallUrl":"https:\/\/www.wikihow.com\/images_en\/thumb\/c\/cd\/Get-Effects-on-Snapchat-Step-21-Version-4.jpg\/v4-460px-Get-Effects-on-Snapchat-Step-21-Version-4.jpg","bigUrl":"https:\/\/www.wikihow.com\/images\/thumb\/c\/cd\/Get-Effects-on-Snapchat-Step-21-Version-4.jpg\/v4-728px-Get-Effects-on-Snapchat-Step-21-Version-4.jpg","smallWidth":460,"smallHeight":345,"bigWidth":728,"bigHeight":546,"licensing":" class=\"mw-parser-output\"><\/div>"} 11複数のフィルターを追加してみてください。 複数のフィルターを追加する場合は、下にスワイプして希望するフィルターを見つけます。次に、1 本の指で写真を長押しし、もう 1 本の指でスライドし続け、フィルターを切り替えます。写真には最大 3 つのフィルター (ジオフィルター、データ フィルター、カラー フィルター)、ビデオには最大 5 つのフィルター (ジオフィルター、データ フィルター、カラー フィルター、巻き戻し、速度フィルター) を追加できます。 [4] 3 パート 3/7:フェイススワップ {"smallUrl":"https:\/\/www.wikihow.com\/images_en\/thumb\/7\/74\/Get-Effects-on-Snapchat-Step-6-Version-3.jpg\/v4-460px-Get-Effects-on-Snapchat-Step-6-Version-3.jpg","bigUrl":"https:\/\/www.wikihow.com\/images\/thumb\/7\/74\/Get-Effects-on-Snapchat-Step-6-Version-3.jpg\/v4-728px-Get-Effects-on-Snapchat-Step-6-Version-3.jpg","smallWidth":460,"smallHeight":345,"bigWidth":728,"bigHeight":546,"licensing":"<div class=\"mw-parser-output\"><\/div>"} 1レンズ機能を有効にして、顔の交換オプションを見つけます。 Snapchat のレンズ機能には、2 つの異なる顔交換オプションがあります。フレーム内の別の人物と顔を交換したり、デバイス上の他の写真の人物と顔を交換したりできます。フェイススワップレンズを有効にするには、Snapchat のレンズフレームで人の顔を長押しする必要があります。しばらくすると、レンズが画面の下部に表示されます。 {"smallUrl":"https:\/\/www.wikihow.com\/images_en\/thumb\/7\/74\/Get-Effects-on-Snapchat-Step-23-Version-2.jpg\/v4-460px-Get-Effects-on-Snapchat-Step-23-Version-2.jpg","bigUrl":"https:\/\/www.wikihow.com\/images\/thumb\/7\/74\/Get-Effects-on-Snapchat-Step-23-Version-2.jpg\/v4-728px-Get-Effects-on-Snapchat-Step-23-Version-2.jpg","smallWidth":460,"smallHeight":345,"bigWidth":728,"bigHeight":546,"licensing":" class=\"mw-parser-output\"><\/div>"} 2黄色の顔交換オプションを選択し、隣の人と顔を交換します。 このオプションはリストの一番下にあります。隣り合った 2 つの笑顔のマークのように見えます。{"smallUrl":"https:\/\/www.wikihow.com\/images_en\/thumb\/7\/7b\/Get-Effects-on-Snapchat-Step-24-Version-3.jpg\/v4-460px-Get-Effects-on-Snapchat-Step-24-Version-3.jpg","bigUrl":"https:\/\/www.wikihow.com\/images\/thumb\/7\/7b\/Get-Effects-on-Snapchat-Step-24-Version-3.jpg\/v4-728px-Get-Effects-on-Snapchat-Step-24-Version-3.jpg","smallWidth":460,"smallHeight":345,"bigWidth":728,"bigHeight":546,"licensing":" class=\"mw-parser-output\"><\/div>"} 3画面の上のレイヤーで、面をつなぎます。 Transform Face レンズをクリックすると、笑顔の顔が 2 層表示されます。あなたの顔を友達の顔と接続すると、プログラムがあなたの顔を交換します。あなたの顔が友達の顔に表示され、友達の顔があなたの顔に表示されます。 {"smallUrl":"https:\/\/www.wikihow.com\/images\/thumb\/d\/d5\/Get-Effects-on-Snapchat-Step-25.jpg\/v4-460px-Get-Effects-on-Snapchat-Step-25.jpg","bigUrl":"https:\/\/www.wikihow.com\/images\/thumb\/d\/d5\/Get-Effects-on-Snapchat-Step-25.jpg\/v4-728px-Get-Effects-on-Snapchat-Step-25.jpg","smallWidth":460,"smallHeight":345,"bigWidth":728,"bigHeight":546,"licensing":"<div class=\"mw-parser-output\"><\/div>"} 4紫色の顔変更レンズを選択して、携帯電話にある他の写真の人物と顔を交換します。 このオプションはリストの一番下にあり、笑顔とカメラに似ています。顔を選択すると、Snapchat はデバイス上のすべての写真をスキャンし、顔を交換できる写真を選択します。{"smallUrl":"https:\/\/www.wikihow.com\/images_en\/thumb\/6\/68\/Get-Effects-on-Snapchat-Step-26-Version-2.jpg\/v4-460px-Get-Effects-on-Snapchat-Step-26-Version-2.jpg","bigUrl":"https:\/\/www.wikihow.com\/images\/thumb\/6\/68\/Get-Effects-on-Snapchat-Step-26-Version-2.jpg\/v4-728px-Get-Effects-on-Snapchat-Step-26-Version-2.jpg","smallWidth":460,"smallHeight":345,"bigWidth":728,"bigHeight":546,"licensing":" class=\"mw-parser-output\"><\/div>"} 5変更したい面をクリックします。 Snapchat は写真をスキャンし、顔が写っているものを見つけます。写真を選択する必要はなく、プログラムに置き換え可能な顔を検出して抽出させるだけです。この機能は、写真に写っている顔を自分の顔に重ね合わせ、まるでカスタム ライブ レンズを作成したかのようにリアルタイムでそれを行います。 4 パート 4/7:入力したテキストを追加する {"smallUrl":"https:\/\/www.wikihow.com\/images_en\/thumb\/9\/90\/Get-Effects-on-Snapchat-Step-27-Version-2.jpg\/v4-460px-Get-Effects-on-Snapchat-Step-27-Version-2.jpg","bigUrl":"https:\/\/www.wikihow.com\/images\/thumb\/9\/90\/Get-Effects-on-Snapchat-Step-27-Version-2.jpg\/v4-728px-Get-Effects-on-Snapchat-Step-27-Version-2.jpg","smallWidth":460,"smallHeight":345,"bigWidth":728,"bigHeight":546,"licensing":" class=\"mw-parser-output\"><\/div>"} 1 写真やビデオにテキストを追加します。 写真またはビデオをタップして入力し、「完了」ボタン、Enter キー、または画面をタップすると、テキストを挿入できます。入力したテキストは画面の中央に自動的に追加されます。{"smallUrl":"https:\/\/www.wikihow.com\/images_en\/thumb\/0\/06\/Get-Effects-on-Snapchat-Step-28.jpg\/v4-460px-Get-Effects-on-Snapchat-Step-28.jpg","bigUrl":"https:\/\/www.wikihow.com\/images\/thumb\/0\/06\/Get-Effects-on-Snapchat-Step-28.jpg\/v4-728px-Get-Effects-on-Snapchat-Step-28.jpg","smallWidth":460,"smallHeight":345,"bigWidth":728,"bigHeight":546,"licensing":"<div class=\"mw-parser-output\"><\/div>"} 2テキスト効果を有効にします。 テキスト効果を有効にするには、画面の右上隅にある「T」をクリックします。これにより、テキストが拡大され、テキストの配置が調整され、タイトル バーが削除されます。 「T」ボタンを 2 回クリックすると、テキストが中央揃えになります。 「T」を3回目にクリックすると、元の形に戻ります。 {"smallUrl":"https:\/\/www.wikihow.com\/images_en\/thumb\/4\/42\/Get-Effects-on-Snapchat-Step-29.jpg\/v4-460px-Get-Effects-on-Snapchat-Step-29.jpg","bigUrl":"https:\/\/www.wikihow.com\/images\/thumb\/4\/42\/Get-Effects-on-Snapchat-Step-29.jpg\/v4-728px-Get-Effects-on-Snapchat-Step-29.jpg","smallWidth":460,"smallHeight":345,"bigWidth":728,"bigHeight":546,"licensing":"<div class=\"mw-parser-output\"><\/div>"} 3テキストを移動、サイズ変更、回転します。 テキストをクリックしてドラッグすると移動します。テキストをつまむと縮小し、伸ばすと拡大します。テキストをタッチして押したまま、2 本の指を一緒に回転させて、テキストの方向と角度を調整します。{"smallUrl":"https:\/\/www.wikihow.com\/images_en\/thumb\/a\/ac\/Get-Effects-on-Snapchat-Step-30.jpg\/v4-460px-Get-Effects-on-Snapchat-Step-30.jpg","bigUrl":"https:\/\/www.wikihow.com\/images\/thumb\/a\/ac\/Get-Effects-on-Snapchat-Step-30.jpg\/v4-728px-Get-Effects-on-Snapchat-Step-30.jpg","smallWidth":460,"smallHeight":345,"bigWidth":728,"bigHeight":546,"licensing":"<div class=\"mw-parser-output\"><\/div>"} 4 テキストまたはテキストの色を変更します。 テキストをクリックすると、カラーピッカーとキーボードが開きます。カラーピッカーをクリックしてテキストの色を変更します。変更が完了したら、「完了」ボタン、Enter キー、または画面をクリックします。 1 つの文字または単語を変更する場合は、その文字または単語を選択し、カラー ピッカーをクリックして文字または単語の色を変更します。 パート 5/7: ステッカーや絵文字を追加する {"smallUrl":"https:\/\/www.wikihow.com\/images_en\/thumb\/2\/22\/Get-Effects-on-Snapchat-Step-31-Version-2.jpg\/v4-460px-Get-Effects-on-Snapchat-Step-31-Version-2.jpg","bigUrl":"https:\/\/www.wikihow.com\/images\/thumb\/2\/22\/Get-Effects-on-Snapchat-Step-31-Version-2.jpg\/v4-728px-Get-Effects-on-Snapchat-Step-31-Version-2.jpg","smallWidth":460,"smallHeight":345,"bigWidth":728,"bigHeight":546,"licensing":" class=\"mw-parser-output\"><\/div>"} 1 写真にステッカーや絵文字を追加します。 画面上部の「ステッカー」ボタンをタップします (折りたたまれたポストイットのようなボタンで、「T」の左側にあります)。リストを左または右にスワイプすると、さまざまなカテゴリが表示されます。スクロールして、利用可能なステッカーまたは絵文字を表示します。絵文字をクリックすると画像に追加されます。次に、特定の場所までドラッグします。好きなだけステッカーを追加することもできます。画像を指でつまむと縮小し、伸ばすと拡大します。画像の両側に 2 本の指を置いてひねり、回転させることもできます。 {"smallUrl":"https:\/\/www.wikihow.com\/images_en\/thumb\/9\/92\/Get-Effects-on-Snapchat-Step-32.jpg\/v4-460px-Get-Effects-on-Snapchat-Step-32.jpg","bigUrl":"https:\/\/www.wikihow.com\/images\/thumb\/9\/92\/Get-Effects-on-Snapchat-Step-32.jpg\/v4-728px-Get-Effects-on-Snapchat-Step-32.jpg","smallWidth":460,"smallHeight":345,"bigWidth":728,"bigHeight":546,"licensing":"<div class=\"mw-parser-output\"><\/div>"} 2動画にステッカーを追加します。 ビデオの再生中にステッカーを長押しすると、ビデオが一時停止し、フレーム内のオブジェクトにステッカーをドラッグできるようになります。離すと、テクスチャはオブジェクトにアタッチされ、オブジェクトとともに移動します。{"smallUrl":"https:\/\/www.wikihow.com\/images_en\/thumb\/f\/f5\/Get-Effects-on-Snapchat-Step-33-Version-2.jpg\/v4-460px-Get-Effects-on-Snapchat-Step-33-Version-2.jpg","bigUrl":"https:\/\/www.wikihow.com\/images\/thumb\/f\/f5\/Get-Effects-on-Snapchat-Step-33-Version-2.jpg\/v4-728px-Get-Effects-on-Snapchat-Step-33-Version-2.jpg","smallWidth":460,"smallHeight":345,"bigWidth":728,"bigHeight":546,"licensing":" class=\"mw-parser-output\"><\/div>"} 3ステッカーや絵文字表現を使用してカスタム フィルターを作成することを検討してください。 ステッカーを選択し、外観が変化するまで拡大して、絵文字またはステッカーの端にビデオの焦点を合わせます。半透明のエッジはフィルターのように機能し、写真やビデオにユニークな効果を追加します。 [5] {"smallurl": "https:\/\/www.wikihow.com \/images_en \/thumb \/0 \/08 \ /get-effects-on-snapchat-step-34.jpg \/vv4-460px-effects-on-snapchat-step-34.jpurl /www.wikihow.com \/images\/thumb\/0\/08\/get-effects-on-snapchat-step-34.jpg\/v4-728px-get-effects-on-snapchat-step-34.jpg"、 "smallwidth":460,00,000,00,000 ":328phth":345 ":345" Bigheight ":546、"ライセンス ":" <div class = \ "mw-parser-output \"> <\/div> "} 4ステッカーを作成します。 画面の上部にあるハサミボタンをタップし、指を使用して、顔などのビデオフレームの任意の部分を概説します。これで、指で画面の周りを移動できるステッカーを作成しました。ステッカーノートボタンをタップすると、作成したステッカーがステッカー メニューの上部に表示されます。 ステッカーを押してステッカーメニューボタンまで上にドラッグして削除すると、ゴミ缶ボタンに変わります。 パート 6/7:塗装関数を使用します {"smallUrl":"https:\/\/www.wikihow.com\/images_en\/thumb\/5\/53\/Get-Effects-on-Snapchat-Step-35-Version-2.jpg\/v4-460px-Get-Effects-on-Snapchat-Step-35-Version-2.jpg","bigUrl":"https:\/\/www.wikihow.com\/images\/thumb\/5\/53\/Get-Effects-on-Snapchat-Step-35-Version-2.jpg\/v4-728px-Get-Effects-on-Snapchat-Step-35-Version-2.jpg","smallWidth":460,"smallHeight":345,"bigWidth":728,"bigHeight":546,"licensing":"<div class = \ "mw-parser-output \"> <\/div> "} 写真やビデオの1draw。 画面の右上隅にある「鉛筆」ボタンをクリックします。色セレクターの色を選択します。次に、画面に目的のパターンを描画します。終了したら、「鉛筆」ボタンをもう一度クリックしてください。描画するパターンが気に入らない場合は、鉛筆ボタンの左側にある元に戻すボタンをクリックします(左を指している湾曲した矢印のように見えます)。 {"smallUrl":"https:\/\/www.wikihow.com\/images_en\/thumb\/3\/3f\/Get-Effects-on-Snapchat-Step-36-Version-2.jpg\/v4-460px-Get-Effects-on-Snapchat-Step-36-Version-2.jpg","bigUrl":"https:\/\/www.wikihow.com\/images\/thumb\/3\/3f\/Get-Effects-on-Snapchat-Step-36-Version-2.jpg\/v4-728px-Get-Effects-on-Snapchat-Step-36-Version-2.jpg","smallWidth":460,"smallHeight":345,"bigWidth":728,"bigHeight":546,"licensing":"<div class = \ "mw-parser-output \"> <\/div> "} 2隠された色を見つけます。 黒と白はAndroidデバイスに組み込まれた色で、iOSデバイスにはレインボースライダーがありますが、これらの色は表示されません。白を選択する場合は、指を使用して、レインボースライダーの位置から左上隅までスライドします。黒を使用する場合は、指を使用してレインボースライダーから底の中央に向かってスライドします。グレーを使用したい場合は、レインボースライダーから左下隅に指をドラッグします。隠された色(ベビーパウダーやバーガンディレッドなど)を見つけたい場合は、レインボースライダーを指でドラッグし、画面の端を滑り、色を調整できます。 Androidデバイスでのみ「透明」と呼ばれる色があります。フルカラーディスクが画面に表示され、そこで「透明な色」を選択するまで保持し続けます。 パート 7/7: プログラムの古いバージョンを使用します {"smallUrl":"https:\/\/www.wikihow.com\/images_en\/thumb\/f\/f5\/Get-Effects-on-Snapchat-Step-37.jpg\/v4-460px-Get-Effects-on-Snapchat-Step-37.jpg","bigUrl":"https:\/\/www.wikihow.com\/images\/thumb\/f\/f5\/Get-Effects-on-Snapchat-Step-37.jpg\/v4-728px-Get-Effects-on-Snapchat-Step-37.jpg","smallWidth":460,"smallHeight":345,"bigWidth":728,"bigHeight":546,"licensing":"<div class=\"mw-parser-output\"><\/div>"} 1拍摄照片。 Snapchatプログラムの古いバージョンを使用していて、最新バージョンに更新したくない場合は、以下の手順に従うことができます。{"smallUrl":"https:\/\/www.wikihow.com\/images_en\/thumb\/5\/59\/Get-Effects-on-Snapchat-Step-19.jpg\/v4-460px-Get-Effects-on-Snapchat-Step-19.jpg","bigUrl":"https:\/\/www.wikihow.com\/images\/thumb\/5\/59\/Get-Effects-on-Snapchat-Step-19.jpg\/v4-728px-Get-Effects-on-Snapchat-Step-19.jpg","smallWidth":460,"smallHeight":345,"bigWidth":728,"bigHeight":546,"licensing":"<div class=\"mw-parser-output\"><\/div>"} 2为照片添加棕褐色滤镜。 写真をクリックしてテキストダイアログボックスを開き、 Sepiaを入力してください… 。{"smallUrl":"https:\/\/www.wikihow.com\/images_en\/thumb\/7\/78\/Get-Effects-on-Snapchat-Step-20.jpg\/v4-460px-Get-Effects-on-Snapchat-Step-20.jpg","bigUrl":"https:\/\/www.wikihow.com\/images\/thumb\/7\/78\/Get-Effects-on-Snapchat-Step-20.jpg\/v4-728px-Get-Effects-on-Snapchat-Step-20.jpg","smallWidth":460,"smallHeight":345,"bigWidth":728,"bigHeight":546,"licensing":"<div class=\"mw-parser-output\"><\/div>"} 3为照片添加黑白滤镜。 写真をクリックしてテキストダイアログボックスを開き、 B&W… を入力します。{"smallUrl":"https:\/\/www.wikihow.com\/images_en\/thumb\/8\/8f\/Get-Effects-on-Snapchat-Step-21.jpg\/v4-460px-Get-Effects-on-Snapchat-Step-21.jpg","bigUrl":"https:\/\/www.wikihow.com\/images\/thumb\/8\/8f\/Get-Effects-on-Snapchat-Step-21.jpg\/v4-728px-Get-Effects-on-Snapchat-Step-21.jpg","smallWidth":460,"smallHeight":345,"bigWidth":728,"bigHeight":546,"licensing":"<div class=\"mw-parser-output\"><\/div>"} 4为照片添加负片滤镜。 写真をクリックしてテキストダイアログボックスを開き、ネガティブを入力します… 。 広告するヒント QRコード写真を備えた友人を追加するには、QuickShot QRコードのQRコード部分を削減し、SnapChatプログラムを開き、「友達を追加」し、QRコードを追加し、QRコードで画像を選択する必要があります。 SnapchatにQRコードを含む友人を直接追加するには、QRコードでカメラをポイントしてから、QRコードを押して、友達を追加することができます。 2つのフィルターを追加するには、最初に写真を撮ってから、フィルターを選択し、フィルターの画面を押し続けてから、左右の他のフィルターに切り替える必要があります。 ビデオに絵文字式を追加するには、最初にビデオを撮影し、次に式を選択し、追跡する必要があるオブジェクトを押し続けてからリリースします。 音楽を追加するには、最初にSpotifyプログラムなどの音楽アプリケーションを開き、再生する曲を選択してから、Snapchatプログラムを開き、曲を録音します。 テキストの色を変更するには:最初にテキストを入力し、次に色を変更するテキストまたは段落を選択します。 隠された色を取得するには:iOSデバイスの場合は、最初に写真を撮り、カラーパレットに移動し、左上隅を選択して白を使用し、左下隅を選択して黒を使用します。 Androidデバイスの場合は、最初に写真を撮り、パレットを保持すると、透明な色を使用できます。 シークレットスクリーンショット:携帯電話をフライトモードにし、スナップショットをロードし、クリックしてスナップショットのコンテンツを表示してからスクリーンショットを取ります。このようにして、スナップショットを送信する人はスクリーンショットプロンプトを受け取りません。 手を押すことなくビデオを録画できます。(iOSデバイス)システム設定を開き、「アシスト機能」を選択し、「アシスタントタッチ」オプションを見つけて、新しいジェスチャーを作成します。次に、画面を長く押し続け、最後にジェスチャーSnapchatに名前を付けます。 Snapchatアプリを入力し、中にリングが付いた正方形のボタンをクリックし、カスタムジェスチャーを見つけ、Snapchatをクリックし、内部の録音ボタンにリングを移動し、指を放してビデオを録画します。 旅行モードを有効にするには、 [設定] メニューに移動し、他のサービスセクションで設定の管理 を選択してから、旅行モード を有効にする必要があります。これにより、データトラフィックの使用を削減し、電話料金を節約できます。