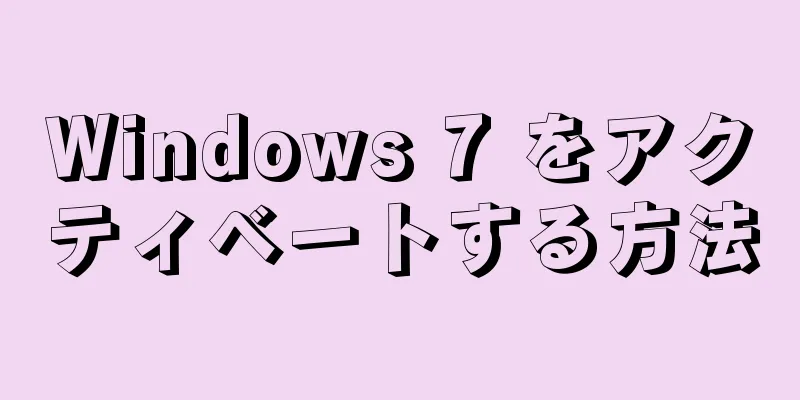Siri は Apple のインテリジェントな音声アシスタントで、自分の名前やニックネームで呼びかけることができます。
ステップ 1 パート 1/3: iPhoneまたはiPadでSiriを有効にする {"smallUrl":"https:\/\/www.wikihow.com\/images_en\/thumb\/2\/21\/Get-Siri-to-Call-You-by-Name-Step-1-Version-4.jpg\/v4-460px-Get-Siri-to-Call-You-by-Name-Step-1-Version-4.jpg","bigUrl":"https:\/\/www.wikihow.com\/images\/thumb\/2\/21\/Get-Siri-to-Call-You-by-Name-Step-1-Version-4.jpg\/v4-728px-Get-Siri-to-Call-You-by-Name-Step-1-Version-4.jpg","smallWidth":460,"smallHeight":345,"bigWidth":728,"bigHeight":546,"licensing":" class=\"mw-parser-output\"><\/div>"} 1設定アプリを開きます。 これは歯車 (⚙️) が付いた灰色のアイコンで、通常は携帯電話のホーム画面にあります。デバイスが Wi-Fi または携帯電話ネットワークに接続され、機内モードが無効になっていることを確認してください。 Siri が正常に動作するにはインターネット接続が必要です。 {"smallUrl":"https:\/\/www.wikihow.com\/images_en\/thumb\/3\/3c\/Get-Siri-to-Call-You-by-Name-Step-2-Version-4.jpg\/v4-460px-Get-Siri-to-Call-You-by-Name-Step-2-Version-4.jpg","bigUrl":"https:\/\/www.wikihow.com\/images\/thumb\/3\/3c\/Get-Siri-to-Call-You-by-Name-Step-2-Version-4.jpg\/v4-728px-Get-Siri-to-Call-You-by-Name-Step-2-Version-4.jpg","smallWidth":460,"smallHeight":345,"bigWidth":728,"bigHeight":546,"licensing":" class=\"mw-parser-output\"><\/div>"} 2メニューをスライドして、 Siri オプションをタップします。 これは、「一般」および「バッテリー」オプションと同じメニューセクションにあります。{"smallUrl":"https:\/\/www.wikihow.com\/images_en\/thumb\/b\/bf\/Get-Siri-to-Call-You-by-Name-Step-3-Version-3.jpg\/v4-460px-Get-Siri-to-Call-You-by-Name-Step-3-Version-3.jpg","bigUrl":"https:\/\/www.wikihow.com\/images\/thumb\/b\/bf\/Get-Siri-to-Call-You-by-Name-Step-3-Version-3.jpg\/v4-728px-Get-Siri-to-Call-You-by-Name-Step-3-Version-3.jpg","smallWidth":460,"smallHeight":345,"bigWidth":728,"bigHeight":546,"licensing":" class=\"mw-parser-output\"><\/div>"} 3「Siri」のスイッチスライダーを「オン」の位置にスライドします。 緑色に変わります。携帯電話がロックモードのときに Siri を使用できるように、 「ロック時に アクセス」をオンにします。 「Hey Siri」 機能をオンにすると、ホームボタンを押さなくても「Hey Siri」と言うだけでいつでもSiriに話しかけることができます。 {"smallUrl":"https:\/\/www.wikihow.com\/images_en\/thumb\/7\/72\/Get-Siri-to-Call-You-by-Name-Step-4-Version-4.jpg\/v4-460px-Get-Siri-to-Call-You-by-Name-Step-4-Version-4.jpg","bigUrl":"https:\/\/www.wikihow.com\/images\/thumb\/7\/72\/Get-Siri-to-Call-You-by-Name-Step-4-Version-4.jpg\/v4-728px-Get-Siri-to-Call-You-by-Name-Step-4-Version-4.jpg","smallWidth":460,"smallHeight":345,"bigWidth":728,"bigHeight":546,"licensing":" class=\"mw-parser-output\"><\/div>"} 4 言語 ボタンをタッチします。{"smallUrl":"https:\/\/www.wikihow.com\/images_en\/thumb\/7\/7c\/Get-Siri-to-Call-You-by-Name-Step-5-Version-4.jpg\/v4-460px-Get-Siri-to-Call-You-by-Name-Step-5-Version-4.jpg","bigUrl":"https:\/\/www.wikihow.com\/images\/thumb\/7\/7c\/Get-Siri-to-Call-You-by-Name-Step-5-Version-4.jpg\/v4-728px-Get-Siri-to-Call-You-by-Name-Step-5-Version-4.jpg","smallWidth":460,"smallHeight":345,"bigWidth":728,"bigHeight":546,"licensing":" class=\"mw-parser-output\"><\/div>"} 5言語を選択します。 希望する言語をタップして選択します。{"smallUrl":"https:\/\/www.wikihow.com\/images_en\/thumb\/e\/e7\/Get-Siri-to-Call-You-by-Name-Step-6-Version-4.jpg\/v4-460px-Get-Siri-to-Call-You-by-Name-Step-6-Version-4.jpg","bigUrl":"https:\/\/www.wikihow.com\/images\/thumb\/e\/e7\/Get-Siri-to-Call-You-by-Name-Step-6-Version-4.jpg\/v4-728px-Get-Siri-to-Call-You-by-Name-Step-6-Version-4.jpg","smallWidth":460,"smallHeight":345,"bigWidth":728,"bigHeight":546,"licensing":" class=\"mw-parser-output\"><\/div>"} 6画面の左上隅にあるSiri ボタンをクリックします。 {"smallUrl":"https:\/\/www.wikihow.com\/images_en\/thumb\/3\/31\/Get-Siri-to-Call-You-by-Name-Step-7-Version-4.jpg\/v4-460px-Get-Siri-to-Call-You-by-Name-Step-7-Version-4.jpg","bigUrl":"https:\/\/www.wikihow.com\/images\/thumb\/3\/31\/Get-Siri-to-Call-You-by-Name-Step-7-Version-4.jpg\/v4-728px-Get-Siri-to-Call-You-by-Name-Step-7-Version-4.jpg","smallWidth":460,"smallHeight":345,"bigWidth":728,"bigHeight":546,"licensing":" class=\"mw-parser-output\"><\/div>"} 7 自分の情報 をクリックします。{"smallUrl":"https:\/\/www.wikihow.com\/images_en\/thumb\/c\/c0\/Get-Siri-to-Call-You-by-Name-Step-8-Version-3.jpg\/v4-460px-Get-Siri-to-Call-You-by-Name-Step-8-Version-3.jpg","bigUrl":"https:\/\/www.wikihow.com\/images\/thumb\/c\/c0\/Get-Siri-to-Call-You-by-Name-Step-8-Version-3.jpg\/v4-728px-Get-Siri-to-Call-You-by-Name-Step-8-Version-3.jpg","smallWidth":460,"smallHeight":345,"bigWidth":728,"bigHeight":546,"licensing":" class=\"mw-parser-output\"><\/div>"} 8連絡先情報をクリックします。 Siriに連絡先の詳細を伝えます。 Siri は連絡先情報からあなたの名前とメール アドレスを学習し、連絡先カードの名前で電話をかけたり、メールの送信などの一般的なコマンドを実行したりします。 連絡先アプリで自分の連絡先カードを作成したことがない場合は、ホーム画面から連絡先アプリを開き、右上隅の+ ボタンをタップして、情報を入力して「完了」 をタップします。 {"smallUrl":"https:\/\/www.wikihow.com\/images_en\/thumb\/1\/12\/Turn-Off-Vibrate-on-iPhone-Step-6.jpg\/v4-460px-Turn-Off-Vibrate-on-iPhone-Step-6.jpg","bigUrl":"https:\/\/www.wikihow.com\/images\/thumb\/1\/12\/Turn-Off-Vibrate-on-iPhone-Step-6.jpg\/v4-728px-Turn-Off-Vibrate-on-iPhone-Step-6.jpg","smallWidth":460,"smallHeight":334,"bigWidth":828,"bigHeight":529,"licensing":"<div class=\"mw-parser-output\"><\/div>"} 9ホームボタンを押します。 ホームボタンは、デバイスの前面、画面のすぐ下にある丸いボタンです。現時点では、デバイス上で音声アシスタント Siri を使用できます。 広告する2 パート 2/3: MacでSiriを有効にする {"smallUrl":"https:\/\/www.wikihow.com\/images_en\/thumb\/0\/04\/Get-Siri-to-Call-You-by-Name-Step-10.jpg\/v4-460px-Get-Siri-to-Call-You-by-Name-Step-10.jpg","bigUrl":"https:\/\/www.wikihow.com\/images\/thumb\/0\/04\/Get-Siri-to-Call-You-by-Name-Step-10.jpg\/v4-728px-Get-Siri-to-Call-You-by-Name-Step-10.jpg","smallWidth":460,"smallHeight":345,"bigWidth":728,"bigHeight":546,"licensing":" class=\"mw-parser-output\"><\/div>"} 1Apple メニューをクリックします。 画面の左上隅にある黒いリンゴのアイコンです。{"smallUrl":"https:\/\/www.wikihow.com\/images_en\/thumb\/9\/92\/Get-Siri-to-Call-You-by-Name-Step-11.jpg\/v4-460px-Get-Siri-to-Call-You-by-Name-Step-11.jpg","bigUrl":"https:\/\/www.wikihow.com\/images\/thumb\/9\/92\/Get-Siri-to-Call-You-by-Name-Step-11.jpg\/v4-728px-Get-Siri-to-Call-You-by-Name-Step-11.jpg","smallWidth":460,"smallHeight":345,"bigWidth":728,"bigHeight":546,"licensing":" class=\"mw-parser-output\"><\/div>"} 2 「システム環境設定」 をクリックします。 ドロップダウン メニューの 2 番目のセクションにあります。{"smallUrl":"https:\/\/www.wikihow.com\/images_en\/thumb\/8\/87\/Get-Siri-to-Call-You-by-Name-Step-12.jpg\/v4-460px-Get-Siri-to-Call-You-by-Name-Step-12.jpg","bigUrl":"https:\/\/www.wikihow.com\/images\/thumb\/8\/87\/Get-Siri-to-Call-You-by-Name-Step-12.jpg\/v4-728px-Get-Siri-to-Call-You-by-Name-Step-12.jpg","smallWidth":460,"smallHeight":345,"bigWidth":728,"bigHeight":546,"licensing":" class=\"mw-parser-output\"><\/div>"} 3Siri をタップします。{"smallUrl":"https:\/\/www.wikihow.com\/images_en\/thumb\/3\/38\/Get-Siri-to-Call-You-by-Name-Step-13.jpg\/v4-460px-Get-Siri-to-Call-You-by-Name-Step-13.jpg","bigUrl":"https:\/\/www.wikihow.com\/images\/thumb\/3\/38\/Get-Siri-to-Call-You-by-Name-Step-13.jpg\/v4-728px-Get-Siri-to-Call-You-by-Name-Step-13.jpg","smallWidth":460,"smallHeight":345,"bigWidth":728,"bigHeight":546,"licensing":" class=\"mw-parser-output\"><\/div>"} 4 「Siri を有効にする」ボックスをチェックします。 ダイアログ ボックスの左側のパネルにあります。{"smallUrl":"https:\/\/www.wikihow.com\/images_en\/thumb\/8\/81\/Get-Siri-to-Call-You-by-Name-Step-14.jpg\/v4-460px-Get-Siri-to-Call-You-by-Name-Step-14.jpg","bigUrl":"https:\/\/www.wikihow.com\/images\/thumb\/8\/81\/Get-Siri-to-Call-You-by-Name-Step-14.jpg\/v4-728px-Get-Siri-to-Call-You-by-Name-Step-14.jpg","smallWidth":460,"smallHeight":345,"bigWidth":728,"bigHeight":546,"licensing":" class=\"mw-parser-output\"><\/div>"} 5 言語 メニューをクリックします。{"smallUrl":"https:\/\/www.wikihow.com\/images_en\/thumb\/b\/b8\/Get-Siri-to-Call-You-by-Name-Step-15.jpg\/v4-460px-Get-Siri-to-Call-You-by-Name-Step-15.jpg","bigUrl":"https:\/\/www.wikihow.com\/images\/thumb\/b\/b8\/Get-Siri-to-Call-You-by-Name-Step-15.jpg\/v4-728px-Get-Siri-to-Call-You-by-Name-Step-15.jpg","smallWidth":460,"smallHeight":345,"bigWidth":728,"bigHeight":546,"licensing":" class=\"mw-parser-output\"><\/div>"} 6言語を選択します。 ドロップダウン メニューから希望の言語を選択します。言語をクリックして選択します。{"smallUrl":"https:\/\/www.wikihow.com\/images_en\/thumb\/6\/69\/Get-Siri-to-Call-You-by-Name-Step-16.jpg\/v4-460px-Get-Siri-to-Call-You-by-Name-Step-16.jpg","bigUrl":"https:\/\/www.wikihow.com\/images\/thumb\/6\/69\/Get-Siri-to-Call-You-by-Name-Step-16.jpg\/v4-728px-Get-Siri-to-Call-You-by-Name-Step-16.jpg","smallWidth":460,"smallHeight":345,"bigWidth":728,"bigHeight":546,"licensing":" class=\"mw-parser-output\"><\/div>"} 7 「メニューバーにSiriを表示する」をチェックします。 ダイアログ ウィンドウの右側のパネルの下部にあります。{"smallUrl":"https:\/\/www.wikihow.com\/images_en\/thumb\/c\/c2\/Get-Siri-to-Call-You-by-Name-Step-17.jpg\/v4-460px-Get-Siri-to-Call-You-by-Name-Step-17.jpg","bigUrl":"https:\/\/www.wikihow.com\/images\/thumb\/c\/c2\/Get-Siri-to-Call-You-by-Name-Step-17.jpg\/v4-728px-Get-Siri-to-Call-You-by-Name-Step-17.jpg","smallWidth":460,"smallHeight":346,"bigWidth":728,"bigHeight":547,"licensing":" class=\"mw-parser-output\"><\/div>"} 8ウィンドウを閉じます。 ウィンドウを閉じるには、左上隅にある赤いドットのボタンをクリックします。この時点で、Mac で Siri が有効になります。{"smallUrl":"https:\/\/www.wikihow.com\/images_en\/thumb\/c\/cf\/Get-Siri-to-Call-You-by-Name-Step-18.jpg\/v4-460px-Get-Siri-to-Call-You-by-Name-Step-18.jpg","bigUrl":"https:\/\/www.wikihow.com\/images\/thumb\/c\/cf\/Get-Siri-to-Call-You-by-Name-Step-18.jpg\/v4-728px-Get-Siri-to-Call-You-by-Name-Step-18.jpg","smallWidth":460,"smallHeight":345,"bigWidth":728,"bigHeight":546,"licensing":"<div class=\"mw-parser-output\"><\/div>"} 9連絡先アプリケーションを開きます。 左側に人のシルエット、右側に色付きのラベルが付いた茶色のアイコンです。{"smallUrl":"https:\/\/www.wikihow.com\/images_en\/thumb\/4\/40\/Get-Siri-to-Call-You-by-Name-Step-19.jpg\/v4-460px-Get-Siri-to-Call-You-by-Name-Step-19.jpg","bigUrl":"https:\/\/www.wikihow.com\/images\/thumb\/4\/40\/Get-Siri-to-Call-You-by-Name-Step-19.jpg\/v4-728px-Get-Siri-to-Call-You-by-Name-Step-19.jpg","smallWidth":460,"smallHeight":345,"bigWidth":728,"bigHeight":546,"licensing":" class=\"mw-parser-output\"><\/div>"} 10自分の連絡先情報をクリックします。 Siri は連絡先情報からあなたの名前とメールアドレスを学習し、連絡先カードの名前であなたに電話をかけます。また、あなたの情報に基づいて、メールの送信など、いくつかの一般的なコマンドを実行することもできます。アドレス帳に自分の連絡先カードを作成したことがない場合は、 「+」 ボタンをタップし、情報を入力して「完了」 をタップします。 {"smallUrl":"https:\/\/www.wikihow.com\/images_en\/thumb\/a\/a1\/Get-Siri-to-Call-You-by-Name-Step-20.jpg\/v4-460px-Get-Siri-to-Call-You-by-Name-Step-20.jpg","bigUrl":"https:\/\/www.wikihow.com\/images\/thumb\/a\/a1\/Get-Siri-to-Call-You-by-Name-Step-20.jpg\/v4-728px-Get-Siri-to-Call-You-by-Name-Step-20.jpg","smallWidth":460,"smallHeight":345,"bigWidth":728,"bigHeight":546,"licensing":" class=\"mw-parser-output\"><\/div>"} 11 名刺 をクリックします。{"smallUrl":"https:\/\/www.wikihow.com\/images\/thumb\/e\/ea\/Get-Siri-to-Call-You-by-Name-Step-21.jpg\/v4-460px-Get-Siri-to-Call-You-by-Name-Step-21.jpg","bigUrl":"https:\/\/www.wikihow.com\/images\/thumb\/e\/ea\/Get-Siri-to-Call-You-by-Name-Step-21.jpg\/v4-828px-Get-Siri-to-Call-You-by-Name-Step-21.jpg","smallWidth":460,"smallHeight":345,"bigWidth":728,"bigHeight":546,"licensing":"<div class=\"mw-parser-output\"><\/div>"} 12 「これを名刺にする」 ボタンをクリックします。パート 3/3: Siriに電話をかける方法を伝える {"smallUrl":"https:\/\/www.wikihow.com\/images\/thumb\/e\/ec\/Get-Siri-to-Call-You-by-Name-Step-22.jpg\/v4-460px-Get-Siri-to-Call-You-by-Name-Step-22.jpg","bigUrl":"https:\/\/www.wikihow.com\/images\/thumb\/e\/ec\/Get-Siri-to-Call-You-by-Name-Step-22.jpg\/v4-728px-Get-Siri-to-Call-You-by-Name-Step-22.jpg","smallWidth":460,"smallHeight":345,"bigWidth":728,"bigHeight":546,"licensing":"<div class=\"mw-parser-output\"><\/div>"} 1Siriを開きます 。 ホームボタンを長押しすると、画面に「どういたしまして」というテキスト行が表示されます。音声起動機能をオンにしている場合は、携帯電話に「Hey Siri」と言うだけで Siri を起動できます。 Mac では、メニュー バーの「Siri」アイコンをクリックします。画面の右上隅にあります。 {"smallUrl":"https:\/\/www.wikihow.com\/images_en\/thumb\/2\/23\/Get-Siri-to-Call-You-by-Name-Step-23.jpg\/v4-460px-Get-Siri-to-Call-You-by-Name-Step-23.jpg","bigUrl":"https:\/\/www.wikihow.com\/images\/thumb\/2\/23\/Get-Siri-to-Call-You-by-Name-Step-23.jpg\/v4-728px-Get-Siri-to-Call-You-by-Name-Step-23.jpg","smallWidth":460,"smallHeight":345,"bigWidth":728,"bigHeight":546,"licensing":" class=\"mw-parser-output\"><\/div>"} 2 Siri に呼びかけ方を伝えます。 デバイスのマイクに向かって「Siri、xxx と呼んで」と言います。はっきりと発音してください。ここで、「xxx」は Siri に呼んでほしい名前またはニックネームです。{"smallUrl":"https:\/\/www.wikihow.com\/images_en\/thumb\/3\/3c\/Get-Siri-to-Call-You-by-Name-Step-24.jpg\/v4-460px-Get-Siri-to-Call-You-by-Name-Step-24.jpg","bigUrl":"https:\/\/www.wikihow.com\/images\/thumb\/3\/3c\/Get-Siri-to-Call-You-by-Name-Step-24.jpg\/v4-728px-Get-Siri-to-Call-You-by-Name-Step-24.jpg","smallWidth":460,"smallHeight":345,"bigWidth":728,"bigHeight":546,"licensing":" class=\"mw-parser-output\"><\/div>"} 3 人が「はい」と答えました。 Siri は、この方法で話しかけてよいか尋ねます。問題ない場合は、デバイスのマイクに向かって「はい」と言います。 Siri が間違ったことを言った場合は、「いいえ」と答えてから、もう一度「…に電話して」と言って訂正します。話すときはゆっくり話し、はっきりと発音してください。 Siri があなたの名前を発音できない場合は、ホーム画面またはデスクトップで連絡先アプリを開いてください。 iPhone または iPad では、画面上部にある自分の名前をタップします。あなたの名前の下に「私の名刺」という文字があるはずです。 Mac の場合は、カード をクリックして「マイカードに移動」 を選択します。 [編集] ボタンをクリックまたはタップします。モバイルデバイスの場合は右上隅、Mac コンピューターの場合は右下隅にあります。 iPhone または iPad では、スワイプして「フィールドの追加」を クリックまたはタップします。 Mac の場合は、 「名刺」 をクリックし、 「フィールドの追加」を クリックします。 iPhone または iPad デバイスで、名または姓の発音 (またはピンイン) をタップします。 Mac の場合は、 「名または姓の発音」 をクリックします。 名刺の上部までスクロールし、追加した発音列またはピンイン列をクリックまたはタップします。 名前を正しく綴るか、正しい発音を書き留めてください。 [完了] ボタンをクリックまたはタップします。モバイルデバイスの場合は右上隅、Mac コンピューターの場合は右下隅にあります。 ヒント お問い合わせフォームにできるだけ詳しくご記入ください。 Siri が持つ情報が多いほど、より適切なサポートが受けられます。