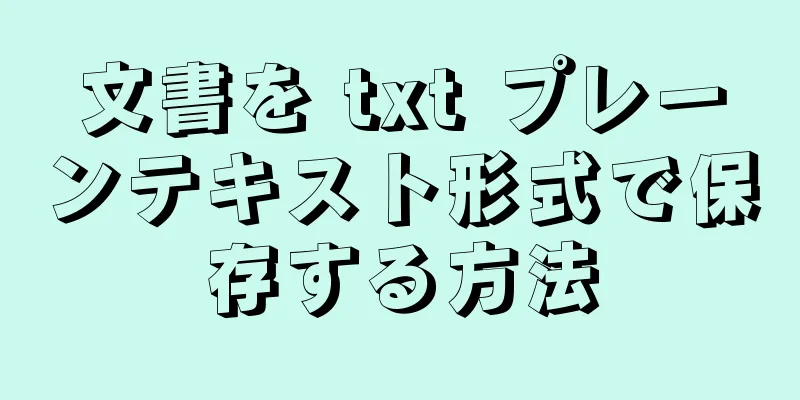Windows 版 iTunes を使用して、コンピューターから iPad に写真を同期またはアップロードする方法を学びます。
ステップ 1方法 1/2: iTunesを使用する {"smallUrl":"https:\/\/www.wikihow.com\/images_en\/thumb\/3\/39\/Transfer-Photos-from-PC-to-iPad-Step-1-Version-4.jpg\/v4-460px-Transfer-Photos-from-PC-to-iPad-Step-1-Version-4.jpg","bigUrl":"https:\/\/www.wikihow.com\/images\/thumb\/3\/39\/Transfer-Photos-from-PC-to-iPad-Step-1-Version-4.jpg\/v4-728px-Transfer-Photos-from-PC-to-iPad-Step-1-Version-4.jpg","smallWidth":460,"smallHeight":345,"bigWidth":728,"bigHeight":546,"licensing":" class=\"mw-parser-output\"><\/div>"} 1コンピュータでiTunesを開きます。 通常、スタート メニュー (場合によっては[すべてのアプリ ] というフォルダー) にあります。 iTunes をまだインストールしていない場合は、https://www.apple.com/itunes/download から今すぐ無料でダウンロードしてください。 {"smallUrl":"https:\/\/www.wikihow.com\/images_en\/thumb\/e\/e4\/Connect-an-iPad-to-iTunes-Step-2-Version-6.jpg\/v4-460px-Connect-an-iPad-to-iTunes-Step-2-Version-6.jpg","bigUrl":"https:\/\/www.wikihow.com\/images\/thumb\/e\/e4\/Connect-an-iPad-to-iTunes-Step-2-Version-6.jpg\/v4-728px-Connect-an-iPad-to-iTunes-Step-2-Version-6.jpg","smallWidth":460,"smallHeight":345,"bigWidth":728,"bigHeight":546,"licensing":"<div class=\"mw-parser-output\"><\/div>"} 2 iPad をコンピューターに接続します。 iPad に付属の USB ケーブル (または互換性のある他のケーブル) を使用してください。 iPad が接続されると、iTunes の左上隅近くに、電話またはタブレットのような小さなボタンが表示されます。{"smallUrl":"https:\/\/www.wikihow.com\/images_en\/thumb\/f\/f5\/Transfer-Photos-from-PC-to-iPad-Step-3-Version-4.jpg\/v4-460px-Transfer-Photos-from-PC-to-iPad-Step-3-Version-4.jpg","bigUrl":"https:\/\/www.wikihow.com\/images\/thumb\/f\/f5\/Transfer-Photos-from-PC-to-iPad-Step-3-Version-4.jpg\/v4-728px-Transfer-Photos-from-PC-to-iPad-Step-3-Version-4.jpg","smallWidth":460,"smallHeight":345,"bigWidth":728,"bigHeight":546,"licensing":" class=\"mw-parser-output\"><\/div>"} 3iPadボタンをクリックします。 それは iTunes の左上隅にある新しいボタンです。 iPad が左の列に表示されます。 iPad が iTunes に表示されない場合は、iPad の電源がオンになっていて、ロックが解除されており、ホーム画面にアクセスできることを確認してください。 [1] iTunes に表示される前に、iPad の「信頼」 ボタンをクリックする必要がある場合があります。 {"smallUrl":"https:\/\/www.wikihow.com\/images_en\/thumb\/4\/46\/Transfer-Photos-from-PC-to-iPad-Step-4-Version-4.jpg\/v4-460px-Transfer-Photos-from-PC-to-iPad-Step-4-Version-4.jpg","bigUrl":"https:\/\/www.wikihow.com\/images\/thumb\/4\/46\/Transfer-Photos-from-PC-to-iPad-Step-4-Version-4.jpg\/v4-728px-Transfer-Photos-from-PC-to-iPad-Step-4-Version-4.jpg","smallWidth":460,"smallHeight":345,"bigWidth":728,"bigHeight":546,"licensing":" class=\"mw-parser-output\"><\/div>"} 4 写真 {"smallUrl":"https:\/\/www.wikihow.com\/images_en\/thumb\/5\/5d\/Transfer-Photos-from-PC-to-iPad-Step-5-Version-4.jpg\/v4-460px-Transfer-Photos-from-PC-to-iPad-Step-5-Version-4.jpg","bigUrl":"https:\/\/www.wikihow.com\/images\/thumb\/5\/5d\/Transfer-Photos-from-PC-to-iPad-Step-5-Version-4.jpg\/v4-728px-Transfer-Photos-from-PC-to-iPad-Step-5-Version-4.jpg","smallWidth":460,"smallHeight":345,"bigWidth":728,"bigHeight":546,"licensing":" class=\"mw-parser-output\"><\/div>"} 5 「写真を同期」の横にあるチェックボックスをオンにします。 右パネルの上部にあります。 「iCloud 写真はオンです」というメッセージが表示される場合、iPad は iTunes ではなく iCloud アカウントと写真を同期するように設定されています。 iCloud の写真同期をオフにしないと、iTunes 経由で写真を転送することはできません。 [2] iPad の写真を iCloud に同期し続けるには、この方法を参照して、Windows で iCloud を使用して写真をアップロードする方法を確認してください。 iPad で iCloud 写真の同期を無効にして、iTunes を使用して写真を同期できるようにするには、iPad で「 設定」 を開き、画面上部の Apple ID をタップし、「iCloud」をタップし、 「写真」 をタップして、「iCloud 写真」を「オフ」の位置にスライドします。 {"smallUrl":"https:\/\/www.wikihow.com\/images_en\/thumb\/7\/73\/Transfer-Photos-from-PC-to-iPad-Step-6-Version-4.jpg\/v4-460px-Transfer-Photos-from-PC-to-iPad-Step-6-Version-4.jpg","bigUrl":"https:\/\/www.wikihow.com\/images\/thumb\/7\/73\/Transfer-Photos-from-PC-to-iPad-Step-6-Version-4.jpg\/v4-728px-Transfer-Photos-from-PC-to-iPad-Step-6-Version-4.jpg","smallWidth":460,"smallHeight":345,"bigWidth":728,"bigHeight":546,"licensing":" class=\"mw-parser-output\"><\/div>"} 6同期する写真が含まれているフォルダーを選択します。 右側のパネルの上部にある「写真のコピー元」メニューをクリックし、写真が保存されているフォルダを選択します。ピクチャ フォルダーは Windows フォトのデフォルトの保存場所であるため、デフォルトで選択されています。写真が別の場所に保存されている場合は、メニューをタップし、 「フォルダーを選択」 をタップして、そのフォルダーを選択します。{"smallUrl":"https:\/\/www.wikihow.com\/images_en\/thumb\/4\/46\/Transfer-Photos-from-PC-to-iPad-Step-7-Version-4.jpg\/v4-460px-Transfer-Photos-from-PC-to-iPad-Step-7-Version-4.jpg","bigUrl":"https:\/\/www.wikihow.com\/images\/thumb\/4\/46\/Transfer-Photos-from-PC-to-iPad-Step-7-Version-4.jpg\/v4-728px-Transfer-Photos-from-PC-to-iPad-Step-7-Version-4.jpg","smallWidth":460,"smallHeight":345,"bigWidth":728,"bigHeight":546,"licensing":" class=\"mw-parser-output\"><\/div>"} 7フォルダー内の同期する写真(およびビデオ)を選択します。 選択したフォルダー内のすべての写真を同期するには、右側のパネルで「すべてのフォルダー」 を選択します。同期するサブフォルダーを指定する場合は、 [選択したフォルダー] を選択し、各サブフォルダーの横にあるチェックボックスをオンにします。 これらのフォルダーから iPad にビデオをコピーする場合は、右側のパネルの「ビデオを含める」チェックボックスをオンにします。 {"smallUrl":"https:\/\/www.wikihow.com\/images_en\/thumb\/a\/a4\/Transfer-Photos-from-PC-to-iPad-Step-8-Version-4.jpg\/v4-460px-Transfer-Photos-from-PC-to-iPad-Step-8-Version-4.jpg","bigUrl":"https:\/\/www.wikihow.com\/images\/thumb\/a\/a4\/Transfer-Photos-from-PC-to-iPad-Step-8-Version-4.jpg\/v4-728px-Transfer-Photos-from-PC-to-iPad-Step-8-Version-4.jpg","smallWidth":460,"smallHeight":345,"bigWidth":728,"bigHeight":546,"licensing":" class=\"mw-parser-output\"><\/div>"} 8「 同期」 iTunes の右下隅の近くにあります。選択した写真が iPad に同期されます。同期が完了したら、iTunes の右下隅にある[完了] ボタンをクリックし、次に左の列の上部にあるポップアップ{"smallUrl":"https:\/\/www.wikihow.com\/images_en\/3\/3f\/Maceject.png","bigUrl":"https:\/\/www.wikihow.com\/images\/thumb\/3\/3f\/Maceject.png\/30px-Maceject.png","smallWidth":460,"smallHeight":460,"bigWidth":30,"bigHeight":30,"licensing":"<div class=\"mw-parser-output\"><\/div>"} ボタンをクリックします。 写真を表示するには、写真 アプリ (通常はホーム画面にあるカラフルな花のアイコン) をクリックし、「この Mac から」の「すべて表示」 をクリックします。 Windows コンピュータを使用している場合でも、フォルダー名は同じになります。 {"smallUrl":"https:\/\/www.wikihow.com\/images_en\/thumb\/6\/60\/Transfer-Photos-from-PC-to-iPad-Step-9-Version-4.jpg\/v4-460px-Transfer-Photos-from-PC-to-iPad-Step-9-Version-4.jpg","bigUrl":"https:\/\/www.wikihow.com\/images\/thumb\/6\/60\/Transfer-Photos-from-PC-to-iPad-Step-9-Version-4.jpg\/v4-728px-Transfer-Photos-from-PC-to-iPad-Step-9-Version-4.jpg","smallWidth":460,"smallHeight":345,"bigWidth":728,"bigHeight":546,"licensing":" class=\"mw-parser-output\"><\/div>"} 9写真の同期を停止します(オプション)。 iTunes で写真を同期したくない場合は、iPad をコンピューターに再接続し、左側の列にある「写真」 をクリックして、「写真を同期」のチェックボックスをオフにします。 [3] 広告する2方法 2/2: Windows 用 iCloud の使用 {"smallUrl":"https:\/\/www.wikihow.com\/images_en\/thumb\/1\/19\/Transfer-Photos-from-PC-to-iPad-Step-10-Version-4.jpg\/v4-460px-Transfer-Photos-from-PC-to-iPad-Step-10-Version-4.jpg","bigUrl":"https:\/\/www.wikihow.com\/images\/thumb\/1\/19\/Transfer-Photos-from-PC-to-iPad-Step-10-Version-4.jpg\/v4-728px-Transfer-Photos-from-PC-to-iPad-Step-10-Version-4.jpg","smallWidth":460,"smallHeight":345,"bigWidth":728,"bigHeight":546,"licensing":" class=\"mw-parser-output\"><\/div>"} 1Windows 用 iCloud をインストールします。 方法は次のとおりです。 Apple サポート Web サイトから Windows 用 iCloud インストーラーをダウンロードします。 iCloudSetup.exe をダブルクリックします。 利用規約を読み、 「利用規約に同意する」 を選択します。 画面の指示に従ってインストールしてください。 アプリがインストールされなかったというエラーメッセージが表示された場合は、すべての Apple ソフトウェア (iTunes を含む) をアンインストールして、もう一度お試しください。 iCloud がまだインストールされない場合は、この問題に関する詳細なトラブルシューティング情報については Apple サポート ページを参照してください。 {"smallUrl":"https:\/\/www.wikihow.com\/images_en\/thumb\/e\/e1\/Transfer-Photos-from-PC-to-iPad-Step-11-Version-5.jpg\/v4-460px-Transfer-Photos-from-PC-to-iPad-Step-11-Version-5.jpg","bigUrl":"https:\/\/www.wikihow.com\/images\/thumb\/e\/e1\/Transfer-Photos-from-PC-to-iPad-Step-11-Version-5.jpg\/v4-728px-Transfer-Photos-from-PC-to-iPad-Step-11-Version-5.jpg","smallWidth":460,"smallHeight":345,"bigWidth":728,"bigHeight":546,"licensing":" class=\"mw-parser-output\"><\/div>"} 2Windows 用 iCloud を開きます。 スタート メニュー (おそらく[すべてのアプリ ] というフォルダー内) で見つけることができます。{"smallUrl":"https:\/\/www.wikihow.com\/images_en\/thumb\/4\/40\/Transfer-Photos-from-PC-to-iPad-Step-12-Version-4.jpg\/v4-460px-Transfer-Photos-from-PC-to-iPad-Step-12-Version-4.jpg","bigUrl":"https:\/\/www.wikihow.com\/images\/thumb\/4\/40\/Transfer-Photos-from-PC-to-iPad-Step-12-Version-4.jpg\/v4-728px-Transfer-Photos-from-PC-to-iPad-Step-12-Version-4.jpg","smallWidth":460,"smallHeight":345,"bigWidth":728,"bigHeight":546,"licensing":" class=\"mw-parser-output\"><\/div>"} 3Apple ID でサインインします。 iPad へのサインインに使用しているのと同じ Apple ID を使用していることを確認してください。 [4] iCloud コンテンツ用の空きストレージ容量が 5GB ある場合。 iCloud ストレージを管理する方法 (およびストレージが不足した場合にスペースを増やす方法) については、この記事をご覧ください。 {"smallUrl":"https:\/\/www.wikihow.com\/images_en\/thumb\/f\/fc\/Transfer-Photos-from-PC-to-iPad-Step-13-Version-2.jpg\/v4-460px-Transfer-Photos-from-PC-to-iPad-Step-13-Version-2.jpg","bigUrl":"https:\/\/www.wikihow.com\/images\/thumb\/f\/fc\/Transfer-Photos-from-PC-to-iPad-Step-13-Version-2.jpg\/v4-728px-Transfer-Photos-from-PC-to-iPad-Step-13-Version-2.jpg","smallWidth":460,"smallHeight":345,"bigWidth":728,"bigHeight":546,"licensing":" class=\"mw-parser-output\"><\/div>"} 4 「写真」の横にあるチェックボックスをオンにします。 他の種類のデータを同期する場合は、それらのオプションも選択できます。{"smallUrl":"https:\/\/www.wikihow.com\/images_en\/thumb\/1\/1b\/Transfer-Photos-from-PC-to-iPad-Step-14-Version-2.jpg\/v4-460px-Transfer-Photos-from-PC-to-iPad-Step-14-Version-2.jpg","bigUrl":"https:\/\/www.wikihow.com\/images\/thumb\/1\/1b\/Transfer-Photos-from-PC-to-iPad-Step-14-Version-2.jpg\/v4-728px-Transfer-Photos-from-PC-to-iPad-Step-14-Version-2.jpg","smallWidth":460,"smallHeight":345,"bigWidth":728,"bigHeight":546,"licensing":" class=\"mw-parser-output\"><\/div>"} 5 「写真」の横にある「オプション」 フォルダーのリストが表示されます。 [5] {"smallUrl":"https:\/\/www.wikihow.com\/images_en\/thumb\/6\/6a\/Transfer-Photos-from-PC-to-iPad-Step-15-Version-2.jpg\/v4-460px-Transfer-Photos-from-PC-to-iPad-Step-15-Version-2.jpg","bigUrl":"https:\/\/www.wikihow.com\/images\/thumb\/6\/6a\/Transfer-Photos-from-PC-to-iPad-Step-15-Version-2.jpg\/v4-728px-Transfer-Photos-from-PC-to-iPad-Step-15-Version-2.jpg","smallWidth":460,"smallHeight":345,"bigWidth":728,"bigHeight":546,"licensing":" class=\"mw-parser-output\"><\/div>"} 6iCloudフォトライブラリ {"smallUrl":"https:\/\/www.wikihow.com\/images_en\/thumb\/1\/1e\/Transfer-Photos-from-PC-to-iPad-Step-16-Version-2.jpg\/v4-460px-Transfer-Photos-from-PC-to-iPad-Step-16-Version-2.jpg","bigUrl":"https:\/\/www.wikihow.com\/images\/thumb\/1\/1e\/Transfer-Photos-from-PC-to-iPad-Step-16-Version-2.jpg\/v4-728px-Transfer-Photos-from-PC-to-iPad-Step-16-Version-2.jpg","smallWidth":460,"smallHeight":345,"bigWidth":728,"bigHeight":546,"licensing":" class=\"mw-parser-output\"><\/div>"} 7「 完了」を これにより、iCloud ウィンドウに戻ります。{"smallUrl":"https:\/\/www.wikihow.com\/images_en\/thumb\/3\/36\/Transfer-Photos-from-PC-to-iPad-Step-17-Version-2.jpg\/v4-460px-Transfer-Photos-from-PC-to-iPad-Step-17-Version-2.jpg","bigUrl":"https:\/\/www.wikihow.com\/images\/thumb\/3\/36\/Transfer-Photos-from-PC-to-iPad-Step-17-Version-2.jpg\/v4-728px-Transfer-Photos-from-PC-to-iPad-Step-17-Version-2.jpg","smallWidth":460,"smallHeight":345,"bigWidth":728,"bigHeight":546,"licensing":" class=\"mw-parser-output\"><\/div>"} 8「 適用」を これにより、変更が保存され、選択したすべてのデータが iCloud に同期されます。{"smallUrl":"https:\/\/www.wikihow.com\/images_en\/thumb\/9\/9e\/Transfer-Photos-from-PC-to-iPad-Step-18-Version-2.jpg\/v4-460px-Transfer-Photos-from-PC-to-iPad-Step-18-Version-2.jpg","bigUrl":"https:\/\/www.wikihow.com\/images\/thumb\/9\/9e\/Transfer-Photos-from-PC-to-iPad-Step-18-Version-2.jpg\/v4-728px-Transfer-Photos-from-PC-to-iPad-Step-18-Version-2.jpg","smallWidth":460,"smallHeight":345,"bigWidth":728,"bigHeight":546,"licensing":" class=\"mw-parser-output\"><\/div>"} 9 iCloud の写真の「アップロード」フォルダに写真を追加します。 「アップロード」フォルダに保存された写真は、Windows 用 iCloud アプリが実行されている限り、自動的に iCloud に同期されます。このフォルダに写真を追加するには: [6] ⊞ WinE iPad に同期したい写真が含まれているフォルダを開きます。 これらの写真を選択し、 Ctrl + C 左側のパネル(通常は「お気に入り」または「クイックアクセス」の下)にあるiCloud フォト フォルダをクリックします。 右側のパネルで「アップロード」 フォルダを右クリックします。 [貼り付け] をクリックします。 {"smallUrl":"https:\/\/www.wikihow.com\/images_en\/thumb\/e\/e3\/Transfer-Photos-from-PC-to-iPad-Step-19-Version-2.jpg\/v4-460px-Transfer-Photos-from-PC-to-iPad-Step-19-Version-2.jpg","bigUrl":"https:\/\/www.wikihow.com\/images\/thumb\/e\/e3\/Transfer-Photos-from-PC-to-iPad-Step-19-Version-2.jpg\/v4-728px-Transfer-Photos-from-PC-to-iPad-Step-19-Version-2.jpg","smallWidth":460,"smallHeight":345,"bigWidth":728,"bigHeight":546,"licensing":" class=\"mw-parser-output\"><\/div>"} 10iPad で同期された写真を表示します。 写真が iCloud にアップロードされると、iPad の写真 アプリで表示できるようになります。 広告する