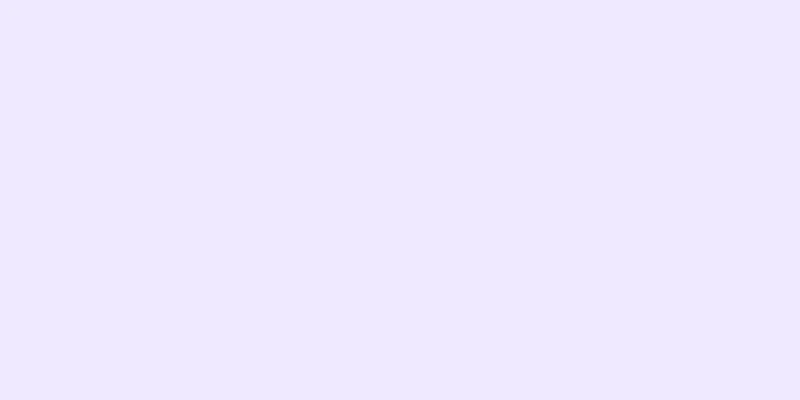|
タイムラインは Excel 2013 で導入された新しい機能です。これにより、ユーザーは Excel のピボット テーブルで期間を簡単に選択できるようになります。 Excel にピボット テーブルと日付がある場合は、視覚的なタイムラインを作成できます。 ステップ- {"smallUrl":"https:\/\/www.wikihow.com\/images\/thumb\/a\/ac\/Create-a-Timeline-in-Excel-Step-1-Version-3.jpg\/v4-460px-Create-a-Timeline-in-Excel-Step-1-Version-3.jpg","bigUrl":"https:\/\/www.wikihow.com\/images\/thumb\/a\/ac\/Create-a-Timeline-in-Excel-Step-1-Version-3.jpg\/v4-728px-Create-a-Timeline-in-Excel-Step-1-Version-3.jpg","smallWidth":460,"smallHeight":347,"bigWidth":728,"bigHeight":549,"licensing":"<div class=\"mw-parser-output\"><\/div>"} 1ピボットテーブルを含むスプレッドシートを開きます。タイムラインを使用するには、データを透明なデータ テーブルとして提示する必要があります。
- {"smallUrl":"https:\/\/www.wikihow.com\/images\/thumb\/c\/ce\/Create-a-Timeline-in-Excel-Step-2-Version-3.jpg\/v4-460px-Create-a-Timeline-in-Excel-Step-2-Version-3.jpg","bigUrl":"https:\/\/www.wikihow.com\/images\/thumb\/c\/ce\/Create-a-Timeline-in-Excel-Step-2-Version-3.jpg\/v4-728px-Create-a-Timeline-in-Excel-Step-2-Version-3.jpg","smallWidth":460,"smallHeight":347,"bigWidth":728,"bigHeight":549,"licensing":"<div class=\"mw-parser-output\"><\/div>"} 2ピボットテーブル内の任意の場所をクリックします。上部のメニューバーに「ピボットテーブル ツール」が表示されます。
- {"smallUrl":"https:\/\/www.wikihow.com\/images\/thumb\/6\/65\/Create-a-Timeline-in-Excel-Step-3-Version-3.jpg\/v4-460px-Create-a-Timeline-in-Excel-Step-3-Version-3.jpg","bigUrl":"https:\/\/www.wikihow.com\/images\/thumb\/6\/65\/Create-a-Timeline-in-Excel-Step-3-Version-3.jpg\/v4-828px-Create-a-Timeline-in-Excel-Step-3-Version-3.jpg","smallWidth":460,"smallHeight":347,"bigWidth":728,"bigHeight":549,"licensing":"<div class=\"mw-parser-output\"><\/div>"} 3「分析」をクリックします。これにより、テーブル内のデータを編集できるウィンドウが開きます。
- {"smallUrl":"https:\/\/www.wikihow.com\/images\/thumb\/1\/1e\/Create-a-Timeline-in-Excel-Step-4-Version-3.jpg\/v4-460px-Create-a-Timeline-in-Excel-Step-4-Version-3.jpg","bigUrl":"https:\/\/www.wikihow.com\/images\/thumb\/1\/1e\/Create-a-Timeline-in-Excel-Step-4-Version-3.jpg\/v4-728px-Create-a-Timeline-in-Excel-Step-4-Version-3.jpg","smallWidth":460,"smallHeight":347,"bigWidth":728,"bigHeight":549,"licensing":"<div class=\"mw-parser-output\"><\/div>"} 4「タイムラインを挿入」をクリックします。クリックした場所にダイアログボックスが表示されます。警告: 入力されたテキスト データは認識されません。
- {"smallUrl":"https:\/\/www.wikihow.com\/images\/thumb\/e\/ec\/Create-a-Timeline-in-Excel-Step-5-Version-3.jpg\/v4-460px-Create-a-Timeline-in-Excel-Step-5-Version-3.jpg","bigUrl":"https:\/\/www.wikihow.com\/images\/thumb\/e\/ec\/Create-a-Timeline-in-Excel-Step-5-Version-3.jpg\/v4-728px-Create-a-Timeline-in-Excel-Step-5-Version-3.jpg","smallWidth":460,"smallHeight":347,"bigWidth":728,"bigHeight":549,"licensing":"<div class=\"mw-parser-output\"><\/div>"} 5適切な範囲を選択し、「OK」をクリックします。タイムラインを参照できるダイアログ ボックスが表示されます。
- {"smallUrl":"https:\/\/www.wikihow.com\/images\/thumb\/1\/1b\/Create-a-Timeline-in-Excel-Step-6-Version-3.jpg\/v4-460px-Create-a-Timeline-in-Excel-Step-6-Version-3.jpg","bigUrl":"https:\/\/www.wikihow.com\/images\/thumb\/1\/1b\/Create-a-Timeline-in-Excel-Step-6-Version-3.jpg\/v4-728px-Create-a-Timeline-in-Excel-Step-6-Version-3.jpg","smallWidth":460,"smallHeight":347,"bigWidth":728,"bigHeight":549,"licensing":"<div class=\"mw-parser-output\"><\/div>"} 6データのフィルタリング方法を選択します。選択した情報に応じて、対応するフィルタリング方法(月、年、四半期)を選択します。
- {"smallUrl":"https:\/\/www.wikihow.com\/images\/thumb\/b\/b2\/Create-a-Timeline-in-Excel-Step-7-Version-3.jpg\/v4-460px-Create-a-Timeline-in-Excel-Step-7-Version-3.jpg","bigUrl":"https:\/\/www.wikihow.com\/images\/thumb\/b\/b2\/Create-a-Timeline-in-Excel-Step-7-Version-3.jpg\/v4-728px-Create-a-Timeline-in-Excel-Step-7-Version-3.jpg","smallWidth":460,"smallHeight":347,"bigWidth":728,"bigHeight":549,"licensing":"<div class=\"mw-parser-output\"><\/div>"} 7.月次データを確認します。タイムライン内の月をクリックすると、ピボットテーブルにその月のすべてのデータが表示されます。
- {"smallUrl":"https:\/\/www.wikihow.com\/images\/thumb\/7\/78\/Create-a-Timeline-in-Excel-Step-8-Version-3.jpg\/v4-460px-Create-a-Timeline-in-Excel-Step-8-Version-3.jpg","bigUrl":"https:\/\/www.wikihow.com\/images\/thumb\/7\/78\/Create-a-Timeline-in-Excel-Step-8-Version-3.jpg\/v4-728px-Create-a-Timeline-in-Excel-Step-8-Version-3.jpg","smallWidth":460,"smallHeight":347,"bigWidth":728,"bigHeight":549,"licensing":"<div class=\"mw-parser-output\"><\/div>"} 8.選択範囲を広げます。スライダーをクリックしてドラッグすると、データ選択の範囲が広がります。 広告する
|