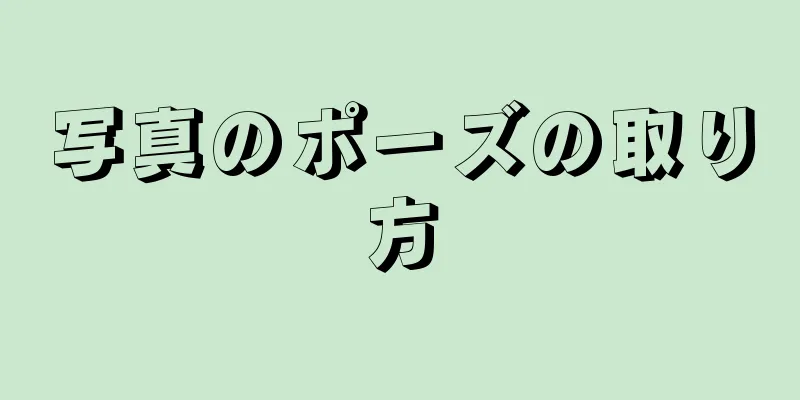このwikiHowでは、ワイヤレスキーボードをWindowsコンピューターに接続する方法を説明します。ワイヤレス キーボードは通常、レシーバーまたは Bluetooth を介してコンピューターに接続します。
ステップ 1方法 1/3: レシーバー経由でワイヤレスキーボードを接続する {"smallUrl":"https:\/\/www.wikihow.com\/images_en\/thumb\/4\/41\/Connect-Wireless-Keyboard-to-PC-Step-1-Version-3.jpg\/v4-460px-Connect-Wireless-Keyboard-to-PC-Step-1-Version-3.jpg","bigUrl":"https:\/\/www.wikihow.com\/images\/thumb\/4\/41\/Connect-Wireless-Keyboard-to-PC-Step-1-Version-3.jpg\/v4-728px-Connect-Wireless-Keyboard-to-PC-Step-1-Version-3.jpg","smallWidth":460,"smallHeight":345,"bigWidth":728,"bigHeight":546,"licensing":" class=\"mw-parser-output\"><\/div>"} 1レシーバーをキーボードに差し込みます。 レシーバーをコンピューターの USB ポートに差し込みます。ノートパソコンの場合は側面に、デスクトップ コンピューターの場合は前面と背面に USB ポートがあります。オペレーティング システムによっては、コンピュータでポップアップ ウィンドウをクリックして、受信機が USB ポートを使用できるようにするかどうかを確認するメッセージが表示される場合があります。 {"smallUrl":"https:\/\/www.wikihow.com\/images_en\/thumb\/7\/78\/Connect-Wireless-Keyboard-to-PC-Step-2-Version-3.jpg\/v4-460px-Connect-Wireless-Keyboard-to-PC-Step-2-Version-3.jpg","bigUrl":"https:\/\/www.wikihow.com\/images\/thumb\/7\/78\/Connect-Wireless-Keyboard-to-PC-Step-2-Version-3.jpg\/v4-728px-Connect-Wireless-Keyboard-to-PC-Step-2-Version-3.jpg","smallWidth":460,"smallHeight":345,"bigWidth":728,"bigHeight":546,"licensing":" class=\"mw-parser-output\"><\/div>"} 2キーボードスイッチをオンにします。 キーボードのオン/オフ キーを見つけます。電源ボタンの位置はキーボードによって異なります。スイッチはキーボードの底面、背面、側面にあります。キーボードが電池を使用する場合は、電池が充電されていることを確認してください。充電されていない場合は、新しい電池と交換する必要があるかもしれません。 一部の Bluetooth キーボードでは、充電式の内部バッテリーを電源として使用します。キーボードに充電器が付属している場合は、使用前に充電してください。 {"smallUrl":"https:\/\/www.wikihow.com\/images_en\/thumb\/7\/79\/Connect-Wireless-Keyboard-to-PC-Step-3-Version-3.jpg\/v4-460px-Connect-Wireless-Keyboard-to-PC-Step-3-Version-3.jpg","bigUrl":"https:\/\/www.wikihow.com\/images\/thumb\/7\/79\/Connect-Wireless-Keyboard-to-PC-Step-3-Version-3.jpg\/v4-728px-Connect-Wireless-Keyboard-to-PC-Step-3-Version-3.jpg","smallWidth":460,"smallHeight":345,"bigWidth":728,"bigHeight":546,"licensing":" class=\"mw-parser-output\"><\/div>"} 3キーボードの「接続」ボタンを押します。 このボタンの位置も異なります。通常、接続ボタンはキーボードの側面または上部にあります。{"smallUrl":"https:\/\/www.wikihow.com\/images\/thumb\/f\/ff\/Connect-Wireless-Keyboard-to-PC-Step-4-Version-2.jpg\/v4-460px-Connect-Wireless-Keyboard-to-PC-Step-4-Version-2.jpg","bigUrl":"https:\/\/www.wikihow.com\/images\/thumb\/f\/ff\/Connect-Wireless-Keyboard-to-PC-Step-4-Version-2.jpg\/v4-728px-Connect-Wireless-Keyboard-to-PC-Step-4-Version-2.jpg","smallWidth":460,"smallHeight":345,"bigWidth":728,"bigHeight":546,"licensing":"<div class=\"mw-parser-output\"><\/div>"} 4Word プログラムまたはメモ帳プログラムを開き、テキストを入力します。 入力したテキストが画面に表示されれば、キーボードは接続されています。入力できない場合は、キーボードをオフにしてから再度オンにしてみてください。 「接続」ボタンを押すと、キーボードのライトが点滅し始めます。キーボードを接続すると、ライトは点滅しなくなり、点灯したままになります。 2方法 2/3: Windows 10 で Bluetooth キーボードを接続する {"smallUrl":"https:\/\/www.wikihow.com\/images\/thumb\/b\/ba\/Connect-Wireless-Keyboard-to-PC-Step-5-Version-2.jpg\/v4-460px-Connect-Wireless-Keyboard-to-PC-Step-5-Version-2.jpg","bigUrl":"https:\/\/www.wikihow.com\/images\/thumb\/b\/ba\/Connect-Wireless-Keyboard-to-PC-Step-5-Version-2.jpg\/v4-728px-Connect-Wireless-Keyboard-to-PC-Step-5-Version-2.jpg","smallWidth":460,"smallHeight":345,"bigWidth":728,"bigHeight":546,"licensing":"<div class=\"mw-parser-output\"><\/div>"} 1スタートメニューを開きます。 画面の左下にある Windows ロゴをクリックするか、キーボードのWindows キーを押します。{"smallUrl":"https:\/\/www.wikihow.com\/images_en\/thumb\/5\/5e\/Connect-Wireless-Keyboard-to-PC-Step-6-Version-2.jpg\/v4-460px-Connect-Wireless-Keyboard-to-PC-Step-6-Version-2.jpg","bigUrl":"https:\/\/www.wikihow.com\/images\/thumb\/5\/5e\/Connect-Wireless-Keyboard-to-PC-Step-6-Version-2.jpg\/v4-728px-Connect-Wireless-Keyboard-to-PC-Step-6-Version-2.jpg","smallWidth":460,"smallHeight":345,"bigWidth":728,"bigHeight":546,"licensing":" class=\"mw-parser-output\"><\/div>"} 2⚙️ {"smallUrl":"https:\/\/www.wikihow.com\/images_en\/thumb\/a\/a3\/Connect-Wireless-Keyboard-to-PC-Step-7-Version-2.jpg\/v4-460px-Connect-Wireless-Keyboard-to-PC-Step-7-Version-2.jpg","bigUrl":"https:\/\/www.wikihow.com\/images\/thumb\/a\/a3\/Connect-Wireless-Keyboard-to-PC-Step-7-Version-2.jpg\/v4-728px-Connect-Wireless-Keyboard-to-PC-Step-7-Version-2.jpg","smallWidth":460,"smallHeight":345,"bigWidth":728,"bigHeight":546,"licensing":" class=\"mw-parser-output\"><\/div>"} 3 デバイス ページの中央にあります。{"smallUrl":"https:\/\/www.wikihow.com\/images_en\/thumb\/a\/a2\/Connect-Wireless-Keyboard-to-PC-Step-8-Version-2.jpg\/v4-460px-Connect-Wireless-Keyboard-to-PC-Step-8-Version-2.jpg","bigUrl":"https:\/\/www.wikihow.com\/images\/thumb\/a\/a2\/Connect-Wireless-Keyboard-to-PC-Step-8-Version-2.jpg\/v4-728px-Connect-Wireless-Keyboard-to-PC-Step-8-Version-2.jpg","smallWidth":460,"smallHeight":345,"bigWidth":728,"bigHeight":546,"licensing":" class=\"mw-parser-output\"><\/div>"} 4Bluetoothとその他のデバイス {"smallUrl":"https:\/\/www.wikihow.com\/images_en\/thumb\/3\/3b\/Connect-Wireless-Keyboard-to-PC-Step-9-Version-2.jpg\/v4-460px-Connect-Wireless-Keyboard-to-PC-Step-9-Version-2.jpg","bigUrl":"https:\/\/www.wikihow.com\/images\/thumb\/3\/3b\/Connect-Wireless-Keyboard-to-PC-Step-9-Version-2.jpg\/v4-728px-Connect-Wireless-Keyboard-to-PC-Step-9-Version-2.jpg","smallWidth":460,"smallHeight":345,"bigWidth":728,"bigHeight":546,"licensing":" class=\"mw-parser-output\"><\/div>"} 5 「Bluetooth」の見出しの下のスイッチをクリックして、Bluetooth 機能をオンにします。 6 キーボードを開きます 。 キーボードスイッチを見つけます。電源ボタンの位置はキーボードによって異なります。スイッチはキーボードの底面、背面、側面にあります。キーボードが電池を使用する場合は、電池が充電されていることを確認してください。充電されていない場合は、新しい電池と交換する必要があるかもしれません。 一部の Bluetooth キーボードでは、充電式の内部バッテリーを電源として使用します。キーボードに充電器が付属している場合は、使用前に充電してください。 {"smallUrl":"https:\/\/www.wikihow.com\/images_en\/thumb\/8\/82\/Connect-Wireless-Keyboard-to-PC-Step-11-Version-2.jpg\/v4-460px-Connect-Wireless-Keyboard-to-PC-Step-11-Version-2.jpg","bigUrl":"https:\/\/www.wikihow.com\/images\/thumb\/8\/82\/Connect-Wireless-Keyboard-to-PC-Step-11-Version-2.jpg\/v4-728px-Connect-Wireless-Keyboard-to-PC-Step-11-Version-2.jpg","smallWidth":460,"smallHeight":345,"bigWidth":728,"bigHeight":546,"licensing":" class=\"mw-parser-output\"><\/div>"} 7キーボード名を見つけます。 数秒後、ページの「マウス、キーボード、およびペン」の見出しの下に表示されます。キーボードにペアリング ボタンが付いている場合があります。それを押すと、Bluetooth メニューに表示されます。 ページにキーボードが表示されない場合は、コンピュータの Bluetooth 機能を再起動してください。 {"smallUrl":"https:\/\/www.wikihow.com\/images_en\/thumb\/a\/a1\/Connect-Wireless-Keyboard-to-PC-Step-12-Version-2.jpg\/v4-460px-Connect-Wireless-Keyboard-to-PC-Step-12-Version-2.jpg","bigUrl":"https:\/\/www.wikihow.com\/images\/thumb\/a\/a1\/Connect-Wireless-Keyboard-to-PC-Step-12-Version-2.jpg\/v4-728px-Connect-Wireless-Keyboard-to-PC-Step-12-Version-2.jpg","smallWidth":460,"smallHeight":345,"bigWidth":728,"bigHeight":546,"licensing":" class=\"mw-parser-output\"><\/div>"} 8キーボードの名前をタッチし、 「ペアリング」 キーボードの名前の下にペアリング ボタンが表示されます。キーボードをコンピュータのペアリングリストに追加すると、キーボードを通常どおり使用できるようになります。 広告する3方法 3/3: Windows 7 コンピュータに Bluetooth キーボードを接続する {"smallUrl":"https:\/\/www.wikihow.com\/images_en\/thumb\/b\/b3\/Connect-Wireless-Keyboard-to-PC-Step-13-Version-2.jpg\/v4-460px-Connect-Wireless-Keyboard-to-PC-Step-13-Version-2.jpg","bigUrl":"https:\/\/www.wikihow.com\/images\/thumb\/b\/b3\/Connect-Wireless-Keyboard-to-PC-Step-13-Version-2.jpg\/v4-728px-Connect-Wireless-Keyboard-to-PC-Step-13-Version-2.jpg","smallWidth":460,"smallHeight":345,"bigWidth":728,"bigHeight":546,"licensing":" class=\"mw-parser-output\"><\/div>"} 1スタートメニューを開きます。 Windows ロゴをクリックします。画面の左下にあります。または、コンピューターのキーボードのWindows キーを押します。{"smallUrl":"https:\/\/www.wikihow.com\/images_en\/thumb\/9\/9f\/Connect-Wireless-Keyboard-to-PC-Step-14-Version-2.jpg\/v4-460px-Connect-Wireless-Keyboard-to-PC-Step-14-Version-2.jpg","bigUrl":"https:\/\/www.wikihow.com\/images\/thumb\/9\/9f\/Connect-Wireless-Keyboard-to-PC-Step-14-Version-2.jpg\/v4-728px-Connect-Wireless-Keyboard-to-PC-Step-14-Version-2.jpg","smallWidth":460,"smallHeight":345,"bigWidth":728,"bigHeight":546,"licensing":" class=\"mw-parser-output\"><\/div>"} 2 「デバイスとプリンター」 このボタンは、カード ウィンドウの右側、コントロール パネル オプションの下に表示されます。このオプションが表示されない場合は、スタート ウィンドウの下部にある「検索」バーに「デバイスとプリンター」 と入力し、 「デバイスとプリンター」を クリックします。 {"smallUrl":"https:\/\/www.wikihow.com\/images_en\/thumb\/c\/c6\/Connect-Wireless-Keyboard-to-PC-Step-15-Version-2.jpg\/v4-460px-Connect-Wireless-Keyboard-to-PC-Step-15-Version-2.jpg","bigUrl":"https:\/\/www.wikihow.com\/images\/thumb\/c\/c6\/Connect-Wireless-Keyboard-to-PC-Step-15-Version-2.jpg\/v4-728px-Connect-Wireless-Keyboard-to-PC-Step-15-Version-2.jpg","smallWidth":460,"smallHeight":345,"bigWidth":728,"bigHeight":546,"licensing":" class=\"mw-parser-output\"><\/div>"} 3 デバイスの追加を このリンクは、「デバイスとプリンター」ウィンドウの左上隅にあります。{"smallUrl":"https:\/\/www.wikihow.com\/images_en\/thumb\/4\/47\/Connect-Wireless-Keyboard-to-PC-Step-16-Version-2.jpg\/v4-460px-Connect-Wireless-Keyboard-to-PC-Step-16-Version-2.jpg","bigUrl":"https:\/\/www.wikihow.com\/images\/thumb\/4\/47\/Connect-Wireless-Keyboard-to-PC-Step-16-Version-2.jpg\/v4-728px-Connect-Wireless-Keyboard-to-PC-Step-16-Version-2.jpg","smallWidth":460,"smallHeight":345,"bigWidth":728,"bigHeight":546,"licensing":" class=\"mw-parser-output\"><\/div>"} 4キーボードを開きます。 まずキーボードスイッチを見つける必要があります。電源ボタンの位置はキーボードによって異なります。スイッチはキーボードの底面、背面、側面にあります。キーボードが電池を使用する場合は、電池が充電されていることを確認してください。充電されていない場合は、新しい電池と交換する必要があるかもしれません。 一部の Bluetooth キーボードでは、充電式の内部バッテリーを電源として使用します。キーボードに充電器が付属している場合は、使用前に充電してください。 {"smallUrl":"https:\/\/www.wikihow.com\/images_en\/thumb\/9\/9f\/Connect-Wireless-Keyboard-to-PC-Step-17-Version-2.jpg\/v4-460px-Connect-Wireless-Keyboard-to-PC-Step-17-Version-2.jpg","bigUrl":"https:\/\/www.wikihow.com\/images\/thumb\/9\/9f\/Connect-Wireless-Keyboard-to-PC-Step-17-Version-2.jpg\/v4-728px-Connect-Wireless-Keyboard-to-PC-Step-17-Version-2.jpg","smallWidth":460,"smallHeight":345,"bigWidth":728,"bigHeight":546,"licensing":" class=\"mw-parser-output\"><\/div>"} 5キーボード名を見つけます。 数秒後、ページの「Bluetooth」見出しの下に表示されます。キーボードにペアリング ボタンが付いている場合があります。それを押すと、Bluetooth メニューに表示されます。 キーボードの名前が表示されない場合は、Windows 7 コンピューターが Bluetooth をサポートしていない可能性があります。この問題を解決するには、Bluetooth アダプタを購入することができます。 {"smallUrl":"https:\/\/www.wikihow.com\/images_en\/thumb\/3\/36\/Connect-Wireless-Keyboard-to-PC-Step-18-Version-2.jpg\/v4-460px-Connect-Wireless-Keyboard-to-PC-Step-18-Version-2.jpg","bigUrl":"https:\/\/www.wikihow.com\/images\/thumb\/3\/36\/Connect-Wireless-Keyboard-to-PC-Step-18-Version-2.jpg\/v4-728px-Connect-Wireless-Keyboard-to-PC-Step-18-Version-2.jpg","smallWidth":460,"smallHeight":345,"bigWidth":728,"bigHeight":546,"licensing":" class=\"mw-parser-output\"><\/div>"} 6「 次へ」 ウィンドウの右下隅にあります。7 キーボードの接続が完了するまで待ちます 。 このプロセスには数分かかる場合があります。完了すると、Bluetooth キーボードを通常のキーボードのように使用できるようになります。 広告するヒント ワイヤレスキーボードと有線キーボードを同時に使用できます。 Bluetooth ワイヤレス キーボードはタブレット デバイスでも使用できます。 警告する 一部の Windows 7 コンピュータには Bluetooth チップがインストールされていません。お使いのコンピュータがこのような場合は、Bluetooth レシーバーを購入してコンピュータに接続し、Bluetooth キーボードを接続する必要があります。