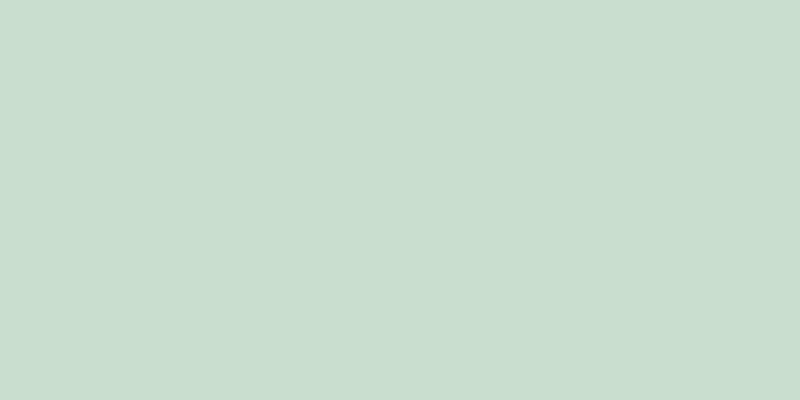|
このwikiHowでは、MicrosoftまたはMacでPhotoshopを使用して絵画をトレースする方法を説明します。 ステップパート1 パート1/2: トレースする画像を設定する- {"smallUrl":"https:\/\/www.wikihow.com\/images_en\/thumb\/4\/4d\/Trace-an-Image-Using-Photoshop-Step-1-Version-4.jpg\/v4-460px-Trace-an-Image-Using-Photoshop-Step-1-Version-4.jpg","bigUrl":"https:\/\/www.wikihow.com\/images\/thumb\/4\/4d\/Trace-an-Image-Using-Photoshop-Step-1-Version-4.jpg\/v4-728px-Trace-an-Image-Using-Photoshop-Step-1-Version-4.jpg","smallWidth":460,"smallHeight":345,"bigWidth":728,"bigHeight":546,"licensing":" class=\"mw-parser-output\"><\/div>"} 1Photoshopでトレースしたい画像を開きます。画面上部のメニューバーで「ファイル」オプションをクリックし、 「開く... 」を選択して、「画像」を選択します。
- {"smallUrl":"https:\/\/www.wikihow.com\/images_en\/thumb\/5\/5e\/Trace-an-Image-Using-Photoshop-Step-2-Version-4.jpg\/v4-460px-Trace-an-Image-Using-Photoshop-Step-2-Version-4.jpg","bigUrl":"https:\/\/www.wikihow.com\/images\/thumb\/5\/5e\/Trace-an-Image-Using-Photoshop-Step-2-Version-4.jpg\/v4-728px-Trace-an-Image-Using-Photoshop-Step-2-Version-4.jpg","smallWidth":460,"smallHeight":345,"bigWidth":728,"bigHeight":546,"licensing":" class=\"mw-parser-output\"><\/div>"} 2メニューバーの「レイヤー」をクリックします。
- {"smallUrl":"https:\/\/www.wikihow.com\/images_en\/thumb\/e\/e9\/Trace-an-Image-Using-Photoshop-Step-3-Version-4.jpg\/v4-460px-Trace-an-Image-Using-Photoshop-Step-3-Version-4.jpg","bigUrl":"https:\/\/www.wikihow.com\/images\/thumb\/e\/e9\/Trace-an-Image-Using-Photoshop-Step-3-Version-4.jpg\/v4-728px-Trace-an-Image-Using-Photoshop-Step-3-Version-4.jpg","smallWidth":460,"smallHeight":345,"bigWidth":728,"bigHeight":546,"licensing":" class=\"mw-parser-output\"><\/div>"} 3 レイヤーの複製...をクリックし、 OKをクリックします。
- 新しいレイヤーに別の名前を付けることもできます。そうでない場合は、自動的に「[最初のレイヤー] のコピー」という名前が付けられます。
- {"smallUrl":"https:\/\/www.wikihow.com\/images_en\/thumb\/7\/73\/Trace-an-Image-Using-Photoshop-Step-4-Version-4.jpg\/v4-460px-Trace-an-Image-Using-Photoshop-Step-4-Version-4.jpg","bigUrl":"https:\/\/www.wikihow.com\/images\/thumb\/7\/73\/Trace-an-Image-Using-Photoshop-Step-4-Version-4.jpg\/v4-728px-Trace-an-Image-Using-Photoshop-Step-4-Version-4.jpg","smallWidth":460,"smallHeight":345,"bigWidth":728,"bigHeight":546,"licensing":" class=\"mw-parser-output\"><\/div>"} 4「レイヤー」ウィンドウでコピーしたレイヤーをクリックします。画面の右下にあります。
- {"smallUrl":"https:\/\/www.wikihow.com\/images_en\/thumb\/8\/83\/Trace-an-Image-Using-Photoshop-Step-5-Version-4.jpg\/v4-460px-Trace-an-Image-Using-Photoshop-Step-5-Version-4.jpg","bigUrl":"https:\/\/www.wikihow.com\/images\/thumb\/8\/83\/Trace-an-Image-Using-Photoshop-Step-5-Version-4.jpg\/v4-728px-Trace-an-Image-Using-Photoshop-Step-5-Version-4.jpg","smallWidth":460,"smallHeight":345,"bigWidth":728,"bigHeight":546,"licensing":" class=\"mw-parser-output\"><\/div>"} 5 「レイヤー」ウィンドウの右上にある「不透明度:」をクリックします。
- {"smallUrl":"https:\/\/www.wikihow.com\/images_en\/thumb\/9\/97\/Trace-an-Image-Using-Photoshop-Step-6-Version-4.jpg\/v4-460px-Trace-an-Image-Using-Photoshop-Step-6-Version-4.jpg","bigUrl":"https:\/\/www.wikihow.com\/images\/thumb\/9\/97\/Trace-an-Image-Using-Photoshop-Step-6-Version-4.jpg\/v4-728px-Trace-an-Image-Using-Photoshop-Step-6-Version-4.jpg","smallWidth":460,"smallHeight":345,"bigWidth":728,"bigHeight":546,"licensing":" class=\"mw-parser-output\"><\/div>"} 6不透明度を 50% に設定します。
- {"smallUrl":"https:\/\/www.wikihow.com\/images_en\/thumb\/c\/cf\/Trace-an-Image-Using-Photoshop-Step-7-Version-4.jpg\/v4-460px-Trace-an-Image-Using-Photoshop-Step-7-Version-4.jpg","bigUrl":"https:\/\/www.wikihow.com\/images\/thumb\/c\/cf\/Trace-an-Image-Using-Photoshop-Step-7-Version-4.jpg\/v4-728px-Trace-an-Image-Using-Photoshop-Step-7-Version-4.jpg","smallWidth":460,"smallHeight":345,"bigWidth":728,"bigHeight":546,"licensing":" class=\"mw-parser-output\"><\/div>"} 7レイヤーウィンドウの上部にあるロックアイコンをクリックして、レイヤーをロックします。
- {"smallUrl":"https:\/\/www.wikihow.com\/images_en\/thumb\/a\/ac\/Trace-an-Image-Using-Photoshop-Step-8-Version-4.jpg\/v4-460px-Trace-an-Image-Using-Photoshop-Step-8-Version-4.jpg","bigUrl":"https:\/\/www.wikihow.com\/images\/thumb\/a\/ac\/Trace-an-Image-Using-Photoshop-Step-8-Version-4.jpg\/v4-728px-Trace-an-Image-Using-Photoshop-Step-8-Version-4.jpg","smallWidth":460,"smallHeight":345,"bigWidth":728,"bigHeight":546,"licensing":" class=\"mw-parser-output\"><\/div>"} 8メニューバーの「レイヤー」をクリックします。
- {"smallUrl":"https:\/\/www.wikihow.com\/images_en\/thumb\/5\/5b\/Trace-an-Image-Using-Photoshop-Step-9-Version-4.jpg\/v4-460px-Trace-an-Image-Using-Photoshop-Step-9-Version-4.jpg","bigUrl":"https:\/\/www.wikihow.com\/images\/thumb\/5\/5b\/Trace-an-Image-Using-Photoshop-Step-9-Version-4.jpg\/v4-728px-Trace-an-Image-Using-Photoshop-Step-9-Version-4.jpg","smallWidth":460,"smallHeight":345,"bigWidth":728,"bigHeight":546,"licensing":" class=\"mw-parser-output\"><\/div>"} 9 「新規」をクリックし、 「レイヤー…」をクリックします。
- {"smallUrl":"https:\/\/www.wikihow.com\/images_en\/thumb\/9\/9b\/Trace-an-Image-Using-Photoshop-Step-10-Version-4.jpg\/v4-460px-Trace-an-Image-Using-Photoshop-Step-10-Version-4.jpg","bigUrl":"https:\/\/www.wikihow.com\/images\/thumb\/9\/9b\/Trace-an-Image-Using-Photoshop-Step-10-Version-4.jpg\/v4-728px-Trace-an-Image-Using-Photoshop-Step-10-Version-4.jpg","smallWidth":460,"smallHeight":345,"bigWidth":728,"bigHeight":546,"licensing":" class=\"mw-parser-output\"><\/div>"} 10レイヤーに「Tracing」という名前を付けて、 [OK]をクリックします。
- {"smallUrl":"https:\/\/www.wikihow.com\/images_en\/thumb\/d\/d5\/Trace-an-Image-Using-Photoshop-Step-11-Version-4.jpg\/v4-460px-Trace-an-Image-Using-Photoshop-Step-11-Version-4.jpg","bigUrl":"https:\/\/www.wikihow.com\/images\/thumb\/d\/d5\/Trace-an-Image-Using-Photoshop-Step-11-Version-4.jpg\/v4-728px-Trace-an-Image-Using-Photoshop-Step-11-Version-4.jpg","smallWidth":460,"smallHeight":345,"bigWidth":728,"bigHeight":546,"licensing":" class=\"mw-parser-output\"><\/div>"} 11レイヤーウィンドウで、「背景」というラベルの付いたレイヤーをクリックします。
- {"smallUrl":"https:\/\/www.wikihow.com\/images_en\/thumb\/f\/ff\/Trace-an-Image-Using-Photoshop-Step-12-Version-4.jpg\/v4-460px-Trace-an-Image-Using-Photoshop-Step-12-Version-4.jpg","bigUrl":"https:\/\/www.wikihow.com\/images\/thumb\/f\/ff\/Trace-an-Image-Using-Photoshop-Step-12-Version-4.jpg\/v4-728px-Trace-an-Image-Using-Photoshop-Step-12-Version-4.jpg","smallWidth":460,"smallHeight":345,"bigWidth":728,"bigHeight":546,"licensing":" class=\"mw-parser-output\"><\/div>"} 12 ctrl (PC) または⌘ (Mac) を押します。これにより、レイヤーが白い背景色で塗りつぶされます。
- これで、レイヤー ウィンドウに 3 つのレイヤーが表示されます。上部にトレース レイヤー、中央に画像を含むロックされたレイヤー、下部にロックされた白い背景レイヤーです。順序がこのようになっていない場合は、ドラッグアンドドロップしてこの順序に並べ替えることができます。
広告する
パート2 パート2/2:絵をトレースする- {"smallUrl":"https:\/\/www.wikihow.com\/images_en\/thumb\/1\/1c\/Trace-an-Image-Using-Photoshop-Step-13-Version-4.jpg\/v4-460px-Trace-an-Image-Using-Photoshop-Step-13-Version-4.jpg","bigUrl":"https:\/\/www.wikihow.com\/images\/thumb\/1\/1c\/Trace-an-Image-Using-Photoshop-Step-13-Version-4.jpg\/v4-728px-Trace-an-Image-Using-Photoshop-Step-13-Version-4.jpg","smallWidth":460,"smallHeight":345,"bigWidth":728,"bigHeight":546,"licensing":" class=\"mw-parser-output\"><\/div>"} 1ウィンドウ上部の「トレース」レイヤーをクリックします。
- {"smallUrl":"https:\/\/www.wikihow.com\/images_en\/thumb\/e\/e4\/Trace-an-Image-Using-Photoshop-Step-14-Version-4.jpg\/v4-460px-Trace-an-Image-Using-Photoshop-Step-14-Version-4.jpg","bigUrl":"https:\/\/www.wikihow.com\/images\/thumb\/e\/e4\/Trace-an-Image-Using-Photoshop-Step-14-Version-4.jpg\/v4-728px-Trace-an-Image-Using-Photoshop-Step-14-Version-4.jpg","smallWidth":460,"smallHeight":345,"bigWidth":728,"bigHeight":546,"licensing":" class=\"mw-parser-output\"><\/div>"} 2メニューバーの「表示」をクリックします。
- {"smallurl": "https:\/\/www.wikihow.com \/images_en \/thumb \/e \/e9 \/trace-an-image-using-using-photoshop-step-15.jpg \/vv4-460px-trace-an-image-an-image-dimage-spep-step" PS:\/\/www.wikihow.com \/images \/thumb \/e \/e9 \/trace-an-image-using-photoshop-step-15.jpg \/v4-728px-trace-an-image-using-photoshop-step-15heigh "BigWidth":728、 "Bigheight":546、 "ライセンス": "<div class = \" mw-parser-output \ "> <\/div>"} 3click 3クリックして画像を200%拡大します。 [表示]ドロップダウン リストで[拡大]または[縮小]をクリックして、トレースに適したサイズに画像を調整します。
- {"smallurl": "https:\/\/www.wikihow.com \/images_en \/thumb \/9 \/9f \/trace-an-image-using-using-shop-step-16.jpg \/vv4-460px-trace-an-image-an-image-dish-shpup-sh TTPS:\/\/www.wikihow.com \/images \/thumb \/9 \/9f \/trace-an-image-using-photoshop-step-16.jpg \ /v4-728px-trace-an-image-using-using-shing-step-step-step-16.jpgt "" "" "" 345、 "BigWidth":728、 "Bigheight":546、 "ライセンス": "<div class = \" mw-parser-output \ "> <\//div>"} 4色を選択し、画像のトレースを開始します。色を選択するには、画面の右上にある色メニューの重なり合ったボックスの 1 つをクリックし、ボックスの下の色のスペクトルで色をクリックします。次に、別のボックスをクリックして、カラースペクトルから同じ色を選択します。
- {"smallurl": "https:\/\/www.wikihow.com \/images_en \/thumb \/1 \/1f \/trace-an-image-using-using-shop-step-17.jpg \/vv4-460px-trace-an-image-an-image-as-futosh. ttps:\/\/www.wikihow.com \/images \/thumb \/1 \/1f \ trace-an-image-using-photoshop-step-17.jpg \ /v4-728px-trace-an-image-using-using-photoshop-step-step-17.jpgs "" "" "" "" "" "" "" "" "" 345、 "BigWidth":728、 "Bigheight":546、 "ライセンス": "<div class = \" mw-parser-output \ "> <\/div>"} 5ウィンドウの左側のツールバーのツールを選択します。
- 鉛筆ツール:均一な太さの滑らかなストロークを作成します。細い線を複数本使用して、始めと終わりをつなげたい場合に、このツールを使用できます。鉛筆ツールは、[ツール] メニューの 2 番目のセクションの上部近くにある鉛筆の形をしたアイコンです。ブラシ ツールのみが表示され、鉛筆ツールが表示されない場合は、ブラシ アイコンをタップして押したままにし、鉛筆ツールをタップします。
- ブラシツール:ブラシ ストロークは徐々に細くなります。つまり、中央が太くなり、両端が細くなります。ブラシ効果で柔らかい画像をトレースしたい場合は、このツールを選択してください。ブラシ ツールは、[ツール] メニューの 2 番目のセクションの上部近くにあるペイント ブラシの形をしたアイコンです。鉛筆ツールのみが表示され、ブラシツールが表示されない場合は、鉛筆アイコンをタップして押したままにし、ブラシツールをタップします。
- ペン ツール:移動または調整可能なアンカー ポイントを使用して編集可能なストロークを描画します。ペン ツールは、事後に調整や変更が必要な画像をトレースするのに最適です。ツール メニューのTアイコンの下のペン アイコンをクリックして、ペン ツールを選択します。
- 6 鉛筆ツールとブラシツールの設定を調整します。これらはウィンドウの左上側にあります。
- ツールアイコンの横にあるドロップダウンメニューをクリックして、ブラシストロークの太さ、つまりブラシストロークの傾き(硬さ)を調整します。ペン先の傾きが大きければ大きいほど、描いた絵は本物の鉛筆や絵筆に似たものになります。
- ドロップダウン メニューの右側にあるフォルダー型のアイコンをクリックして、ブラシと鉛筆の形状と品質を調整します。
- {"smallUrl":"https:\/\/www.wikihow.com\/images_en\/thumb\/a\/a2\/Trace-an-Image-Using-Photoshop-Step-19.jpg\/v4-460px-Trace-an-Image-Using-Photoshop-Step-19.jpg","bigUrl":"https:\/\/www.wikihow.com\/images\/thumb\/a\/a2\/Trace-an-Image-Using-Photoshop-Step-19.jpg\/v4-728px-Trace-an-Image-Using-Photoshop-Step-19.jpg","smallWidth":460,"smallHeight":345,"bigWidth":728,"bigHeight":546,"licensing":"<div class=\"mw-parser-output\"><\/div>"} 7ペンツールの設定を調整します。これらの設定はウィンドウの左上にあります。
- ペン ツールを使用してトレースしているパスをトレースする場合は、アイコンの右側にあるドロップダウン メニューをクリックし、パスを選択します。
- {"smallUrl":"https:\/\/www.wikihow.com\/images_en\/thumb\/8\/80\/Trace-an-Image-Using-Photoshop-Step-20.jpg\/v4-460px-Trace-an-Image-Using-Photoshop-Step-20.jpg","bigUrl":"https:\/\/www.wikihow.com\/images\/thumb\/8\/80\/Trace-an-Image-Using-Photoshop-Step-20.jpg\/v4-728px-Trace-an-Image-Using-Photoshop-Step-20.jpg","smallWidth":460,"smallHeight":345,"bigWidth":728,"bigHeight":546,"licensing":"<div class=\"mw-parser-output\"><\/div>"} 8トレースを開始します。マウスまたはトラックパッドを使用して、トレースする線に沿ってツールを移動します。
- 鉛筆ツールとブラシツールを使用する場合は、マウスでツールを保持し、トレースする線の上をドラッグします。次にマウスを放し、次のストロークを描き始める準備をします。
- ペン ツールを使用する場合、トレースする画像上の線に沿ってクリックして放すと、2 つのポイント間に線が表示されます。曲線を描いたり、細部をより完璧にしたりするには、さらにクリックする必要があります。
- {"smallUrl":"https:\/\/www.wikihow.com\/images_en\/thumb\/b\/bf\/Trace-an-Image-Using-Photoshop-Step-21.jpg\/v4-460px-Trace-an-Image-Using-Photoshop-Step-21.jpg","bigUrl":"https:\/\/www.wikihow.com\/images\/thumb\/b\/bf\/Trace-an-Image-Using-Photoshop-Step-21.jpg\/v4-728px-Trace-an-Image-Using-Photoshop-Step-21.jpg","smallWidth":460,"smallHeight":345,"bigWidth":728,"bigHeight":546,"licensing":"<div class=\"mw-parser-output\"><\/div>"} 9元の画像を非表示にします。中間層には元の画像が含まれています。進捗状況を確認したい場合は、このレイヤーの横にある目のアイコンをクリックすると、元の画像が消えて、白い背景にトレースした絵が残ります。
- トレースが完了したら、メニュー バーの[表示]ボタンをクリックし、 100%をクリックして実際のサイズで表示します。
- {"smallUrl":"https:\/\/www.wikihow.com\/images_en\/thumb\/2\/2b\/Trace-an-Image-Using-Photoshop-Step-22.jpg\/v4-460px-Trace-an-Image-Using-Photoshop-Step-22.jpg","bigUrl":"https:\/\/www.wikihow.com\/images\/thumb\/2\/2b\/Trace-an-Image-Using-Photoshop-Step-22.jpg\/v4-728px-Trace-an-Image-Using-Photoshop-Step-22.jpg","smallWidth":460,"smallHeight":345,"bigWidth":728,"bigHeight":546,"licensing":"<div class=\"mw-parser-output\"><\/div>"} 10.描画を保存します。メニューバーの「ファイル」をクリックし、 「名前を付けて保存」を選択します。ファイルに名前を付けて、 「保存」をクリックします。 広告する
警告する- 元の絵画の作者の著作権を理解し、尊重してください。
- 他の人の仕事をただコピーしないでください(それでは面白くないですよね?)
広告する |