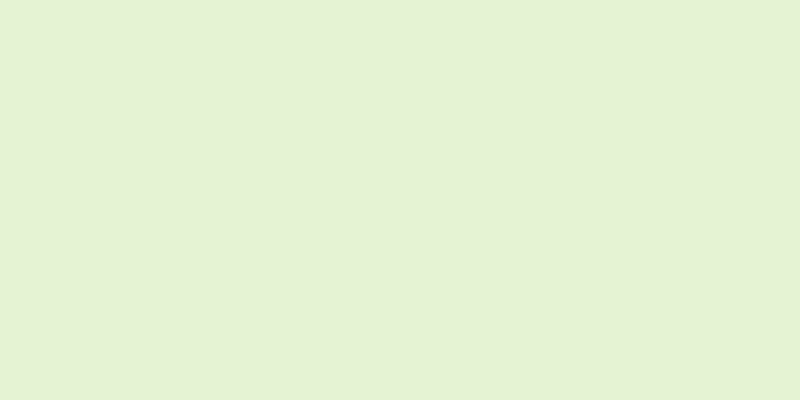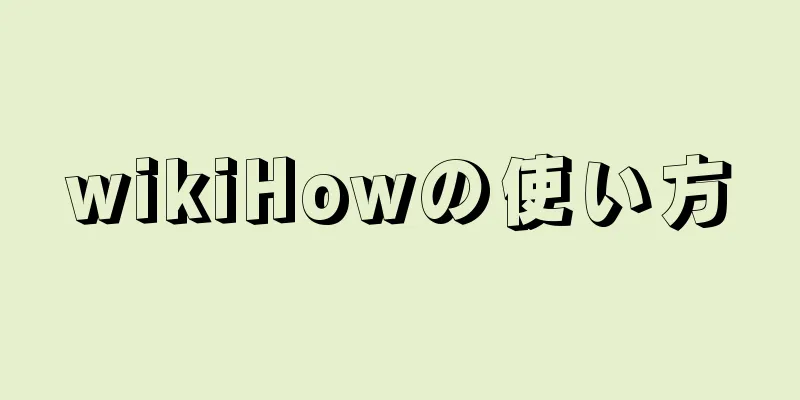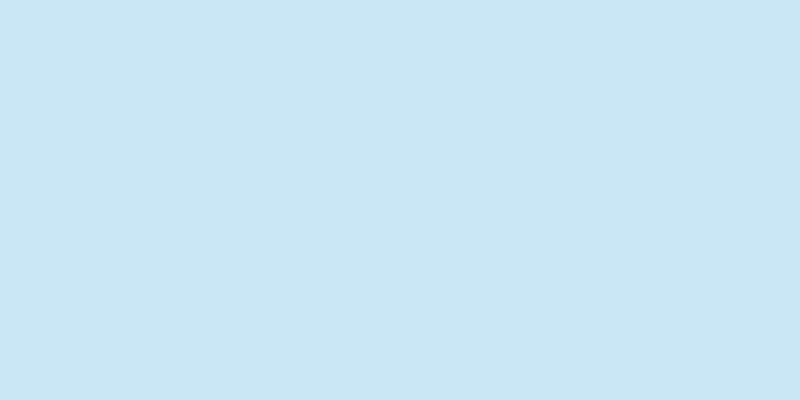|
Microsoft Excel は、セルに入力されたデータを計算して表示できるという点で強力です。 Excel で値を計算するには、セルに数式を入力する必要があります。単純な算術式でも、ネストされた条件文を含む複雑な式でもかまいません。すべての Excel 数式は同じ基本構文を使用します。次の手順でその方法を説明します。 ステップ方法1方法1/2: Excel の数式構文- {"smallUrl":"https:\/\/www.wikihow.com\/images_en\/thumb\/f\/f8\/Type-Formulas-in-Microsoft-Excel-Step-1-Version-2.jpg\/v4-460px-Type-Formulas-in-Microsoft-Excel-Step-1-Version-2.jpg","bigUrl":"https:\/\/www.wikihow.com\/images\/thumb\/f\/f8\/Type-Formulas-in-Microsoft-Excel-Step-1-Version-2.jpg\/v4-728px-Type-Formulas-in-Microsoft-Excel-Step-1-Version-2.jpg","smallWidth":460,"smallHeight":347,"bigWidth":728,"bigHeight":549,"licensing":" class=\"mw-parser-output\"><\/div>"} 1等号 (=) はすべての数式の始まりを示します。等号は、セルに入力された文字列が数式であることを Excel に伝えます。等号を入力しない場合、Excel は入力を文字列として扱います。
- {"smallUrl":"https:\/\/www.wikihow.com\/images_en\/thumb\/6\/67\/Type-Formulas-in-Microsoft-Excel-Step-2-Version-2.jpg\/v4-460px-Type-Formulas-in-Microsoft-Excel-Step-2-Version-2.jpg","bigUrl":"https:\/\/www.wikihow.com\/images\/thumb\/6\/67\/Type-Formulas-in-Microsoft-Excel-Step-2-Version-2.jpg\/v4-728px-Type-Formulas-in-Microsoft-Excel-Step-2-Version-2.jpg","smallWidth":460,"smallHeight":347,"bigWidth":728,"bigHeight":549,"licensing":" class=\"mw-parser-output\"><\/div>"} 2数式内の数値を含むセルを参照します。数式で数値定数を使用する必要がある場合、ほとんどの場合、数式内の他のセルの値(または他のセルの数式の結果)を使用します。水平座標と垂直座標を使用してセルを参照します。座標参照にはいくつかの異なる形式があります。
- 最も一般的な方法は、列を表す文字または文字の組み合わせを使用し、参照座標を表すセルの行番号を追加することです。A1 は、セルが列 A、行 1 にあることを意味します。参照セルの上に新しい行を挿入するか、セルの左側に新しい列を挿入すると、参照座標は自動的に新しい場所を指すように変更されます。たとえば、A1 の左側に新しい列を挿入すると、このセルを参照するすべての数式で参照座標が B2 に変更されます。
- 2 番目の参照方法は、座標の前に $ 記号を追加することです。これにより、絶対的な行と列の座標が使用されます。参照セルの上に新しい行を挿入するか、セルの左側に新しい列を挿入すると、セル A1 は自動的に変更され、$A$1 は常にワークシートの左上隅を指すようになります。したがって、ワークシートに新しい行または列が挿入されると、数式内の $A$1 セル参照は、異なる値や無効な値を参照することがよくあります。 (特別な場合にのみ絶対座標を引用する必要があります。)
- セルを参照する別の方法は、RxCy 数値形式を使用することです。ここで、R は「行」、「C」は「列」を表し、「x」と「y」はそれぞれ行番号と列番号を表します。この形式では、セル R5C4 は絶対座標形式でセル $D$5 を表します。 「R」または「C」に続く数字は、ワークシートの左上隅を基準としています。
- 数式に等号とセル参照のみが含まれている場合、その機能は他のセルの内容を新しいセルにコピーすることです。たとえば、セル B3 に数式「=A2」を入力すると、セル A2 の内容が B3 にコピーされます。セルの内容を別のワークシートにコピーする場合は、参照内のワークシート名を示すために感嘆符 (!) を使用する必要があります。Sheet2 のセル F7 に「=Sheet1!B6」と入力すると、Sheet2 のセル F7 に Sheet1 のセル B6 の内容が表示されます。
- {"smallUrl":"https:\/\/www.wikihow.com\/images_en\/thumb\/6\/6d\/Type-Formulas-in-Microsoft-Excel-Step-3.jpg\/v4-460px-Type-Formulas-in-Microsoft-Excel-Step-3.jpg","bigUrl":"https:\/\/www.wikihow.com\/images\/thumb\/6\/6d\/Type-Formulas-in-Microsoft-Excel-Step-3.jpg\/v4-828px-Type-Formulas-in-Microsoft-Excel-Step-3.jpg","smallWidth":460,"smallHeight":347,"bigWidth":728,"bigHeight":549,"licensing":"<div class=\"mw-parser-output\"><\/div>"} 3算術記号を使用して基本的な演算を実行します。 Microsoft Excel は、加算、減算、乗算、除算、累乗など、すべての基本的な算術演算を実行できます。一部の演算子は、通常の数式を記述する場合とは異なります。 Excel の優先順位順に並べたこれらの演算子のリストは次のとおりです。
- 否定: マイナス記号 (-)。この演算子は、その後に続く数値またはセル参照に対して加算逆演算を実行します。 (逆演算とは、結果と元の値の合計がゼロになる演算です。また、結果は元の値に -1 を掛けた値にも等しくなります。)
- パーセント: パーセント記号 (%)。この演算子は、小数のパーセンテージを返します。
- パワー: キャレット (^)。この演算は、キャレットの前の値をキャレットの後の値の累乗で返します。
- 乗算: アスタリスク (*)。アスタリスクは、文字「x」との混同を避けるために乗算演算子として使用されます。
- 除算: スラッシュ (/)。乗算と除算は同じ優先順位を持ち、左から右に演算されます。
- 加算: プラス記号 (+)。
- 減算: マイナス記号 (-)。加算と減算は同じ優先順位を持ち、左から右に演算されます。
- {"smallUrl":"https:\/\/www.wikihow.com\/images_en\/thumb\/f\/f6\/Type-Formulas-in-Microsoft-Excel-Step-4.jpg\/v4-460px-Type-Formulas-in-Microsoft-Excel-Step-4.jpg","bigUrl":"https:\/\/www.wikihow.com\/images\/thumb\/f\/f6\/Type-Formulas-in-Microsoft-Excel-Step-4.jpg\/v4-728px-Type-Formulas-in-Microsoft-Excel-Step-4.jpg","smallWidth":460,"smallHeight":347,"bigWidth":728,"bigHeight":549,"licensing":"<div class=\"mw-parser-output\"><\/div>"} 4比較演算を使用して、セル内の値を比較します。ほとんどの場合、IF 関数を使用した数式では比較演算子を使用します。比較演算子のどちらの側にも、セル参照、値、または値を返す関数を置くことができます。比較演算子のリストは次のとおりです。
- 等しい: 等号 (=)。
- (<>) と等しくありません。
- より小さい(<)。
- 以下 (<=)。
- より大きい (>)。
- より大きいか等しい (>=)。
- {"smallUrl":"https:\/\/www.wikihow.com\/images_en\/thumb\/f\/f7\/Type-Formulas-in-Microsoft-Excel-Step-5-Version-2.jpg\/v4-460px-Type-Formulas-in-Microsoft-Excel-Step-5-Version-2.jpg","bigUrl":"https:\/\/www.wikihow.com\/images\/thumb\/f\/f7\/Type-Formulas-in-Microsoft-Excel-Step-5-Version-2.jpg\/v4-728px-Type-Formulas-in-Microsoft-Excel-Step-5-Version-2.jpg","smallWidth":460,"smallHeight":347,"bigWidth":728,"bigHeight":549,"licensing":" class=\"mw-parser-output\"><\/div>"} 5文字列を連結するには、アンパサンド (&) を使用します。複数の文字列を 1 つの文字列に結合する操作を連結と呼びます。 Excel の数式では、& は文字列連結演算子と呼ばれます。これを使用して、文字列またはセル参照、あるいはその両方を連結できます。たとえば、A1 の内容が「bat」、A2 の内容が「xia」、C3 に数式「=A1&B2」が入力されている場合、C3 に表示される内容は「Batman」になります。
- {"smallUrl":"https:\/\/www.wikihow.com\/images_en\/thumb\/0\/06\/Type-Formulas-in-Microsoft-Excel-Step-6.jpg\/v4-460px-Type-Formulas-in-Microsoft-Excel-Step-6.jpg","bigUrl":"https:\/\/www.wikihow.com\/images\/thumb\/0\/06\/Type-Formulas-in-Microsoft-Excel-Step-6.jpg\/v4-828px-Type-Formulas-in-Microsoft-Excel-Step-6.jpg","smallWidth":460,"smallHeight":347,"bigWidth":828,"bigHeight":549,"licensing":"<div class=\"mw-parser-output\"><\/div>"} 6参照演算は、範囲 (ワークシート上の 2 つ以上のセル) を操作するために使用できます。 )。通常、範囲は SUM などの Excel 関数で使用します。たとえば、SUM は領域を合計できます。 Excel には 3 つの参照演算子があります。
- 領域演算子: コロン (:)。範囲演算子は、2 つの参照間に含まれるすべてのセルへの参照を生成します。これらのセルは通常、表の同じ行または列にあります。たとえば、数式「=SUM(B6:B12)」は、同じ列のセル B6 から B12 までのすべての内容を加算した結果を表します。別の例として、数式「=AVERAGE(B6:F6)」は、同じ行のセル B6 から F6 までのすべての内容の平均値を表します。
- 結合演算子: カンマ (,)。結合演算子は複数の参照を 1 つの参照に結合します。たとえば、数式「=SUM(B6:B12, C6:C12)」は、B6 から B12 の内容と C6 から C12 の内容を合計します。
- クロスオーバー演算子: スペース ( )。交差演算子は、2 つ以上の参照に共通するセルへの参照を生成します。たとえば、数式「=B5:D5 C4:C6」は、セル C5 が 2 つの範囲参照の共通部分であるため、セル C5 の内容を参照します。
- {"smallUrl":"https:\/\/www.wikihow.com\/images_en\/thumb\/f\/fe\/Type-Formulas-in-Microsoft-Excel-Step-7.jpg\/v4-460px-Type-Formulas-in-Microsoft-Excel-Step-7.jpg","bigUrl":"https:\/\/www.wikihow.com\/images\/thumb\/f\/fe\/Type-Formulas-in-Microsoft-Excel-Step-7.jpg\/v4-728px-Type-Formulas-in-Microsoft-Excel-Step-7.jpg","smallWidth":460,"smallHeight":347,"bigWidth":728,"bigHeight":549,"licensing":"<div class=\"mw-parser-output\"><\/div>"} 7かっこは、関数のパラメータを指定したり、演算の順序を変更したりするために使用されます。 Excel では、括弧には 2 つの機能があります。1 つは関数のパラメータを指定すること、もう 1 つは必要な演算順序を指定することです。
- 関数は事前に定義された数式です。 SIN、COS、TAN など一部の関数にはパラメータが 1 つしかありませんが、IF、SUM、AVERAGE など複数のパラメータを持つ関数もあります。複数のパラメータを使用する場合、数式「=IF (A4 >=0, "POSITIVE", "NEGATIVE")」の IF 関数のように、パラメータはピリオドで区切られます。数式はネストすることができ、Excel は最大 64 レベルの数式のネストをサポートします。
- 数式では、括弧内の演算が括弧外の演算よりも優先されます。たとえば、数式「=A4+B4*C4」では、まず B4 に C4 を掛け、次に A4 に加算して結果を得ます。ただし、数式「=(A4+B4)*C4」では、まず A4 が B4 に加算され、その結果が C4 で乗算されます。括弧は演算内でネストすることができ、最も内側の括弧内の演算が最初に計算されます。
- 数学演算またはネストされた数式でネストされた括弧を使用する場合は、開き括弧と閉じ括弧の数が同じであることを確認してください。そうでない場合、Excel はエラー メッセージが表示されます。
広告する
方法2方法2/2:数式を入力してください- {"smallUrl":"https:\/\/www.wikihow.com\/images_en\/thumb\/a\/a0\/Type-Formulas-in-Microsoft-Excel-Step-8-Version-2.jpg\/v4-460px-Type-Formulas-in-Microsoft-Excel-Step-8-Version-2.jpg","bigUrl":"https:\/\/www.wikihow.com\/images\/thumb\/a\/a0\/Type-Formulas-in-Microsoft-Excel-Step-8-Version-2.jpg\/v4-728px-Type-Formulas-in-Microsoft-Excel-Step-8-Version-2.jpg","smallWidth":460,"smallHeight":347,"bigWidth":728,"bigHeight":549,"licensing":" class=\"mw-parser-output\"><\/div>"} 1数式を入力するセルを選択します。
- {"smallUrl":"https:\/\/www.wikihow.com\/images_en\/thumb\/3\/31\/Type-Formulas-in-Microsoft-Excel-Step-9-Version-2.jpg\/v4-460px-Type-Formulas-in-Microsoft-Excel-Step-9-Version-2.jpg","bigUrl":"https:\/\/www.wikihow.com\/images\/thumb\/3\/31\/Type-Formulas-in-Microsoft-Excel-Step-9-Version-2.jpg\/v4-728px-Type-Formulas-in-Microsoft-Excel-Step-9-Version-2.jpg","smallWidth":460,"smallHeight":347,"bigWidth":728,"bigHeight":549,"licensing":" class=\"mw-parser-output\"><\/div>"} 2セルまたは編集バーに等号を入力します。数式バーは、セル領域の上、メニュー領域の下にあります。
- {"smallUrl":"https:\/\/www.wikihow.com\/images_en\/thumb\/b\/bb\/Type-Formulas-in-Microsoft-Excel-Step-10-Version-2.jpg\/v4-460px-Type-Formulas-in-Microsoft-Excel-Step-10-Version-2.jpg","bigUrl":"https:\/\/www.wikihow.com\/images\/thumb\/b\/bb\/Type-Formulas-in-Microsoft-Excel-Step-10-Version-2.jpg\/v4-728px-Type-Formulas-in-Microsoft-Excel-Step-10-Version-2.jpg","smallWidth":460,"smallHeight":347,"bigWidth":728,"bigHeight":549,"licensing":" class=\"mw-parser-output\"><\/div>"} 3必要に応じて、左括弧を入力します。数式の構造によっては、複数の開き括弧を入力する必要がある場合があります。
- 4セル参照を作成します。引用は、いくつかの方法のいずれかで作成できます。引用を手動で入力します。現在のワークブックの現在のワークシート上のセルまたは範囲を選択します。現在のブック内の別のワークシート上のセルまたは範囲を選択します。別のブック内のセルまたは範囲を選択します。
- {"smallUrl":"https:\/\/www.wikihow.com\/images_en\/thumb\/c\/c6\/Type-Formulas-in-Microsoft-Excel-Step-12-Version-2.jpg\/v4-460px-Type-Formulas-in-Microsoft-Excel-Step-12-Version-2.jpg","bigUrl":"https:\/\/www.wikihow.com\/images\/thumb\/c\/c6\/Type-Formulas-in-Microsoft-Excel-Step-12-Version-2.jpg\/v4-728px-Type-Formulas-in-Microsoft-Excel-Step-12-Version-2.jpg","smallWidth":460,"smallHeight":347,"bigWidth":728,"bigHeight":549,"licensing":" class=\"mw-parser-output\"><\/div>"} 5必要に応じて、数学演算子、比較演算子、テキスト演算子、または参照演算子を入力します。ほとんどの数式では、数学演算子または参照演算子のいずれかを使用する必要があります。
- {"smallUrl":"https:\/\/www.wikihow.com\/images_en\/thumb\/8\/83\/Type-Formulas-in-Microsoft-Excel-Step-13-Version-2.jpg\/v4-460px-Type-Formulas-in-Microsoft-Excel-Step-13-Version-2.jpg","bigUrl":"https:\/\/www.wikihow.com\/images\/thumb\/8\/83\/Type-Formulas-in-Microsoft-Excel-Step-13-Version-2.jpg\/v4-728px-Type-Formulas-in-Microsoft-Excel-Step-13-Version-2.jpg","smallWidth":460,"smallHeight":347,"bigWidth":728,"bigHeight":549,"licensing":" class=\"mw-parser-output\"><\/div>"} 6必要に応じて上記の 3 つの手順を繰り返して、数式を作成します。
- {"smallUrl":"https:\/\/www.wikihow.com\/images_en\/thumb\/c\/cf\/Type-Formulas-in-Microsoft-Excel-Step-14-Version-2.jpg\/v4-460px-Type-Formulas-in-Microsoft-Excel-Step-14-Version-2.jpg","bigUrl":"https:\/\/www.wikihow.com\/images\/thumb\/c\/cf\/Type-Formulas-in-Microsoft-Excel-Step-14-Version-2.jpg\/v4-728px-Type-Formulas-in-Microsoft-Excel-Step-14-Version-2.jpg","smallWidth":460,"smallHeight":347,"bigWidth":728,"bigHeight":549,"licensing":" class=\"mw-parser-output\"><\/div>"} 7数式内の各開き括弧に対応する閉じ括弧を入力します。
- {"smallUrl":"https:\/\/www.wikihow.com\/images_en\/thumb\/3\/3c\/Type-Formulas-in-Microsoft-Excel-Step-15-Version-2.jpg\/v4-460px-Type-Formulas-in-Microsoft-Excel-Step-15-Version-2.jpg","bigUrl":"https:\/\/www.wikihow.com\/images\/thumb\/3\/3c\/Type-Formulas-in-Microsoft-Excel-Step-15-Version-2.jpg\/v4-728px-Type-Formulas-in-Microsoft-Excel-Step-15-Version-2.jpg","smallWidth":460,"smallHeight":345,"bigWidth":728,"bigHeight":546,"licensing":" class=\"mw-parser-output\"><\/div>"} 8数式入力が完了したら、「Enter」を押します。広告する
ヒント- 複数のシートを含むブック内のワークシートの名前を変更する場合は、新しい名前にスペースを使用しないでください。 Excel は数式参照内のスペースを認識できないためです。 (数式で参照するワークシートに名前を付けるときに、スペースではなくアンダースコアを使用するなど、これを修正する方法はいくつかあります。)
- Microsoft Excel では、数式の自動入力機能を使用して数式の入力を支援します。この機能を使用すると、等号と数式の最初の数文字を入力すると、関数名、パラメーター、その他の内容を含むリストを表示できます。 「Tab」キーを押すか、リスト項目をダブルクリックして、数式に挿入できます。挿入されたコンテンツが関数の場合、Excel は関数のパラメータを入力するように要求します。この機能をオンまたはオフにするには、Excel のオプション ダイアログ ボックスの「数式」タブで「数式オートコンプリート」オプションを選択またはオフにします。 (Excel 2003 では、[ツール] メニューの [オプション] メニュー項目を選択してこのダイアログ ボックスに入ることができます。Excel 2007 では、[ファイル] ボタン メニューの [Excel のオプション] ボタンをクリックしてこのダイアログ ボックスに入ることができます。Excel 2010 では、[ファイル] メニュー タブの [オプション] を選択してこのダイアログ ボックスに入ることができます。)
- 複雑な数式を初めて使用する場合は、Excel に入力する前に数式を紙に書き留めておくことができます。数式が複雑すぎて 1 つのセルに収まらない場合は、数式を構成要素に分割し、構成要素を別のセルに入力してから、別のセルで構成要素を結合することができます。
広告する警告する- 数式を入力するときに、数値の書式としてカンマやドル記号を使用しないでください。Excel では、カンマはパラメータ区切り記号と結合演算子を表し、ドル記号は絶対位置参照マーカーを表します。
広告する |