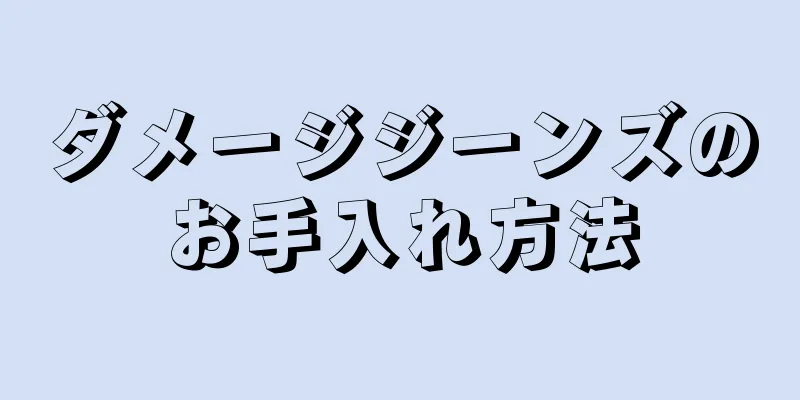このwikiHowでは、Netflixから動画をダウンロードして後で視聴する方法を説明します。 Netflix アプリを使用して、モバイル デバイスまたは Windows コンピューターにビデオをダウンロードできます。 Mac 用の Netflix アプリはありませんが、Quicktime を使用して Netflix Web サイトで画面を録画できます。
ステップ 1方法 1/3: iPhoneとAndroidで映画やテレビ番組をダウンロードする {"smallUrl":"https:\/\/www.wikihow.com\/images\/thumb\/3\/3b\/Download-Shows-from-Netflix-Step-1-Version-2.jpg\/v4-460px-Download-Shows-from-Netflix-Step-1-Version-2.jpg","bigUrl":"https:\/\/www.wikihow.com\/images\/thumb\/3\/3b\/Download-Shows-from-Netflix-Step-1-Version-2.jpg\/v4-728px-Download-Shows-from-Netflix-Step-1-Version-2.jpg","smallWidth":460,"smallHeight":344,"bigWidth":728,"bigHeight":545,"licensing":"<div class=\"mw-parser-output\"><\/div>"} 1ワイヤレスネットワークに接続するのが最適です。 Netflix アプリで映画やテレビ番組をダウンロードすると、大量のデータが消費されます。可能であれば、携帯電話のデータの無駄を避けるためにワイヤレス ネットワークに接続することをお勧めします。{"smallUrl":"https:\/\/www.wikihow.com\/images\/thumb\/5\/57\/Download-Shows-from-Netflix-Step-2-Version-2.jpg\/v4-460px-Download-Shows-from-Netflix-Step-2-Version-2.jpg","bigUrl":"https:\/\/www.wikihow.com\/images\/thumb\/5\/57\/Download-Shows-from-Netflix-Step-2-Version-2.jpg\/v4-728px-Download-Shows-from-Netflix-Step-2-Version-2.jpg","smallWidth":460,"smallHeight":345,"bigWidth":728,"bigHeight":546,"licensing":"<div class=\"mw-parser-output\"><\/div>"} 2Netflix アプリをインストールまたは更新します。 Android デバイスを使用している場合は、Google Play ストアから Netflix をダウンロードしてインストールできます。 iPhone および iPad の場合は、App Store から Netflix をダウンロードできます。 Android デバイスで Netflix を更新するには、まず Google Play ストアを開きます。上部の検索バーで「Netflix」を検索します。アプリ名の横にある緑色の「更新」 ボタンをタップします。 「更新」ボタンがない場合は、デバイスにすでに最新バージョンの Netflix がインストールされていることを意味します。 iPhone および iPad で Netflix を更新するには、まず App Store を開いて「アップデート」 タブをタップします。 Netflixの横にある「更新」 ボタンをタップします。利用可能なアップデートのリストに Netflix が表示されない場合は、デバイスに最新バージョンの Netflix がすでにインストールされていることを意味します。 {"smallUrl":"https:\/\/www.wikihow.com\/images\/thumb\/b\/be\/Download-Shows-from-Netflix-Step-3-Version-2.jpg\/v4-460px-Download-Shows-from-Netflix-Step-3-Version-2.jpg","bigUrl":"https:\/\/www.wikihow.com\/images\/thumb\/b\/be\/Download-Shows-from-Netflix-Step-3-Version-2.jpg\/v4-728px-Download-Shows-from-Netflix-Step-3-Version-2.jpg","smallWidth":460,"smallHeight":345,"bigWidth":728,"bigHeight":546,"licensing":"<div class=\"mw-parser-output\"><\/div>"} 3Netflixアプリを開きます。 赤い「N」アイコンです。ホーム画面またはアプリ メニューのアイコンをタップして Netflix を開きます。 App Store または Google Play ストアで Netflix の横にある[開く] ボタンをタップして Netflix を実行することもできます。 Netflix アカウントに自動的にサインインしない場合は、Netflix アプリを開いたときに、ログイン画面で Netflix アカウントの登録に使用したメールアドレスとパスワードを入力する必要があります。 アカウントをお持ちでない場合は、無料トライアルにサインアップできます。 {"smallUrl":"https:\/\/www.wikihow.com\/images_en\/thumb\/0\/03\/Download-Shows-from-Netflix-Step-4-Version-2.jpg\/v4-460px-Download-Shows-from-Netflix-Step-4-Version-2.jpg","bigUrl":"https:\/\/www.wikihow.com\/images\/thumb\/0\/03\/Download-Shows-from-Netflix-Step-4-Version-2.jpg\/v4-728px-Download-Shows-from-Netflix-Step-4-Version-2.jpg","smallWidth":460,"smallHeight":345,"bigWidth":728,"bigHeight":546,"licensing":"<div class=\"mw-parser-output\"><\/div>"} 4プロフィール写真をタップします。 Netflix アカウントに複数のユーザーがいる場合は、ログイン後、使用するユーザー プロファイルをタップします。{"smallUrl":"https:\/\/www.wikihow.com\/images\/thumb\/5\/5c\/Download-Shows-from-Netflix-Step-5-Version-2.jpg\/v4-460px-Download-Shows-from-Netflix-Step-5-Version-2.jpg","bigUrl":"https:\/\/www.wikihow.com\/images\/thumb\/5\/5c\/Download-Shows-from-Netflix-Step-5-Version-2.jpg\/v4-728px-Download-Shows-from-Netflix-Step-5-Version-2.jpg","smallWidth":460,"smallHeight":345,"bigWidth":728,"bigHeight":546,"licensing":"<div class=\"mw-parser-output\"><\/div>"} 5映画またはテレビ番組の画像をタッチします。 Netflix のホームページには、個々の映画やテレビ番組のサムネイルがリストされています。ダウンロードしたい映画またはテレビ番組の画像をタップします。画面の下部または右上隅にある虫眼鏡アイコンをタップして、テレビ番組や映画を名前で検索することもできます。 {"smallUrl":"https:\/\/www.wikihow.com\/images\/thumb\/4\/4f\/Download-Shows-from-Netflix-Step-6-Version-2.jpg\/v4-460px-Download-Shows-from-Netflix-Step-6-Version-2.jpg","bigUrl":"https:\/\/www.wikihow.com\/images\/thumb\/4\/4f\/Download-Shows-from-Netflix-Step-6-Version-2.jpg\/v4-728px-Download-Shows-from-Netflix-Step-6-Version-2.jpg","smallWidth":460,"smallHeight":345,"bigWidth":728,"bigHeight":546,"licensing":"<div class=\"mw-parser-output\"><\/div>"} 6.ダウンロードボタンをクリックする{"smallUrl":"https:\/\/www.wikihow.com\/images_en\/7\/78\/Android7download.png","bigUrl":"https:\/\/www.wikihow.com\/images\/thumb\/7\/78\/Android7download.png\/30px-Android7download.png","smallWidth":460,"smallHeight":460,"bigWidth":30,"bigHeight":30,"licensing":"<div class=\"mw-parser-output\"><\/div>"} . ダウンロード アイコンには下向きの矢印と水平線が付いています。映画をダウンロードする場合、このオプションは映画の説明ページの上部にある映画のタイトルの下に表示されます。テレビ番組をダウンロードする場合は、ダウンロード可能な各エピソードの横に表示されます。タップすると映画やテレビ番組のエピソードをダウンロードできます。ダウンロードが完了するまでに数分かかる場合があります。すべての映画やテレビ番組がダウンロードできるわけではありません。ダウンロード可能な番組を確認するには、画面下部の「ダウンロード」 をタップし、次に画面下部の「ダウンロードする映画を探す」 または「ダウンロードする他の映画を探す」 をタップします。 {"smallUrl":"https:\/\/www.wikihow.com\/images_en\/thumb\/8\/84\/Download-Shows-from-Netflix-Step-7-Version-2.jpg\/v4-460px-Download-Shows-from-Netflix-Step-7-Version-2.jpg","bigUrl":"https:\/\/www.wikihow.com\/images\/thumb\/8\/84\/Download-Shows-from-Netflix-Step-7-Version-2.jpg\/v4-728px-Download-Shows-from-Netflix-Step-7-Version-2.jpg","smallWidth":460,"smallHeight":345,"bigWidth":728,"bigHeight":546,"licensing":"<div class=\"mw-parser-output\"><\/div>"} 7画面下部のダウンロードを タップします{"smallUrl":"https:\/\/www.wikihow.com\/images_en\/7\/78\/Android7download.png","bigUrl":"https:\/\/www.wikihow.com\/images\/thumb\/7\/78\/Android7download.png\/30px-Android7download.png","smallWidth":460,"smallHeight":460,"bigWidth":30,"bigHeight":30,"licensing":"<div class=\"mw-parser-output\"><\/div>"} アイコン。 また、下向きの矢印と水平線で構成されています。ダウンロードしたすべてのテレビ番組と映画が表示されます。{"smallUrl":"https:\/\/www.wikihow.com\/images\/thumb\/0\/08\/Download-Shows-from-Netflix-Step-8-Version-2.jpg\/v4-460px-Download-Shows-from-Netflix-Step-8-Version-2.jpg","bigUrl":"https:\/\/www.wikihow.com\/images\/thumb\/0\/08\/Download-Shows-from-Netflix-Step-8-Version-2.jpg\/v4-728px-Download-Shows-from-Netflix-Step-8-Version-2.jpg","smallWidth":460,"smallHeight":345,"bigWidth":728,"bigHeight":546,"licensing":"<div class=\"mw-parser-output\"><\/div>"} 8ダウンロードした映画をタップして視聴を開始します。 ダウンロードが完了すると、オフラインでもいつでも映画を視聴できます。ダウンロードした映画やテレビ番組には有効期限があります。フィルムごとに有効期限が異なります。 7 日後に有効期限が切れる映画やテレビ番組には、残り時間が表示されます。 Netflix で視聴できなくなった映画やテレビ番組は自動的に期限切れになります。 [1] ダウンロードした映画やテレビ番組を削除する場合は、画面下部の「ダウンロード」 をタップします。次に、問題の映画またはテレビ番組を長押しし、削除するすべてのタイトルの横にあるチェックボックスをオンにします。最後に、右上隅にあるゴミ箱アイコンをタップします。 2方法 2/3: Windows 10 で映画やテレビ番組をダウンロードする {"smallUrl":"https:\/\/www.wikihow.com\/images_en\/thumb\/3\/39\/Download-Shows-from-Netflix-Step-9-Version-2.jpg\/v4-460px-Download-Shows-from-Netflix-Step-9-Version-2.jpg","bigUrl":"https:\/\/www.wikihow.com\/images\/thumb\/3\/39\/Download-Shows-from-Netflix-Step-9-Version-2.jpg\/v4-728px-Download-Shows-from-Netflix-Step-9-Version-2.jpg","smallWidth":460,"smallHeight":342,"bigWidth":728,"bigHeight":541,"licensing":"<div class=\"mw-parser-output\"><\/div>"} 1Windowsロゴの「スタート」ボタンをクリックします{"smallUrl":"https:\/\/www.wikihow.com\/images_en\/0\/07\/Windowsstart.png","bigUrl":"https:\/\/www.wikihow.com\/images\/thumb\/0\/07\/Windowsstart.png\/30px-Windowsstart.png","smallWidth":460,"smallHeight":460,"bigWidth":30,"bigHeight":30,"licensing":"<div class=\"mw-parser-output\"><\/div>"} . デフォルトでは、このボタンは Windows タスクバーの左下隅にあります。そうするとスタートメニューが開きます。{"smallUrl":"https:\/\/www.wikihow.com\/images_en\/thumb\/3\/33\/Download-Shows-from-Netflix-Step-10-Version-2.jpg\/v4-460px-Download-Shows-from-Netflix-Step-10-Version-2.jpg","bigUrl":"https:\/\/www.wikihow.com\/images\/thumb\/3\/33\/Download-Shows-from-Netflix-Step-10-Version-2.jpg\/v4-728px-Download-Shows-from-Netflix-Step-10-Version-2.jpg","smallWidth":460,"smallHeight":342,"bigWidth":728,"bigHeight":541,"licensing":" 2 「Microsoft Store」 を クリック{"smallUrl":"https:\/\/www.wikihow.com\/images_en\/c\/ce\/Microsoft_Store_app_icon_2022.png","bigUrl":"https:\/\/www.wikihow.com\/images\/thumb\/c\/ce\/Microsoft_Store_app_icon_2022.png\/30px-Microsoft_Store_app_icon_2022.png","smallWidth":460,"smallHeight":460,"bigWidth":30,"bigHeight":30,"licensing":"<div class=\"mw-parser-output\"><\/div>"} .{"smallUrl":"https:\/\/www.wikihow.com\/images\/thumb\/a\/a4\/Download-Shows-from-Netflix-Step-11-Version-2.jpg\/v4-460px-Download-Shows-from-Netflix-Step-11-Version-2.jpg","bigUrl":"https:\/\/www.wikihow.com\/images\/thumb\/a\/a4\/Download-Shows-from-Netflix-Step-11-Version-2.jpg\/v4-728px-Download-Shows-from-Netflix-Step-11-Version-2.jpg","smallWidth":460,"smallHeight":345,"bigWidth":728,"bigHeight":546,"licensing":" class=\"mw-parser-output\"><\/div>"} 3右上隅の虫眼鏡の横にある [ 検索] 検索アイコンの横に検索バーが表示されます。{"smallUrl":"https:\/\/www.wikihow.com\/images\/thumb\/c\/cc\/Download-Shows-from-Netflix-Step-12-Version-2.jpg\/v4-460px-Download-Shows-from-Netflix-Step-12-Version-2.jpg","bigUrl":"https:\/\/www.wikihow.com\/images\/thumb\/c\/cc\/Download-Shows-from-Netflix-Step-12-Version-2.jpg\/v4-728px-Download-Shows-from-Netflix-Step-12-Version-2.jpg","smallWidth":460,"smallHeight":345,"bigWidth":728,"bigHeight":546,"licensing":"<div class=\"mw-parser-output\"><\/div>"} 4検索バーにNetflix と入力し、 ↵ Enter 検索条件に一致するアプリが画面に表示されます。{"smallUrl":"https:\/\/www.wikihow.com\/images_en\/thumb\/6\/68\/Download-Shows-from-Netflix-Step-13-Version-2.jpg\/v4-460px-Download-Shows-from-Netflix-Step-13-Version-2.jpg","bigUrl":"https:\/\/www.wikihow.com\/images\/thumb\/6\/68\/Download-Shows-from-Netflix-Step-13-Version-2.jpg\/v4-728px-Download-Shows-from-Netflix-Step-13-Version-2.jpg","smallWidth":460,"smallHeight":345,"bigWidth":728,"bigHeight":546,"licensing":" class=\"mw-parser-output\"><\/div>"} 5Netflix アプリアイコンをクリックし、 「インストール」 Netflix アプリのアイコンは赤い「N」に似ています。 Microsoft Store でアイコンをクリックし、 「インストール」 を選択して Windows 10 にインストールします。{"smallUrl":"https:\/\/www.wikihow.com\/images_en\/thumb\/3\/3b\/Download-Shows-from-Netflix-Step-14-Version-2.jpg\/v4-460px-Download-Shows-from-Netflix-Step-14-Version-2.jpg","bigUrl":"https:\/\/www.wikihow.com\/images\/thumb\/3\/3b\/Download-Shows-from-Netflix-Step-14-Version-2.jpg\/v4-728px-Download-Shows-from-Netflix-Step-14-Version-2.jpg","smallWidth":460,"smallHeight":345,"bigWidth":728,"bigHeight":546,"licensing":" class=\"mw-parser-output\"><\/div>"} 6Netflix アプリを開きます。 Windows 10 に Netflix アプリを正常にインストールしたら、スタート メニューの Netflix アイコンをクリックするか、Microsoft Store で[スタート] をクリックして、Netflix アプリの実行を開始できます。 Netflix に自動的にサインインしない場合は、アプリを開いた後、Netflix アカウントの登録に使用したメールアドレスとパスワードを入力してログインできます。 Netflix アカウントをお持ちでない場合は、無料トライアルにサインアップできます。 {"smallUrl":"https:\/\/www.wikihow.com\/images_en\/thumb\/e\/e3\/Download-Shows-from-Netflix-Step-15-Version-2.jpg\/v4-460px-Download-Shows-from-Netflix-Step-15-Version-2.jpg","bigUrl":"https:\/\/www.wikihow.com\/images\/thumb\/e\/e3\/Download-Shows-from-Netflix-Step-15-Version-2.jpg\/v4-728px-Download-Shows-from-Netflix-Step-15-Version-2.jpg","smallWidth":460,"smallHeight":345,"bigWidth":728,"bigHeight":546,"licensing":" class=\"mw-parser-output\"><\/div>"} 7プロフィール写真をクリックします。 Netflix アカウントに複数のユーザーがいる場合は、ログイン後、使用するユーザー プロファイルをクリックします。{"smallUrl":"https:\/\/www.wikihow.com\/images_en\/thumb\/d\/d2\/Download-Shows-from-Netflix-Step-16-Version-2.jpg\/v4-460px-Download-Shows-from-Netflix-Step-16-Version-2.jpg","bigUrl":"https:\/\/www.wikihow.com\/images\/thumb\/d\/d2\/Download-Shows-from-Netflix-Step-16-Version-2.jpg\/v4-728px-Download-Shows-from-Netflix-Step-16-Version-2.jpg","smallWidth":460,"smallHeight":345,"bigWidth":728,"bigHeight":546,"licensing":" class=\"mw-parser-output\"><\/div>"} 8映画やテレビ番組の画像をクリックします。 Netflix のホームページには、個々の映画やテレビ番組のサムネイルがリストされています。ダウンロードしたい映画またはテレビ番組の画像をクリックします。右上隅にある虫眼鏡アイコンをクリックして、テレビ番組や映画を名前で検索することもできます。 {"smallUrl":"https:\/\/www.wikihow.com\/images_en\/thumb\/1\/1c\/Download-Shows-from-Netflix-Step-17-Version-2.jpg\/v4-460px-Download-Shows-from-Netflix-Step-17-Version-2.jpg","bigUrl":"https:\/\/www.wikihow.com\/images\/thumb\/1\/1c\/Download-Shows-from-Netflix-Step-17-Version-2.jpg\/v4-728px-Download-Shows-from-Netflix-Step-17-Version-2.jpg","smallWidth":460,"smallHeight":345,"bigWidth":728,"bigHeight":546,"licensing":" class=\"mw-parser-output\"><\/div>"} 9 ダウンロード {"smallUrl":"https:\/\/www.wikihow.com\/images_en\/7\/78\/Android7download.png","bigUrl":"https:\/\/www.wikihow.com\/images\/thumb\/7\/78\/Android7download.png\/30px-Android7download.png","smallWidth":460,"smallHeight":460,"bigWidth":30,"bigHeight":30,"licensing":"<div class=\"mw-parser-output\"><\/div>"} . ダウンロード アイコンには下向きの矢印と水平線が付いています。映画をダウンロードする場合、このオプションは映画の説明ページの上部にある映画のタイトルの下に表示されます。テレビ番組をダウンロードする場合は、ダウンロード可能な各エピソードの横に表示されます。ダウンロードが完了するまでに時間がかかる場合があります。すべての映画やテレビ番組がダウンロードできるわけではありません。ダウンロード可能な番組を確認するには、左上隅のメニューアイコン (☰) をタップし、 「ダウンロード可能な映画」 をタップします。 {"smallUrl":"https:\/\/www.wikihow.com\/images_en\/thumb\/c\/cd\/Download-Shows-from-Netflix-Step-18-Version-2.jpg\/v4-460px-Download-Shows-from-Netflix-Step-18-Version-2.jpg","bigUrl":"https:\/\/www.wikihow.com\/images\/thumb\/c\/cd\/Download-Shows-from-Netflix-Step-18-Version-2.jpg\/v4-728px-Download-Shows-from-Netflix-Step-18-Version-2.jpg","smallWidth":460,"smallHeight":345,"bigWidth":728,"bigHeight":546,"licensing":" class=\"mw-parser-output\"><\/div>"} 10メニューアイコン☰を この 3 本の線のアイコンは、Netflix アプリの右上隅にあります。クリックすると左側にメニューが表示されます。{"smallUrl":"https:\/\/www.wikihow.com\/images_en\/thumb\/8\/80\/Download-Shows-from-Netflix-Step-19-Version-2.jpg\/v4-460px-Download-Shows-from-Netflix-Step-19-Version-2.jpg","bigUrl":"https:\/\/www.wikihow.com\/images\/thumb\/8\/80\/Download-Shows-from-Netflix-Step-19-Version-2.jpg\/v4-728px-Download-Shows-from-Netflix-Step-19-Version-2.jpg","smallWidth":460,"smallHeight":345,"bigWidth":728,"bigHeight":546,"licensing":" class=\"mw-parser-output\"><\/div>"} 11メニューの上部にある「マイダウンロード」を ダウンロードした映画やテレビ番組はすべてここに表示されます。{"smallUrl":"https:\/\/www.wikihow.com\/images_en\/thumb\/8\/89\/Download-Shows-from-Netflix-Step-20-Version-2.jpg\/v4-460px-Download-Shows-from-Netflix-Step-20-Version-2.jpg","bigUrl":"https:\/\/www.wikihow.com\/images\/thumb\/8\/89\/Download-Shows-from-Netflix-Step-20-Version-2.jpg\/v4-728px-Download-Shows-from-Netflix-Step-20-Version-2.jpg","smallWidth":460,"smallHeight":345,"bigWidth":728,"bigHeight":546,"licensing":" class=\"mw-parser-output\"><\/div>"} 12映画またはテレビ番組をクリックして視聴を開始します。 ダウンロードした映画やテレビ番組はすべて、オフラインでもいつでも視聴できます。ダウンロードした映画やテレビ番組には有効期限があります。フィルムごとに有効期限が異なります。 7 日後に有効期限が切れる映画やテレビ番組には、残り時間が表示されます。 Netflix で視聴できなくなった映画やテレビ番組は自動的に期限切れになります。 [2] ダウンロードした映画やテレビ番組を削除する場合は、左上隅のメニューアイコン (☰) をタップし、 「マイダウンロード」 をタップします。右上隅の「管理」 をクリックし、削除するすべての動画の右上隅にあるチェックボックスをオンにします。最後に、右上隅の「削除」 をクリックします。 3方法 3/3: Macで画面を録画する {"smallUrl":"https:\/\/www.wikihow.com\/images\/thumb\/a\/ab\/Download-Shows-from-Netflix-Step-21-Version-2.jpg\/v4-460px-Download-Shows-from-Netflix-Step-21-Version-2.jpg","bigUrl":"https:\/\/www.wikihow.com\/images\/thumb\/a\/ab\/Download-Shows-from-Netflix-Step-21-Version-2.jpg\/v4-728px-Download-Shows-from-Netflix-Step-21-Version-2.jpg","smallWidth":460,"smallHeight":346,"bigWidth":728,"bigHeight":547,"licensing":"<div class=\"mw-parser-output\"><\/div>"} 1「検索」をクリック{"smallUrl":"https:\/\/www.wikihow.com\/images_en\/e\/ea\/Macspotlight.png","bigUrl":"https:\/\/www.wikihow.com\/images\/thumb\/e\/ea\/Macspotlight.png\/30px-Macspotlight.png","smallWidth":460,"smallHeight":460,"bigWidth":30,"bigHeight":30,"licensing":"<div class=\"mw-parser-output\"><\/div>"} . これは、Mac デスクトップの右上隅にあるメニューバーの虫眼鏡アイコンです。 Netflix アプリの Mac 版はないので、後で視聴できるように、Quicktime Player を使用して Web ブラウザーで Netflix の再生画面を録画することしかできません。{"smallUrl":"https:\/\/www.wikihow.com\/images_en\/thumb\/d\/d9\/Download-Shows-from-Netflix-Step-22-Version-2.jpg\/v4-460px-Download-Shows-from-Netflix-Step-22-Version-2.jpg","bigUrl":"https:\/\/www.wikihow.com\/images\/thumb\/d\/d9\/Download-Shows-from-Netflix-Step-22-Version-2.jpg\/v4-728px-Download-Shows-from-Netflix-Step-22-Version-2.jpg","smallWidth":460,"smallHeight":345,"bigWidth":728,"bigHeight":546,"licensing":" class=\"mw-parser-output\"><\/div>"} 2 「Quicktime Player」 と入力し、 Enter キー を押します。{"smallUrl":"https:\/\/www.wikihow.com\/images_en\/thumb\/e\/ed\/Download-Shows-from-Netflix-Step-23-Version-2.jpg\/v4-460px-Download-Shows-from-Netflix-Step-23-Version-2.jpg","bigUrl":"https:\/\/www.wikihow.com\/images\/thumb\/e\/ed\/Download-Shows-from-Netflix-Step-23-Version-2.jpg\/v4-728px-Download-Shows-from-Netflix-Step-23-Version-2.jpg","smallWidth":460,"smallHeight":345,"bigWidth":728,"bigHeight":546,"licensing":"<div class=\"mw-parser-output\"><\/div>"} 3Quicktime Player.app Quicktime Player は Mac コンピュータのネイティブ アプリケーションです。お使いのコンピュータにインストールされていない場合は、App Store から無料でダウンロードできます。 {"smallUrl":"https:\/\/www.wikihow.com\/images_en\/thumb\/1\/17\/Download-Shows-from-Netflix-Step-24-Version-2.jpg\/v4-460px-Download-Shows-from-Netflix-Step-24-Version-2.jpg","bigUrl":"https:\/\/www.wikihow.com\/images\/thumb\/1\/17\/Download-Shows-from-Netflix-Step-24-Version-2.jpg\/v4-728px-Download-Shows-from-Netflix-Step-24-Version-2.jpg","smallWidth":460,"smallHeight":346,"bigWidth":728,"bigHeight":547,"licensing":" class=\"mw-parser-output\"><\/div>"} 4画面上部のメニューバーで「ファイル」 画面上部のメニューバーの Apple ロゴの隣にあります。 {"smallUrl":"https:\/\/www.wikihow.com\/images_en\/thumb\/5\/5f\/Download-Shows-from-Netflix-Step-25-Version-2.jpg\/v4-460px-Download-Shows-from-Netflix-Step-25-Version-2.jpg","bigUrl":"https:\/\/www.wikihow.com\/images\/thumb\/5\/5f\/Download-Shows-from-Netflix-Step-25-Version-2.jpg\/v4-728px-Download-Shows-from-Netflix-Step-25-Version-2.jpg","smallWidth":460,"smallHeight":345,"bigWidth":728,"bigHeight":546,"licensing":" class=\"mw-parser-output\"><\/div>"} 5 「新しい画面録画」 これは「ファイル」メニューの 3 番目のオプションです。{"smallUrl":"https:\/\/www.wikihow.com\/images_en\/thumb\/1\/10\/Download-Shows-from-Netflix-Step-26-Version-2.jpg\/v4-460px-Download-Shows-from-Netflix-Step-26-Version-2.jpg","bigUrl":"https:\/\/www.wikihow.com\/images\/thumb\/1\/10\/Download-Shows-from-Netflix-Step-26-Version-2.jpg\/v4-728px-Download-Shows-from-Netflix-Step-26-Version-2.jpg","smallWidth":460,"smallHeight":345,"bigWidth":728,"bigHeight":546,"licensing":" class=\"mw-parser-output\"><\/div>"} 6準備ができたら、中央に赤い点がある丸いボタンである「記録」ボタンをクリックします。 今すぐ録画を開始するか、Netflix で映画またはテレビ番組の読み込みが完了するまで待つことができます。{"smallUrl":"https:\/\/www.wikihow.com\/images_en\/thumb\/0\/01\/Download-Shows-from-Netflix-Step-27-Version-2.jpg\/v4-460px-Download-Shows-from-Netflix-Step-27-Version-2.jpg","bigUrl":"https:\/\/www.wikihow.com\/images\/thumb\/0\/01\/Download-Shows-from-Netflix-Step-27-Version-2.jpg\/v4-728px-Download-Shows-from-Netflix-Step-27-Version-2.jpg","smallWidth":460,"smallHeight":345,"bigWidth":728,"bigHeight":546,"licensing":" class=\"mw-parser-output\"><\/div>"} 7画面をタッチして録画を開始します。 画面上の任意の場所をクリックするだけで、画面全体の録画が開始されます。スペースを節約するために、マウスをクリックしてドラッグし、録画する画面の部分を選択できます。 {"smallUrl":"https:\/\/www.wikihow.com\/images_en\/thumb\/3\/35\/Download-Shows-from-Netflix-Step-28-Version-2.jpg\/v4-460px-Download-Shows-from-Netflix-Step-28-Version-2.jpg","bigUrl":"https:\/\/www.wikihow.com\/images\/thumb\/3\/35\/Download-Shows-from-Netflix-Step-28-Version-2.jpg\/v4-728px-Download-Shows-from-Netflix-Step-28-Version-2.jpg","smallWidth":460,"smallHeight":345,"bigWidth":728,"bigHeight":546,"licensing":" class=\"mw-parser-output\"><\/div>"} 8 Web ブラウザでhttps://www.netflix.com/ にアクセスします 。 Mac にインストールされている任意の Web ブラウザを使用できます。 Netflix に自動的にログインしない場合は、Netflix アカウントの登録に使用したメールアドレスとパスワードを入力してください。 Netflix アカウントをお持ちでない場合は、無料トライアルにサインアップできます。 {"smallUrl":"https:\/\/www.wikihow.com\/images_en\/thumb\/5\/5f\/Download-Shows-from-Netflix-Step-29-Version-2.jpg\/v4-460px-Download-Shows-from-Netflix-Step-29-Version-2.jpg","bigUrl":"https:\/\/www.wikihow.com\/images\/thumb\/5\/5f\/Download-Shows-from-Netflix-Step-29-Version-2.jpg\/v4-728px-Download-Shows-from-Netflix-Step-29-Version-2.jpg","smallWidth":460,"smallHeight":345,"bigWidth":728,"bigHeight":546,"licensing":" class=\"mw-parser-output\"><\/div>"} 9下にスクロールして、映画またはテレビ番組の画像をクリックします。 Netflix のホームページには、個々の映画やテレビ番組のサムネイルがリストされています。下にスクロールしておすすめのテレビ番組や映画を閲覧し、録画したい番組や映画をタップして再生を開始します。右上隅にある虫眼鏡アイコンをクリックして、テレビ番組や映画を名前で検索することもできます。 1 つの TV エピソードを選択するには、右下隅にある 3 つの三角形をクリックします。シーズン番号をクリックし、エピソードのリストから録画したいエピソードの名前をクリックします。 右下隅にある三角形のアイコンをクリックすると、テレビ番組を全画面モードで視聴できます。 {"smallUrl":"https:\/\/www.wikihow.com\/images_en\/thumb\/7\/7a\/Download-Shows-from-Netflix-Step-30-Version-2.jpg\/v4-460px-Download-Shows-from-Netflix-Step-30-Version-2.jpg","bigUrl":"https:\/\/www.wikihow.com\/images\/thumb\/7\/7a\/Download-Shows-from-Netflix-Step-30-Version-2.jpg\/v4-728px-Download-Shows-from-Netflix-Step-30-Version-2.jpg","smallWidth":460,"smallHeight":345,"bigWidth":728,"bigHeight":546,"licensing":" class=\"mw-parser-output\"><\/div>"} 10映画やテレビ番組を全部視聴します。 映画やテレビ番組全体を録画するには、Quicktime が画面を録画している間に再生を終了する必要があります。{"smallUrl":"https:\/\/www.wikihow.com\/images_en\/thumb\/3\/39\/Download-Shows-from-Netflix-Step-31-Version-2.jpg\/v4-460px-Download-Shows-from-Netflix-Step-31-Version-2.jpg","bigUrl":"https:\/\/www.wikihow.com\/images\/thumb\/3\/39\/Download-Shows-from-Netflix-Step-31-Version-2.jpg\/v4-728px-Download-Shows-from-Netflix-Step-31-Version-2.jpg","smallWidth":460,"smallHeight":345,"bigWidth":728,"bigHeight":546,"licensing":" class=\"mw-parser-output\"><\/div>"} 11Dock の Quicktime アイコンをクリックします。 録画が完了したら、画面下部の「Q」アイコンをタップして Quicktime Player に戻ります。{"smallUrl":"https:\/\/www.wikihow.com\/images_en\/thumb\/3\/3c\/Download-Shows-from-Netflix-Step-32-Version-2.jpg\/v4-460px-Download-Shows-from-Netflix-Step-32-Version-2.jpg","bigUrl":"https:\/\/www.wikihow.com\/images\/thumb\/3\/3c\/Download-Shows-from-Netflix-Step-32-Version-2.jpg\/v4-728px-Download-Shows-from-Netflix-Step-32-Version-2.jpg","smallWidth":460,"smallHeight":345,"bigWidth":728,"bigHeight":546,"licensing":" class=\"mw-parser-output\"><\/div>"} 12Esc {"smallUrl":"https:\/\/www.wikihow.com\/images_en\/thumb\/f\/f3\/Download-Shows-from-Netflix-Step-33-Version-2.jpg\/v4-460px-Download-Shows-from-Netflix-Step-33-Version-2.jpg","bigUrl":"https:\/\/www.wikihow.com\/images\/thumb\/f\/f3\/Download-Shows-from-Netflix-Step-33-Version-2.jpg\/v4-728px-Download-Shows-from-Netflix-Step-33-Version-2.jpg","smallWidth":460,"smallHeight":346,"bigWidth":728,"bigHeight":547,"licensing":" class=\"mw-parser-output\"><\/div>"} 13中央に黒い四角がある丸いボタンである「停止」ボタンをクリックします。 Quicktime は画面の録画を停止し、録画が完了すると完成したビデオを表示します。録画したビデオをプレビューするには、三角形の「再生」アイコンをクリックします。{"smallUrl":"https:\/\/www.wikihow.com\/images_en\/thumb\/c\/c6\/Download-Shows-from-Netflix-Step-34-Version-2.jpg\/v4-460px-Download-Shows-from-Netflix-Step-34-Version-2.jpg","bigUrl":"https:\/\/www.wikihow.com\/images\/thumb\/c\/c6\/Download-Shows-from-Netflix-Step-34-Version-2.jpg\/v4-728px-Download-Shows-from-Netflix-Step-34-Version-2.jpg","smallWidth":460,"smallHeight":345,"bigWidth":728,"bigHeight":546,"licensing":" class=\"mw-parser-output\"><\/div>"} 14上部のメニューバーで「ファイル」を {"smallUrl":"https:\/\/www.wikihow.com\/images_en\/thumb\/4\/41\/Download-Shows-from-Netflix-Step-35-Version-2.jpg\/v4-460px-Download-Shows-from-Netflix-Step-35-Version-2.jpg","bigUrl":"https:\/\/www.wikihow.com\/images\/thumb\/4\/41\/Download-Shows-from-Netflix-Step-35-Version-2.jpg\/v4-728px-Download-Shows-from-Netflix-Step-35-Version-2.jpg","smallWidth":460,"smallHeight":345,"bigWidth":728,"bigHeight":546,"licensing":" class=\"mw-parser-output\"><\/div>"} 15「 保存」を {"smallUrl":"https:\/\/www.wikihow.com\/images_en\/thumb\/2\/2a\/Download-Shows-from-Netflix-Step-36-Version-2.jpg\/v4-460px-Download-Shows-from-Netflix-Step-36-Version-2.jpg","bigUrl":"https:\/\/www.wikihow.com\/images\/thumb\/2\/2a\/Download-Shows-from-Netflix-Step-36-Version-2.jpg\/v4-728px-Download-Shows-from-Netflix-Step-36-Version-2.jpg","smallWidth":460,"smallHeight":345,"bigWidth":728,"bigHeight":546,"licensing":" class=\"mw-parser-output\"><\/div>"} 16録画したビデオにファイル名を付けます。 「保存」メニューの上部にある「名前を付けてエクスポート」の横に、録画したビデオのファイル名を入力します。デフォルトでは、録画されたビデオは「ムービー」フォルダに保存されます。 「保存」メニューで別の場所を選択することもできます。 {"smallUrl":"https:\/\/www.wikihow.com\/images_en\/thumb\/5\/50\/Download-Shows-from-Netflix-Step-37-Version-2.jpg\/v4-460px-Download-Shows-from-Netflix-Step-37-Version-2.jpg","bigUrl":"https:\/\/www.wikihow.com\/images\/thumb\/5\/50\/Download-Shows-from-Netflix-Step-37-Version-2.jpg\/v4-728px-Download-Shows-from-Netflix-Step-37-Version-2.jpg","smallWidth":460,"smallHeight":345,"bigWidth":728,"bigHeight":546,"licensing":" class=\"mw-parser-output\"><\/div>"} 17 「 保存」 これは「保存」メニューの右下隅にあり、録画したビデオを任意の場所に保存します。 広告する