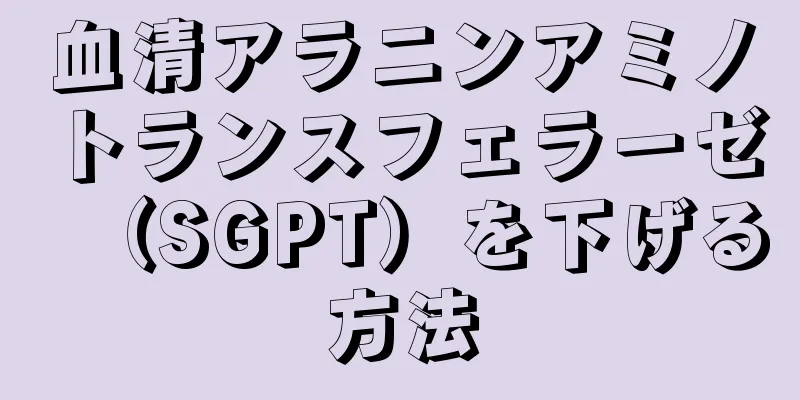このwikiHowでは、YahooメールからGmailに受信メールを転送する方法を説明します。メールを転送するにはコンピューターが必要です。
ステップ 1 パート 1/2: Yahooメールで転送を有効にする {"smallUrl":"https:\/\/www.wikihow.com\/images\/thumb\/f\/f1\/Forward-Yahoo-Mail-to-Gmail-Step-1-Version-2.jpg\/v4-460px-Forward-Yahoo-Mail-to-Gmail-Step-1-Version-2.jpg","bigUrl":"https:\/\/www.wikihow.com\/images\/thumb\/f\/f1\/Forward-Yahoo-Mail-to-Gmail-Step-1-Version-2.jpg\/v4-728px-Forward-Yahoo-Mail-to-Gmail-Step-1-Version-2.jpg","smallWidth":460,"smallHeight":345,"bigWidth":728,"bigHeight":546,"licensing":" class=\"mw-parser-output\"><\/div>"} 1Yahooメールの受信トレイを開きます。 コンピュータの Web ブラウザで https://mail.yahoo.com/ にアクセスします。 Yahoo アカウントにログインしている場合は、Yahoo メールの受信トレイが開きます。 Yahoo アカウントにログインしていない場合は、まずメールアドレスとパスワードを入力してください。 {"smallUrl":"https:\/\/www.wikihow.com\/images_en\/thumb\/b\/bc\/Forward-Yahoo-Mail-to-Gmail-Step-2-Version-2.jpg\/v4-460px-Forward-Yahoo-Mail-to-Gmail-Step-2-Version-2.jpg","bigUrl":"https:\/\/www.wikihow.com\/images\/thumb\/b\/bc\/Forward-Yahoo-Mail-to-Gmail-Step-2-Version-2.jpg\/v4-728px-Forward-Yahoo-Mail-to-Gmail-Step-2-Version-2.jpg","smallWidth":460,"smallHeight":345,"bigWidth":728,"bigHeight":546,"licensing":" class=\"mw-parser-output\"><\/div>"} 2Yahooメールの古いバージョンに戻します。 残念ながら、新しい Yahoo インターフェースの設定セクションにはメールを転送するオプションはありません。したがって、古いインターフェースに戻す必要があります。具体的な操作は以下のとおりです。 [1] 「設定」 をクリックします。ページの右上にあります。ここに紫色の歯車が表示されている場合は、現在 Yahoo の古いバージョンを使用していることを意味します。 メニューの左下隅をクリックすると、従来のメールボックス インターフェイスに戻ります 。 理由を選択してください。 テキストボックスにテキストを入力します。 クリックすると、従来のメールボックスインターフェースに戻ります ページが再読み込みされるまでお待ちください。 {"smallUrl":"https:\/\/www.wikihow.com\/images_en\/thumb\/1\/1a\/Forward-Yahoo-Mail-to-Gmail-Step-3-Version-2.jpg\/v4-460px-Forward-Yahoo-Mail-to-Gmail-Step-3-Version-2.jpg","bigUrl":"https:\/\/www.wikihow.com\/images\/thumb\/1\/1a\/Forward-Yahoo-Mail-to-Gmail-Step-3-Version-2.jpg\/v4-728px-Forward-Yahoo-Mail-to-Gmail-Step-3-Version-2.jpg","smallWidth":460,"smallHeight":345,"bigWidth":728,"bigHeight":546,"licensing":" class=\"mw-parser-output\"><\/div>"} 3「設定」を選択{"smallUrl":"https:\/\/www.wikihow.com\/images_en\/3\/30\/IE11settings.png","bigUrl":"https:\/\/www.wikihow.com\/images\/thumb\/3\/30\/IE11settings.png\/30px-IE11settings.png","smallWidth":460,"smallHeight":460,"bigWidth":30,"bigHeight":30,"licensing":"<div class=\"mw-parser-output\"><\/div>"} 歯車ボタン。 受信トレイの右上隅にある紫色の歯車ボタンの上にマウス カーソルを置きます。ドロップダウン メニューがポップアップ表示されます。{"smallUrl":"https:\/\/www.wikihow.com\/images_en\/thumb\/4\/46\/Forward-Yahoo-Mail-to-Gmail-Step-4-Version-2.jpg\/v4-460px-Forward-Yahoo-Mail-to-Gmail-Step-4-Version-2.jpg","bigUrl":"https:\/\/www.wikihow.com\/images\/thumb\/4\/46\/Forward-Yahoo-Mail-to-Gmail-Step-4-Version-2.jpg\/v4-728px-Forward-Yahoo-Mail-to-Gmail-Step-4-Version-2.jpg","smallWidth":460,"smallHeight":345,"bigWidth":728,"bigHeight":546,"licensing":" class=\"mw-parser-output\"><\/div>"} 4 「設定」 ドロップダウンメニューの上部にあります。クリックすると設定ウィンドウが開きます。{"smallUrl":"https:\/\/www.wikihow.com\/images_en\/thumb\/8\/80\/Forward-Yahoo-Mail-to-Gmail-Step-5-Version-2.jpg\/v4-460px-Forward-Yahoo-Mail-to-Gmail-Step-5-Version-2.jpg","bigUrl":"https:\/\/www.wikihow.com\/images\/thumb\/8\/80\/Forward-Yahoo-Mail-to-Gmail-Step-5-Version-2.jpg\/v4-728px-Forward-Yahoo-Mail-to-Gmail-Step-5-Version-2.jpg","smallWidth":460,"smallHeight":345,"bigWidth":728,"bigHeight":546,"licensing":" class=\"mw-parser-output\"><\/div>"} 5 「アカウント」 このオプションは設定ウィンドウの左側にあります。{"smallUrl":"https:\/\/www.wikihow.com\/images_en\/thumb\/0\/06\/Forward-Yahoo-Mail-to-Gmail-Step-6-Version-2.jpg\/v4-460px-Forward-Yahoo-Mail-to-Gmail-Step-6-Version-2.jpg","bigUrl":"https:\/\/www.wikihow.com\/images\/thumb\/0\/06\/Forward-Yahoo-Mail-to-Gmail-Step-6-Version-2.jpg\/v4-728px-Forward-Yahoo-Mail-to-Gmail-Step-6-Version-2.jpg","smallWidth":460,"smallHeight":345,"bigWidth":728,"bigHeight":546,"licensing":" class=\"mw-parser-output\"><\/div>"} 6Yahooのメールアドレスを選択します。 Yahoo メール アドレスをクリックします。設定ウィンドウの上部にあります。{"smallUrl":"https:\/\/www.wikihow.com\/images_en\/thumb\/8\/8c\/Forward-Yahoo-Mail-to-Gmail-Step-7-Version-2.jpg\/v4-460px-Forward-Yahoo-Mail-to-Gmail-Step-7-Version-2.jpg","bigUrl":"https:\/\/www.wikihow.com\/images\/thumb\/8\/8c\/Forward-Yahoo-Mail-to-Gmail-Step-7-Version-2.jpg\/v4-728px-Forward-Yahoo-Mail-to-Gmail-Step-7-Version-2.jpg","smallWidth":460,"smallHeight":345,"bigWidth":728,"bigHeight":546,"licensing":" class=\"mw-parser-output\"><\/div>"} 7 「他の場所から Yahoo メールにアクセスする」という見出しまでスクロールします。 この見出しはページの下部にあります。{"smallUrl":"https:\/\/www.wikihow.com\/images_en\/thumb\/b\/bb\/Forward-Yahoo-Mail-to-Gmail-Step-8-Version-2.jpg\/v4-460px-Forward-Yahoo-Mail-to-Gmail-Step-8-Version-2.jpg","bigUrl":"https:\/\/www.wikihow.com\/images\/thumb\/b\/bb\/Forward-Yahoo-Mail-to-Gmail-Step-8-Version-2.jpg\/v4-728px-Forward-Yahoo-Mail-to-Gmail-Step-8-Version-2.jpg","smallWidth":460,"smallHeight":345,"bigWidth":728,"bigHeight":546,"licensing":" class=\"mw-parser-output\"><\/div>"} 8 「転送」ボックスをチェックします。 「他の場所から Yahoo メールにアクセスする」という見出しの下にあります。ウィンドウが更新されます。{"smallUrl":"https:\/\/www.wikihow.com\/images\/thumb\/d\/d9\/Forward-Yahoo-Mail-to-Gmail-Step-9-Version-2.jpg\/v4-460px-Forward-Yahoo-Mail-to-Gmail-Step-9-Version-2.jpg","bigUrl":"https:\/\/www.wikihow.com\/images\/thumb\/d\/d9\/Forward-Yahoo-Mail-to-Gmail-Step-9-Version-2.jpg\/v4-728px-Forward-Yahoo-Mail-to-Gmail-Step-9-Version-2.jpg","smallWidth":460,"smallHeight":345,"bigWidth":728,"bigHeight":546,"licensing":" class=\"mw-parser-output\"><\/div>"} 9ページをスクロールして、Google のメール アドレスを入力します。 「他の場所から Yahoo メールにアクセスする」という見出しの下のテキスト ボックスに Gmail アドレスを入力できます。{"smallUrl":"https:\/\/www.wikihow.com\/images\/thumb\/d\/d4\/Forward-Yahoo-Mail-to-Gmail-Step-10-Version-2.jpg\/v4-460px-Forward-Yahoo-Mail-to-Gmail-Step-10-Version-2.jpg","bigUrl":"https:\/\/www.wikihow.com\/images\/thumb\/d\/d4\/Forward-Yahoo-Mail-to-Gmail-Step-10-Version-2.jpg\/v4-728px-Forward-Yahoo-Mail-to-Gmail-Step-10-Version-2.jpg","smallWidth":460,"smallHeight":345,"bigWidth":728,"bigHeight":546,"licensing":" class=\"mw-parser-output\"><\/div>"} 10 「OK」 この時点で、受信トレイの左下隅にある青いワンクリック更新メールボックス ボタンをクリックすると、メールボックス インターフェイスの新しいバージョンに戻ることができます。 {"smallUrl":"https:\/\/www.wikihow.com\/images_en\/thumb\/4\/4e\/Forward-Yahoo-Mail-to-Gmail-Step-11-Version-2.jpg\/v4-460px-Forward-Yahoo-Mail-to-Gmail-Step-11-Version-2.jpg","bigUrl":"https:\/\/www.wikihow.com\/images\/thumb\/4\/4e\/Forward-Yahoo-Mail-to-Gmail-Step-11-Version-2.jpg\/v4-728px-Forward-Yahoo-Mail-to-Gmail-Step-11-Version-2.jpg","smallWidth":460,"smallHeight":345,"bigWidth":728,"bigHeight":546,"licensing":" class=\"mw-parser-output\"><\/div>"} 11Google のメール アドレスを確認します。 方法は次のとおりです。 Gmail の受信トレイを開き、必要に応じてログインします。 Yahooからの「メールアドレスを確認してください」というメールを開きます。確認メールを見つけるには、スパム フォルダーを確認する必要がある場合があります。 メール内の「ここをクリック」 リンクをクリックします。 プロンプトが表示されたら、Yahoo にログインします。 ページの中央にある青い「確認」 ボタンをクリックします。 2 パート 2/2: Gmailで転送されたメールを受信する {"smallUrl":"https:\/\/www.wikihow.com\/images_en\/thumb\/8\/8e\/Forward-Yahoo-Mail-to-Gmail-Step-12-Version-2.jpg\/v4-460px-Forward-Yahoo-Mail-to-Gmail-Step-12-Version-2.jpg","bigUrl":"https:\/\/www.wikihow.com\/images\/thumb\/8\/8e\/Forward-Yahoo-Mail-to-Gmail-Step-12-Version-2.jpg\/v4-728px-Forward-Yahoo-Mail-to-Gmail-Step-12-Version-2.jpg","smallWidth":460,"smallHeight":345,"bigWidth":728,"bigHeight":546,"licensing":" class=\"mw-parser-output\"><\/div>"} 1「設定」をクリック{"smallUrl":"https:\/\/www.wikihow.com\/images_en\/6\/68\/Android7settings.png","bigUrl":"https:\/\/www.wikihow.com\/images\/thumb\/6\/68\/Android7settings.png\/30px-Android7settings.png","smallWidth":460,"smallHeight":460,"bigWidth":30,"bigHeight":30,"licensing":"<div class=\"mw-parser-output\"><\/div>"} ギア。 Gmail ページの右上隅にあります。そうするとドロップダウン メニューが開きます。 Gmail アカウントを閉鎖した場合は、まず再開してください。 {"smallUrl":"https:\/\/www.wikihow.com\/images_en\/thumb\/0\/03\/Forward-Yahoo-Mail-to-Gmail-Step-13-Version-2.jpg\/v4-460px-Forward-Yahoo-Mail-to-Gmail-Step-13-Version-2.jpg","bigUrl":"https:\/\/www.wikihow.com\/images\/thumb\/0\/03\/Forward-Yahoo-Mail-to-Gmail-Step-13-Version-2.jpg\/v4-728px-Forward-Yahoo-Mail-to-Gmail-Step-13-Version-2.jpg","smallWidth":460,"smallHeight":345,"bigWidth":728,"bigHeight":546,"licensing":" class=\"mw-parser-output\"><\/div>"} 2 「設定」 このオプションはドロップダウン メニューの中央にあります。クリックすると設定ページが開きます。{"smallUrl":"https:\/\/www.wikihow.com\/images_en\/thumb\/c\/cc\/Forward-Yahoo-Mail-to-Gmail-Step-14-Version-2.jpg\/v4-460px-Forward-Yahoo-Mail-to-Gmail-Step-14-Version-2.jpg","bigUrl":"https:\/\/www.wikihow.com\/images\/thumb\/c\/cc\/Forward-Yahoo-Mail-to-Gmail-Step-14-Version-2.jpg\/v4-728px-Forward-Yahoo-Mail-to-Gmail-Step-14-Version-2.jpg","smallWidth":460,"smallHeight":345,"bigWidth":728,"bigHeight":546,"licensing":" class=\"mw-parser-output\"><\/div>"} 3 「アカウントとインポート」 設定ページの上部にあります。{"smallUrl":"https:\/\/www.wikihow.com\/images_en\/thumb\/8\/81\/Forward-Yahoo-Mail-to-Gmail-Step-15-Version-2.jpg\/v4-460px-Forward-Yahoo-Mail-to-Gmail-Step-15-Version-2.jpg","bigUrl":"https:\/\/www.wikihow.com\/images\/thumb\/8\/81\/Forward-Yahoo-Mail-to-Gmail-Step-15-Version-2.jpg\/v4-728px-Forward-Yahoo-Mail-to-Gmail-Step-15-Version-2.jpg","smallWidth":460,"smallHeight":345,"bigWidth":728,"bigHeight":546,"licensing":" class=\"mw-parser-output\"><\/div>"} 4「 電子メール アカウントの追加」を このリンクは、「他のアカウントからのメールを表示」という見出しの右側にあります。クリックするとポップアップウィンドウが開きます。{"smallUrl":"https:\/\/www.wikihow.com\/images_en\/thumb\/3\/3b\/Forward-Yahoo-Mail-to-Gmail-Step-16-Version-2.jpg\/v4-460px-Forward-Yahoo-Mail-to-Gmail-Step-16-Version-2.jpg","bigUrl":"https:\/\/www.wikihow.com\/images\/thumb\/3\/3b\/Forward-Yahoo-Mail-to-Gmail-Step-16-Version-2.jpg\/v4-728px-Forward-Yahoo-Mail-to-Gmail-Step-16-Version-2.jpg","smallWidth":460,"smallHeight":345,"bigWidth":728,"bigHeight":546,"licensing":" class=\"mw-parser-output\"><\/div>"} 5Yahooのメールアドレスを入力します。 ポップアップ ウィンドウの中央にあるテキスト ボックスに Yahoo メール アドレスを入力します。{"smallUrl":"https:\/\/www.wikihow.com\/images_en\/thumb\/6\/6f\/Forward-Yahoo-Mail-to-Gmail-Step-17-Version-2.jpg\/v4-460px-Forward-Yahoo-Mail-to-Gmail-Step-17-Version-2.jpg","bigUrl":"https:\/\/www.wikihow.com\/images\/thumb\/6\/6f\/Forward-Yahoo-Mail-to-Gmail-Step-17-Version-2.jpg\/v4-728px-Forward-Yahoo-Mail-to-Gmail-Step-17-Version-2.jpg","smallWidth":460,"smallHeight":345,"bigWidth":728,"bigHeight":546,"licensing":" class=\"mw-parser-output\"><\/div>"} 6「 次へ」 ウィンドウの右下隅にあります。{"smallUrl":"https:\/\/www.wikihow.com\/images_en\/thumb\/b\/bc\/Forward-Yahoo-Mail-to-Gmail-Step-18-Version-2.jpg\/v4-460px-Forward-Yahoo-Mail-to-Gmail-Step-18-Version-2.jpg","bigUrl":"https:\/\/www.wikihow.com\/images\/thumb\/b\/bc\/Forward-Yahoo-Mail-to-Gmail-Step-18-Version-2.jpg\/v4-728px-Forward-Yahoo-Mail-to-Gmail-Step-18-Version-2.jpg","smallWidth":460,"smallHeight":345,"bigWidth":728,"bigHeight":546,"licensing":" class=\"mw-parser-output\"><\/div>"} 7 「他のアカウントからメールをインポートする (POP3)」オプションをオンにします。 このオプションはウィンドウの下部にあります。{"smallUrl":"https:\/\/www.wikihow.com\/images_en\/thumb\/6\/67\/Forward-Yahoo-Mail-to-Gmail-Step-19-Version-2.jpg\/v4-460px-Forward-Yahoo-Mail-to-Gmail-Step-19-Version-2.jpg","bigUrl":"https:\/\/www.wikihow.com\/images\/thumb\/6\/67\/Forward-Yahoo-Mail-to-Gmail-Step-19-Version-2.jpg\/v4-728px-Forward-Yahoo-Mail-to-Gmail-Step-19-Version-2.jpg","smallWidth":460,"smallHeight":345,"bigWidth":728,"bigHeight":546,"licensing":" class=\"mw-parser-output\"><\/div>"} 8「 次へ」 {"smallUrl":"https:\/\/www.wikihow.com\/images\/thumb\/b\/b8\/Forward-Yahoo-Mail-to-Gmail-Step-20.jpg\/v4-460px-Forward-Yahoo-Mail-to-Gmail-Step-20.jpg","bigUrl":"https:\/\/www.wikihow.com\/images\/thumb\/b\/b8\/Forward-Yahoo-Mail-to-Gmail-Step-20.jpg\/v4-728px-Forward-Yahoo-Mail-to-Gmail-Step-20.jpg","smallWidth":460,"smallHeight":345,"bigWidth":728,"bigHeight":546,"licensing":"<div class=\"mw-parser-output\"><\/div>"} 9Yahooメールのパスワードを入力します。 ポップアップ ウィンドウの上部にある「パスワード」テキスト フィールドにパスワードを入力します。{"smallUrl":"https:\/\/www.wikihow.com\/images_en\/thumb\/0\/04\/Forward-Yahoo-Mail-to-Gmail-Step-21.jpg\/v4-460px-Forward-Yahoo-Mail-to-Gmail-Step-21.jpg","bigUrl":"https:\/\/www.wikihow.com\/images\/thumb\/0\/04\/Forward-Yahoo-Mail-to-Gmail-Step-21.jpg\/v4-728px-Forward-Yahoo-Mail-to-Gmail-Step-21.jpg","smallWidth":460,"smallHeight":345,"bigWidth":728,"bigHeight":546,"licensing":"<div class=\"mw-parser-output\"><\/div>"} 10「 アカウントを追加」をタッチします {"smallUrl":"https:\/\/www.wikihow.com\/images\/thumb\/f\/f0\/Forward-Yahoo-Mail-to-Gmail-Step-22.jpg\/v4-460px-Forward-Yahoo-Mail-to-Gmail-Step-22.jpg","bigUrl":"https:\/\/www.wikihow.com\/images\/thumb\/f\/f0\/Forward-Yahoo-Mail-to-Gmail-Step-22.jpg\/v4-728px-Forward-Yahoo-Mail-to-Gmail-Step-22.jpg","smallWidth":460,"smallHeight":345,"bigWidth":728,"bigHeight":546,"licensing":"<div class=\"mw-parser-output\"><\/div>"} 11ポップアップウィンドウを閉じます。 この時点で、Yahoo アカウントと Google アカウントが設定され、Yahoo メールからのメールが Google メールに転送されるようになります。 Yahoo メールのメールを表示するには、Gmail アカウントを更新する (またはページの左側にある受信トレイ をクリックする) 必要がある場合があります。 ヒント Gmail アプリがインストールされている場合は、転送された Yahoo メールをモバイルの受信トレイで確認できます。 警告する Yahoo メールは、プロモーションメールやスパムで受信トレイがいっぱいになることで有名です。そのため、Yahoo メールを Gmail に転送し始めると、Gmail もすぐにいっぱいになります。