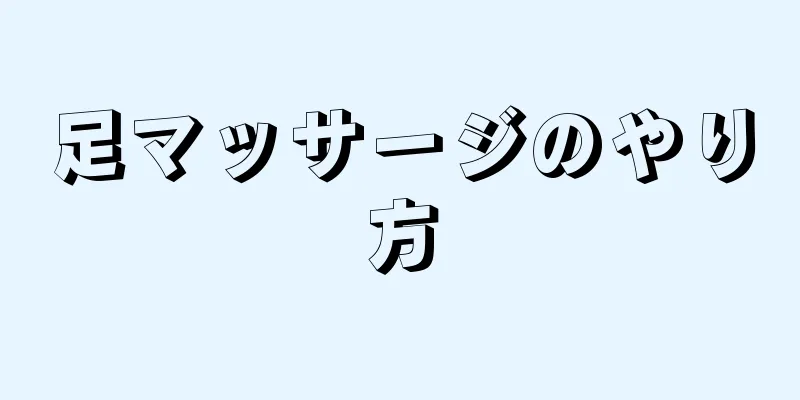Netflix は郵送による映画のレンタルの利便性で評判を築き上げましたが、現在ではオンラインでのビデオのストリーミングというさらに便利なサービスを提供しています。 「Watch Instantly」と呼ばれるこのサービスにより、顧客はオンラインで多数の映画に即座にアクセスできるようになります。 今では、自宅のテレビで Netflix の映画を視聴する方法は複数あり、適切なテレビがあれば他に何も必要ありません。
ステップ 1方法 1/6:ラップトップ {"smallUrl":"https:\/\/www.wikihow.com\/images_en\/thumb\/8\/88\/Watch-Netflix-on-TV-Step-1-Version-2.jpg\/v4-460px-Watch-Netflix-on-TV-Step-1-Version-2.jpg","bigUrl":"https:\/\/www.wikihow.com\/images\/thumb\/8\/88\/Watch-Netflix-on-TV-Step-1-Version-2.jpg\/v4-728px-Watch-Netflix-on-TV-Step-1-Version-2.jpg","smallWidth":460,"smallHeight":345,"bigWidth":728,"bigHeight":546,"licensing":"<div class=\"mw-parser-output\"><\/div>"} 1 ノートパソコンの出力ポートを見つけます。 ノートパソコンをテレビに接続する場合は、まずノートパソコンの接続ポートを確認する必要があります。こうすることで、必要なケーブルの種類と、それらを接続できるかどうかを判断できます。上記のいずれかの方法を使用できれば、ユーザー エクスペリエンスは向上します。ほとんどの新しいラップトップには、背面または側面に HDMI 出力ポートがあります。これはノートパソコンをテレビに接続する最も簡単な方法です。テレビも HDMI をサポートしていれば、必要なのは HDMI ケーブルだけです。 ノートパソコンの背面に DVI 出力ポートが付いている場合があります。このポートは、右側に線または「+」が付いた古いモニター ポートのように見えます。テレビに DVI ポートがある場合は、DVI-DVI ケーブルを使用できます。テレビに DVI ポートがない場合は、DVI-HDMI アダプタが必要になります。別途オーディオケーブルも必要になります。 ノートパソコンに青い VGA ポートがある場合は、テレビの VGA ポートに接続できます。新しいテレビの多くには VGA ポートがありません。 VGA 出力では、特に新しい HDTV では画像がぼやけます。別途オーディオケーブルも必要になります。 Macbook を使用する場合は、HDMI テレビに接続するためのアダプターも必要になる場合があります。ほとんどの Macbook には Thunderbolt ポートが搭載されており、これを HDMI 信号に変換できます。 {"smallurl": "https:\/\/www.wikihow.com \/images_en \/thumb \/3 \/33 \/watch-netflix-on-tv-step-2-version-2.jpg \/vv4-460px-watch-netflix-on-tv-step-2-version -2.jpg" www.wikihow.com \/images \/thumb \/3 \/33 \ /watch-netflix-on-tv-step-2-version-2.jpg \/v4-728px-watch-netflix-on-tv-step-2-version-2.jpg "、" smallwidth ":460、" 345 "" biked " 8 ":546、「ライセンス」:" <div class = \ "mw-parser-output \"> <\/div> "} 2ラップトップの出力ポートをテレビの入力ポートに接続します。 ノートパソコンを接続する最適な方法を決定したら、テレビの空いているポートに接続できます。 DVI または VGA 接続を使用している場合は、まずラップトップとテレビの電源をオフにしてください。 HDMI を使用している場合、この問題は発生しません。 {"smallUrl":"https:\/\/www.wikihow.com\/images_en\/thumb\/4\/48\/Watch-Netflix-on-TV-Step-3-Version-2.jpg\/v4-460px-Watch-Netflix-on-TV-Step-3-Version-2.jpg","bigUrl":"https:\/\/www.wikihow.com\/images\/thumb\/4\/48\/Watch-Netflix-on-TV-Step-3-Version-2.jpg\/v4-728px-Watch-Netflix-on-TV-Step-3-Version-2.jpg","smallWidth":460,"smallHeight":345,"bigWidth":728,"bigHeight":546,"licensing":"<div class=\"mw-parser-output\"><\/div>"} 3 必要に応じて、ノートパソコンのヘッドフォン ジャックをテレビのオーディオ入力ジャックに接続します。 DVI または VGA 接続を使用している場合は、ラップトップのオーディオをテレビに伝送するために別のオーディオ ケーブルが必要になります。テレビのオーディオ入力ポートには、ノートパソコンを接続する DVI ポートまたは VGA ポートと同じラベルが付いています。使用するケーブルは、ノートパソコンのヘッドフォン ポートの単一出力をテレビのステレオ入力に接続できるものでなければなりません。{"smallUrl":"https:\/\/www.wikihow.com\/images_en\/thumb\/9\/9e\/Watch-Netflix-on-TV-Step-4-Version-2.jpg\/v4-460px-Watch-Netflix-on-TV-Step-4-Version-2.jpg","bigUrl":"https:\/\/www.wikihow.com\/images\/thumb\/9\/9e\/Watch-Netflix-on-TV-Step-4-Version-2.jpg\/v4-728px-Watch-Netflix-on-TV-Step-4-Version-2.jpg","smallWidth":460,"smallHeight":345,"bigWidth":828,"bigHeight":546,"licensing":"<div class=\"mw-parser-output\"><\/div>"} 4テレビの電源を入れ、正しい入力オプションを選択します。 ラップトップ入力のオプションを選択します。5 ノートパソコンを開きます 。 ノートパソコンの設定によっては、Windows にログインすると、画像がテレビに自動的に表示される場合があります。{"smallUrl":"https:\/\/www.wikihow.com\/images_en\/thumb\/3\/35\/Watch-Netflix-on-TV-Step-6-Version-2.jpg\/v4-460px-Watch-Netflix-on-TV-Step-6-Version-2.jpg","bigUrl":"https:\/\/www.wikihow.com\/images\/thumb\/3\/35\/Watch-Netflix-on-TV-Step-6-Version-2.jpg\/v4-728px-Watch-Netflix-on-TV-Step-6-Version-2.jpg","smallWidth":460,"smallHeight":345,"bigWidth":828,"bigHeight":546,"licensing":"<div class=\"mw-parser-output\"><\/div>"} 6 ノートパソコンのプライマリディスプレイを切り替えます。 テレビに画像が表示されない場合は、ノートパソコンのテレビへの出力を調整できます。 Windows: Win + P を押して、「複製」または「セカンド スクリーンのみ」を選択します。これで、コンピューターのデスクトップがテレビに表示されるはずです。そうでない場合は、正しい出力が選択されていることを確認してください。 Mac: Apple メニューをクリックし、「システム環境設定」を選択します。 [表示] オプションをクリックし、[配置] タブをクリックします。 「ミラーディスプレイ」ボックスをチェックすると、Macbook のディスプレイがテレビに複製されます。 {"smallUrl":"https:\/\/www.wikihow.com\/images_en\/thumb\/c\/cb\/Watch-Netflix-on-TV-Step-7-Version-2.jpg\/v4-460px-Watch-Netflix-on-TV-Step-7-Version-2.jpg","bigUrl":"https:\/\/www.wikihow.com\/images\/thumb\/c\/cb\/Watch-Netflix-on-TV-Step-7-Version-2.jpg\/v4-728px-Watch-Netflix-on-TV-Step-7-Version-2.jpg","smallWidth":460,"smallHeight":345,"bigWidth":828,"bigHeight":546,"licensing":"<div class=\"mw-parser-output\"><\/div>"} 7テレビをサウンド再生デバイスとして設定します。 通常、ラップトップのサウンド出力は自動的にテレビのスピーカーに切り替わりますが、手動で行う必要がある場合もあります。 Windows: システム トレイのスピーカー ボタンを右クリックし、[再生デバイス] を選択します。利用可能なデバイスのリストからテレビを選択し、「デフォルトに設定」をクリックします。 Mac: システム環境設定メニューを開き、「サウンド」を選択します。 [出力] タブをクリックし、使用可能な出力の一覧から [HDMI] を選択します。 1. NetflixのWebサイトにアクセスします 。 すべてが正しく接続されると、ブラウザで Netflix を読み込むことができます。ストリーミング ライブラリにアクセスするには、Netflix アカウントでサインインしてください。まずはオンライン再生に対応したプランにご加入いただく必要があります。{"smallUrl":"https:\/\/www.wikihow.com\/images_en\/thumb\/a\/af\/Watch-Netflix-on-TV-Step-9-Version-2.jpg\/v4-460px-Watch-Netflix-on-TV-Step-9-Version-2.jpg","bigUrl":"https:\/\/www.wikihow.com\/images\/thumb\/a\/af\/Watch-Netflix-on-TV-Step-9-Version-2.jpg\/v4-728px-Watch-Netflix-on-TV-Step-9-Version-2.jpg","smallWidth":460,"smallHeight":345,"bigWidth":728,"bigHeight":546,"licensing":"<div class=\"mw-parser-output\"><\/div>"} 9視聴したいビデオの再生を開始します。 Netflix ライブラリ内のビデオをクリックして再生を開始します。すべてが正しく接続されていれば、テレビで音声付きの番組を視聴できるはずです。 広告する2方法 2/6:スマートテレビ {"smallUrl":"https:\/\/www.wikihow.com\/images_en\/thumb\/a\/a0\/Watch-Netflix-on-TV-Step-10-Version-2.jpg\/v4-460px-Watch-Netflix-on-TV-Step-10-Version-2.jpg","bigUrl":"https:\/\/www.wikihow.com\/images\/thumb\/a\/a0\/Watch-Netflix-on-TV-Step-10-Version-2.jpg\/v4-728px-Watch-Netflix-on-TV-Step-10-Version-2.jpg","smallWidth":460,"smallHeight":345,"bigWidth":728,"bigHeight":546,"licensing":"<div class=\"mw-parser-output\"><\/div>"} 1テレビがスマートテレビかどうかを判断します。 スマートテレビはホームネットワークに接続し、Netflix などのストリーミング プログラムを実行します。お使いのテレビがスマートテレビであり、ストリーミング プログラムを実行できるかどうかを確認するには、テレビのマニュアルまたはテレビ メニューを確認します。テレビのリモコンに、スマート TV アプリを実行するボタンが付いている場合があります。テレビのラベルに Netflix などのストリーミング サービスのロゴが付いている場合、それはスマート テレビであることを意味します。 よくわからない場合は、テレビのモデルをオンラインで検索できます。 {"smallUrl":"https:\/\/www.wikihow.com\/images_en\/thumb\/f\/ff\/Watch-Netflix-on-TV-Step-11-Version-2.jpg\/v4-460px-Watch-Netflix-on-TV-Step-11-Version-2.jpg","bigUrl":"https:\/\/www.wikihow.com\/images\/thumb\/f\/ff\/Watch-Netflix-on-TV-Step-11-Version-2.jpg\/v4-728px-Watch-Netflix-on-TV-Step-11-Version-2.jpg","smallWidth":460,"smallHeight":345,"bigWidth":728,"bigHeight":546,"licensing":"<div class=\"mw-parser-output\"><\/div>"} 2スマートテレビをホームネットワークに接続します。 スマートテレビのアプリから Netflix 番組を再生するには、ホームネットワークに接続する必要があります。テレビに応じて、これを行うには 2 つの方法があります。イーサネット: 一部のスマートテレビには、ルーターに直接接続できるイーサネット ポートが搭載されています。イーサネット ケーブルをルーターとテレビに接続して、ネットワークに接続します。 Wi-Fi: 最近のスマートテレビの多くには、ワイヤレスで Web に接続できるワイヤレス アダプターが付属しています。テレビで Wi-Fi アダプターを使用するには、ワイヤレス ルーターが必要です。テレビのネットワーク メニューを開き、ホーム ネットワークを選択します。ネットワークが暗号化されている場合は、パスワードを入力する必要があります。このプロセスはテレビによって異なります。 {"smallUrl":"https:\/\/www.wikihow.com\/images_en\/thumb\/f\/f4\/Watch-Netflix-on-TV-Step-12-Version-2.jpg\/v4-460px-Watch-Netflix-on-TV-Step-12-Version-2.jpg","bigUrl":"https:\/\/www.wikihow.com\/images\/thumb\/f\/f4\/Watch-Netflix-on-TV-Step-12-Version-2.jpg\/v4-728px-Watch-Netflix-on-TV-Step-12-Version-2.jpg","smallWidth":460,"smallHeight":345,"bigWidth":728,"bigHeight":546,"licensing":"<div class=\"mw-parser-output\"><\/div>"} 3スマートテレビアプリを開きます。 ほとんどのスマートテレビのリモコンには、アプリのリストを開くボタンがあります。このボタンは通常、テレビの商標またはブランド名です。ケーブルボックスやユニバーサルリモコンではなく、テレビのリモコンを使用してください。 Samsung: ボタンはカラフルな立方体のように見えます。 LG: 「マイアプリ」ボタンを探します。 ソニー:「インターネット アプリ」または Netflix ボタンを押します。 パナソニック:「アプリ」ボタンを押します。 Vizio: Vizio ロゴまたは Netflix ボタンを押します。 13-Version-2.jpg","bigUrl":"https:\/\/www.wikihow.com\/images\/thumb\/c\/ca\/Watch-Netflix-on-TV-Step-13-Version-2.jpg\/v4-460px-Watch-Netflix-on-TV-Step-13-Version-2.jpg","smallWidth":460,"smallHeight":345,"bigWidth":828,"bigHeight":546,"licensing":"<div class=\"mw-parser-output\"><\/div>"} 4 Netflix アプリを選択します。 繰り返しますが、このプロセスはテレビによって異なります。リモコンに専用の Netflix ボタンが付いているものもあります。 Netflix アプリが見つからない場合は、スマートテレビのアプリストアからダウンロードする必要があります。 ストリーミング アプリにアクセスするには、テレビのファームウェアを更新する必要がある場合があります。プロセスはさまざまですが、通常はファイルをコンピューターにダウンロードし、USB ドライブにコピーしてから、テレビにロードします。詳細な手順については、お使いのテレビ モデルのサポート ページを参照してください。 {"smallUrl":"https:\/\/www.wikihow.com\/images_en\/thumb\/9\/91\/Watch-Netflix-on-TV-Step-14-Version-2.jpg\/v4-460px-Watch-Netflix-on-TV-Step-14-Version-2.jpg","bigUrl":"https:\/\/www.wikihow.com\/images\/thumb\/9\/91\/Watch-Netflix-on-TV-Step-14-Version-2.jpg\/v4-728px-Watch-Netflix-on-TV-Step-14-Version-2.jpg","smallWidth":460,"smallHeight":345,"bigWidth":828,"bigHeight":546,"licensing":"<div class=\"mw-parser-output\"><\/div>"} 5 Netflix アカウントでサインインします。 アプリを開くと、Netflix アカウントでサインインするように求められます。ログイン情報を入力し、オプションがある場合はプロフィールを選択します。すべてのスマートテレビが Netflix プロファイル オプションをサポートしているわけではありません。ストリーミングをサポートする Netflix プランに加入する必要があります。 DVDのみのプランには、テレビでのNetflixアプリの使用は含まれません。適切なプランを選択する方法については、Netflix プランをオンラインで変更する方法を参照してください。どのストリーミング プランでも、スマート TV アプリを使用できます。 {"smallUrl":"https:\/\/www.wikihow.com\/images_en\/thumb\/8\/84\/Watch-Netflix-on-TV-Step-15-Version-2.jpg\/v4-460px-Watch-Netflix-on-TV-Step-15-Version-2.jpg","bigUrl":"https:\/\/www.wikihow.com\/images\/thumb\/8\/84\/Watch-Netflix-on-TV-Step-15-Version-2.jpg\/v4-728px-Watch-Netflix-on-TV-Step-15-Version-2.jpg","smallWidth":460,"smallHeight":345,"bigWidth":828,"bigHeight":546,"licensing":"<div class=\"mw-parser-output\"><\/div>"} 6テレビのリモコンで閲覧します。 テレビのリモコンを使用して Netflix インターフェースを操作できます。テレビの矢印ボタンを使用して視聴したいビデオを見つけ、リモコンの選択ボタンまたは OK ボタンを押して再生します。 広告する3方法 3/6:クロームキャスト {"smallUrl":"https:\/\/www.wikihow.com\/images_en\/thumb\/4\/43\/Watch-Netflix-on-TV-Step-16-Version-2.jpg\/v4-460px-Watch-Netflix-on-TV-Step-16-Version-2.jpg","bigUrl":"https:\/\/www.wikihow.com\/images\/thumb\/4\/43\/Watch-Netflix-on-TV-Step-16-Version-2.jpg\/v4-728px-Watch-Netflix-on-TV-Step-16-Version-2.jpg","smallWidth":460,"smallHeight":345,"bigWidth":728,"bigHeight":546,"licensing":"<div class=\"mw-parser-output\"><\/div>"} 1AndroidデバイスまたはiPhoneをお持ちの場合は、Chromecastを入手できます。 Google Chromecast はテレビでビデオをストリーミングする最も安価な方法の 1 つですが、動作するには Android または iOS デバイスが必要です。 Chromecast では、従来のリモコンではなく、Android または iOS デバイスを使用して視聴する内容を選択します。従来のリモコンを使用してビデオを選択する場合は、以下の Roku セクションを参照してください。 Chromecast は HDMI ポートを備えたテレビでのみ動作します。ほぼすべての HDTV には少なくとも 1 つの HDMI ポートがあります。 Chromecast がインターネットに接続してメディアをストリーミングするには、ワイヤレス ネットワークが必要です。 2HDMIケーブルを使用してChromecastをテレビに接続します 。 Chromecast は、HDMI ポートから突き出る小さなドングルのように機能します。接続が難しい場合は、付属の延長ケーブルをご使用ください。{"smallUrl":"https:\/\/www.wikihow.com\/images_en\/thumb\/0\/0b\/Watch-Netflix-on-TV-Step-18.jpg\/v4-460px-Watch-Netflix-on-TV-Step-18.jpg","bigUrl":"https:\/\/www.wikihow.com\/images\/thumb\/0\/0b\/Watch-Netflix-on-TV-Step-18.jpg\/v4-728px-Watch-Netflix-on-TV-Step-18.jpg","smallWidth":460,"smallHeight":345,"bigWidth":728,"bigHeight":546,"licensing":"<div class=\"mw-parser-output\"><\/div>"} 3Chromecast を電源に接続します。 Chromecast には、壁のコンセントまたはテレビの USB ポートに接続できる USB 電源ケーブルが付属しています。テレビの一部の USB ポートでは Chromecast をオンにするのに十分な電力が供給されないため、その場合は壁のコンセントを使用する必要があります。{"smallUrl":"https:\/\/www.wikihow.com\/images_en\/thumb\/1\/1b\/Watch-Netflix-on-TV-Step-19.jpg\/v4-460px-Watch-Netflix-on-TV-Step-19.jpg","bigUrl":"https:\/\/www.wikihow.com\/images\/thumb\/1\/1b\/Watch-Netflix-on-TV-Step-19.jpg\/v4-728px-Watch-Netflix-on-TV-Step-19.jpg","smallWidth":460,"smallHeight":345,"bigWidth":728,"bigHeight":546,"licensing":"<div class=\"mw-parser-output\"><\/div>"} 4テレビの電源を入れ、Chromecast 入力オプションを選択します。 Chromecast が接続されている HDMI ポートのラベルを確認し、テレビをその入力に切り替えます。 Chromecast のセットアップ画面が表示されます。コンテンツが表示されない場合は、Chromecast に十分なバッテリーがあるかどうかを確認してください。{"smallUrl":"https:\/\/www.wikihow.com\/images_en\/thumb\/a\/aa\/Watch-Netflix-on-TV-Step-20.jpg\/v4-460px-Watch-Netflix-on-TV-Step-20.jpg","bigUrl":"https:\/\/www.wikihow.com\/images\/thumb\/a\/aa\/Watch-Netflix-on-TV-Step-20.jpg\/v4-728px-Watch-Netflix-on-TV-Step-20.jpg","smallWidth":460,"smallHeight":345,"bigWidth":728,"bigHeight":546,"licensing":"<div class=\"mw-parser-output\"><\/div>"} 5 Android デバイスまたは iPhone に Chromecast アプリをダウンロードします。 Google のこの無料アプリを使用すると、Chromecast をセットアップしてワイヤレス ネットワークに接続できます。{"smallUrl":"https:\/\/www.wikihow.com\/images_en\/thumb\/1\/1d\/Watch-Netflix-on-TV-Step-21.jpg\/v4-460px-Watch-Netflix-on-TV-Step-21.jpg","bigUrl":"https:\/\/www.wikihow.com\/images\/thumb\/1\/1d\/Watch-Netflix-on-TV-Step-21.jpg\/v4-728px-Watch-Netflix-on-TV-Step-21.jpg","smallWidth":460,"smallHeight":345,"bigWidth":728,"bigHeight":546,"licensing":"<div class=\"mw-parser-output\"><\/div>"} 6Chromecast アプリを開き、[デバイス] タブをタップします。 しばらくすると、新しい Chromecast がこのタブに表示されます。 iPhone を使用している場合は、Bluetooth をオンにするとセットアップ プロセスが簡単になります。 Android ユーザーは、「デバイス」をタップするだけで新しい Chromecast を確認できます。{"smallUrl":"https:\/\/www.wikihow.com\/images_en\/thumb\/7\/75\/Watch-Netflix-on-TV-Step-22.jpg\/v4-460px-Watch-Netflix-on-TV-Step-22.jpg","bigUrl":"https:\/\/www.wikihow.com\/images\/thumb\/7\/75\/Watch-Netflix-on-TV-Step-22.jpg\/v4-728px-Watch-Netflix-on-TV-Step-22.jpg","smallWidth":460,"smallHeight":345,"bigWidth":728,"bigHeight":546,"licensing":"<div class=\"mw-parser-output\"><\/div>"} 7 [設定] をタップし、もう一度 [設定] をタップします。 Chromecast のセットアップ プロセスが開始されます。 Chromecast を一度セットアップして接続すれば、再度行う必要はありません。{"smallUrl":"https:\/\/www.wikihow.com\/images_en\/thumb\/e\/e2\/Watch-Netflix-on-TV-Step-23.jpg\/v4-460px-Watch-Netflix-on-TV-Step-23.jpg","bigUrl":"https:\/\/www.wikihow.com\/images\/thumb\/e\/e2\/Watch-Netflix-on-TV-Step-23.jpg\/v4-728px-Watch-Netflix-on-TV-Step-23.jpg","smallWidth":460,"smallHeight":345,"bigWidth":728,"bigHeight":546,"licensing":"<div class=\"mw-parser-output\"><\/div>"} 8デバイスとテレビのコードが一致する場合は、「コードが表示されました」をタップします。 この手順は、混雑したネットワークでは重要です。{"smallUrl":"https:\/\/www.wikihow.com\/images_en\/thumb\/5\/5c\/Watch-Netflix-on-TV-Step-24.jpg\/v4-460px-Watch-Netflix-on-TV-Step-24.jpg","bigUrl":"https:\/\/www.wikihow.com\/images\/thumb\/5\/5c\/Watch-Netflix-on-TV-Step-24.jpg\/v4-728px-Watch-Netflix-on-TV-Step-24.jpg","smallWidth":460,"smallHeight":345,"bigWidth":728,"bigHeight":546,"licensing":"<div class=\"mw-parser-output\"><\/div>"} 9 Chromecast に名前を付けます(オプション)。 これは、自宅に Chromecast が複数ある場合に便利です。たとえば、「リビングルーム」や「ベッドルーム」というラベルを付けることができます。{"smallUrl":"https:\/\/www.wikihow.com\/images_en\/thumb\/2\/24\/Watch-Netflix-on-TV-Step-25.jpg\/v4-460px-Watch-Netflix-on-TV-Step-25.jpg","bigUrl":"https:\/\/www.wikihow.com\/images\/thumb\/2\/24\/Watch-Netflix-on-TV-Step-25.jpg\/v4-728px-Watch-Netflix-on-TV-Step-25.jpg","smallWidth":460,"smallHeight":345,"bigWidth":728,"bigHeight":546,"licensing":"<div class=\"mw-parser-output\"><\/div>"} 10 Chromecast を接続するワイヤレス ネットワークを選択します。 パスワードを入力するよう求められます。 Chromecast はこの情報を保存し、次回電源を入れたときにこのネットワークに自動的に接続します。 [1] {"smallUrl":"https:\/\/www.wikihow.com\/images_en\/thumb\/a\/a3\/Watch-Netflix-on-TV-Step-26.jpg\/v4-460px-Watch-Netflix-on-TV-Step-26.jpg","bigUrl":"https:\/\/www.wikihow.com\/images\/thumb\/a\/a3\/Watch-Netflix-on-TV-Step-26.jpg\/v4-728px-Watch-Netflix-on-TV-Step-26.jpg","smallWidth":460,"smallHeight":345,"bigWidth":728,"bigHeight":546,"licensing":"<div class=\"mw-parser-output\"><\/div>"} 11必要に応じて、Chromecast が更新されるまで待ちます。 Chromecast にアップデートが提供される場合があり、自動的にダウンロードが開始されます。完了するまでに数分かかる場合があります。{"smallUrl":"https:\/\/www.wikihow.com\/images_en\/thumb\/5\/59\/Watch-Netflix-on-TV-Step-27.jpg\/v4-460px-Watch-Netflix-on-TV-Step-27.jpg","bigUrl":"https:\/\/www.wikihow.com\/images\/thumb\/5\/59\/Watch-Netflix-on-TV-Step-27.jpg\/v4-728px-Watch-Netflix-on-TV-Step-27.jpg","smallWidth":460,"smallHeight":345,"bigWidth":728,"bigHeight":546,"licensing":"<div class=\"mw-parser-output\"><\/div>"} 12. Android または iPhone 用の Netflix アプリをダウンロードします。 スマートフォンの Netflix アプリを使用して、ビデオを検索したり再生を制御したりします。このアプリは、Google Play ストアまたは Android App Store から無料でダウンロードできます。{"smallUrl":"https:\/\/www.wikihow.com\/images_en\/thumb\/f\/f4\/Watch-Netflix-on-TV-Step-28.jpg\/v4-460px-Watch-Netflix-on-TV-Step-28.jpg","bigUrl":"https:\/\/www.wikihow.com\/images\/thumb\/f\/f4\/Watch-Netflix-on-TV-Step-28.jpg\/v4-728px-Watch-Netflix-on-TV-Step-28.jpg","smallWidth":460,"smallHeight":345,"bigWidth":728,"bigHeight":546,"licensing":"<div class=\"mw-parser-output\"><\/div>"} 13アプリを開き、Netflixアカウントでログインします。 アカウントに複数のプロファイルがある場合は、使用するプロファイルを選択します。{"smallUrl":"https:\/\/www.wikihow.com\/images_en\/thumb\/c\/c2\/Watch-Netflix-on-TV-Step-29.jpg\/v4-460px-Watch-Netflix-on-TV-Step-29.jpg","bigUrl":"https:\/\/www.wikihow.com\/images\/thumb\/c\/c2\/Watch-Netflix-on-TV-Step-29.jpg\/v4-728px-Watch-Netflix-on-TV-Step-29.jpg","smallWidth":460,"smallHeight":345,"bigWidth":728,"bigHeight":546,"licensing":"<div class=\"mw-parser-output\"><\/div>"} 14Chromecastボタンをクリックし、Chromecast を選択します。 このボタンは画面の右上隅にあり、Chromecast と同じネットワークに接続しているときに表示されます。しばらくすると、テレビに Netflix 画面が表示されます。{"smallUrl":"https:\/\/www.wikihow.com\/images_en\/thumb\/e\/e1\/Watch-Netflix-on-TV-Step-30.jpg\/v4-460px-Watch-Netflix-on-TV-Step-30.jpg","bigUrl":"https:\/\/www.wikihow.com\/images\/thumb\/e\/e1\/Watch-Netflix-on-TV-Step-30.jpg\/v4-728px-Watch-Netflix-on-TV-Step-30.jpg","smallWidth":460,"smallHeight":345,"bigWidth":728,"bigHeight":546,"licensing":"<div class=\"mw-parser-output\"><\/div>"} 15再生したいビデオを見つけます。 スマートフォンの Netflix アプリを使用してライブラリを閲覧したり、特定の番組を検索したりできます。{"smallUrl":"https:\/\/www.wikihow.com\/images_en\/thumb\/e\/ed\/Watch-Netflix-on-TV-Step-31.jpg\/v4-460px-Watch-Netflix-on-TV-Step-31.jpg","bigUrl":"https:\/\/www.wikihow.com\/images\/thumb\/e\/ed\/Watch-Netflix-on-TV-Step-31.jpg\/v4-728px-Watch-Netflix-on-TV-Step-31.jpg","smallWidth":460,"smallHeight":345,"bigWidth":728,"bigHeight":546,"licensing":"<div class=\"mw-parser-output\"><\/div>"} 16ビデオをクリックすると、テレビで再生が始まります。 アプリが Chromecast に接続されている限り、ビデオは読み込まれるとすぐにテレビで再生されます。{"smallUrl":"https:\/\/www.wikihow.com\/images_en\/thumb\/d\/d4\/Watch-Netflix-on-TV-Step-32.jpg\/v4-460px-Watch-Netflix-on-TV-Step-32.jpg","bigUrl":"https:\/\/www.wikihow.com\/images\/thumb\/d\/d4\/Watch-Netflix-on-TV-Step-32.jpg\/v4-728px-Watch-Netflix-on-TV-Step-32.jpg","smallWidth":460,"smallHeight":345,"bigWidth":728,"bigHeight":546,"licensing":"<div class=\"mw-parser-output\"><\/div>"} 17 Netflix アプリの再生コントロールを使用します。 Netflix アプリを使用して一時停止したり、シークしたりできます。テレビでビデオを再生し続けるために、スマートフォンの Netflix を開いたままにする必要はありません。携帯電話の通知パネルにも再生コントロールが表示されます。{"smallUrl":"https:\/\/www.wikihow.com\/images_en\/thumb\/c\/cd\/Watch-Netflix-on-TV-Step-33.jpg\/v4-460px-Watch-Netflix-on-TV-Step-33.jpg","bigUrl":"https:\/\/www.wikihow.com\/images\/thumb\/c\/cd\/Watch-Netflix-on-TV-Step-33.jpg\/v4-728px-Watch-Netflix-on-TV-Step-33.jpg","smallWidth":460,"smallHeight":345,"bigWidth":728,"bigHeight":546,"licensing":"<div class=\"mw-parser-output\"><\/div>"} 18Netflixアプリを使えば、いつでもテレビで番組を視聴できます。 Chromecast の設定がすべて完了したら、何かを視聴するたびにこれらの手順をすべて実行する必要がなくなります。テレビの電源を入れて Chromecast 入力に切り替え、スマートフォンに Netflix アプリを読み込むだけです。 [2] 広告する4方法 4/6:アップルTV {"smallUrl":"https:\/\/www.wikihow.com\/images_en\/thumb\/a\/a1\/Watch-Netflix-on-TV-Step-34.jpg\/v4-460px-Watch-Netflix-on-TV-Step-34.jpg","bigUrl":"https:\/\/www.wikihow.com\/images\/thumb\/a\/a1\/Watch-Netflix-on-TV-Step-34.jpg\/v4-728px-Watch-Netflix-on-TV-Step-34.jpg","smallWidth":460,"smallHeight":345,"bigWidth":728,"bigHeight":546,"licensing":"<div class=\"mw-parser-output\"><\/div>"} 1iPhone をお持ちの場合は、Apple TV を使用してください。 iPhone と Apple ID があれば、Apple TV は簡単にセットアップできます。 Apple TV には、項目を選択するための専用のリモコンが付属しています。 Netflixは第1世代のApple TVでは利用できません。 [3] {"smallUrl":"https:\/\/www.wikihow.com\/images_en\/thumb\/7\/7d\/Watch-Netflix-on-TV-Step-35.jpg\/v4-460px-Watch-Netflix-on-TV-Step-35.jpg","bigUrl":"https:\/\/www.wikihow.com\/images\/thumb\/7\/7d\/Watch-Netflix-on-TV-Step-35.jpg\/v4-728px-Watch-Netflix-on-TV-Step-35.jpg","smallWidth":460,"smallHeight":345,"bigWidth":728,"bigHeight":546,"licensing":"<div class=\"mw-parser-output\"><\/div>"} 2 Apple TV を HDMI 経由でテレビに接続します。 新しい Apple TV を使用するには、テレビに HDMI ポートが必要です。 Apple TV を電源コンセントに差し込みます。動作させるには電源に接続する必要があります。 {"smallUrl":"https:\/\/www.wikihow.com\/images_en\/thumb\/3\/33\/Watch-Netflix-on-TV-Step-36.jpg\/v4-460px-Watch-Netflix-on-TV-Step-36.jpg","bigUrl":"https:\/\/www.wikihow.com\/images\/thumb\/3\/33\/Watch-Netflix-on-TV-Step-36.jpg\/v4-728px-Watch-Netflix-on-TV-Step-36.jpg","smallWidth":460,"smallHeight":345,"bigWidth":728,"bigHeight":546,"licensing":"<div class=\"mw-parser-output\"><\/div>"} 3テレビを Apple TV 入力に切り替えます。 どの入力を選択すればよいかわからない場合は、テレビの HDMI ポートのラベルを確認してください。正しく入力すると、Apple TV のセットアップ画面が表示されます。{"smallUrl":"https:\/\/www.wikihow.com\/images_en\/thumb\/7\/7a\/Watch-Netflix-on-TV-Step-37.jpg\/v4-460px-Watch-Netflix-on-TV-Step-37.jpg","bigUrl":"https:\/\/www.wikihow.com\/images\/thumb\/7\/7a\/Watch-Netflix-on-TV-Step-37.jpg\/v4-728px-Watch-Netflix-on-TV-Step-37.jpg","smallWidth":460,"smallHeight":345,"bigWidth":728,"bigHeight":546,"licensing":"<div class=\"mw-parser-output\"><\/div>"} 4 iPhone で Bluetooth をオンにします。 Apple TV は iPhone に接続し、必要なネットワーク接続設定をすべて読み込みます。 iPhone の画面の下から上にスワイプし、Bluetooth ボタンをタップすると、Bluetooth をオンにできます。{"smallUrl":"https:\/\/www.wikihow.com\/images_en\/thumb\/8\/8c\/Watch-Netflix-on-TV-Step-38.jpg\/v4-460px-Watch-Netflix-on-TV-Step-38.jpg","bigUrl":"https:\/\/www.wikihow.com\/images\/thumb\/8\/8c\/Watch-Netflix-on-TV-Step-38.jpg\/v4-728px-Watch-Netflix-on-TV-Step-38.jpg","smallWidth":460,"smallHeight":345,"bigWidth":828,"bigHeight":546,"licensing":"<div class=\"mw-parser-output\"><\/div>"} 5 iPhone を Apple TV の隣に置きます。 しばらくすると自動セットアップ画面が表示されます。{"smallUrl":"https:\/\/www.wikihow.com\/images_en\/thumb\/a\/ac\/Watch-Netflix-on-TV-Step-39.jpg\/v4-460px-Watch-Netflix-on-TV-Step-39.jpg","bigUrl":"https:\/\/www.wikihow.com\/images\/thumb\/a\/ac\/Watch-Netflix-on-TV-Step-39.jpg\/v4-728px-Watch-Netflix-on-TV-Step-39.jpg","smallWidth":460,"smallHeight":345,"bigWidth":728,"bigHeight":546,"licensing":"<div class=\"mw-parser-output\"><\/div>"} 6 iPhone で Apple ID とパスワードを入力します。 自動セットアップ画面が表示されたら、この情報を入力するよう求められます。{"smallUrl":"https:\/\/www.wikihow.com\/images_en\/thumb\/4\/44\/Watch-Netflix-on-TV-Step-40.jpg\/v4-460px-Watch-Netflix-on-TV-Step-40.jpg","bigUrl":"https:\/\/www.wikihow.com\/images\/thumb\/4\/44\/Watch-Netflix-on-TV-Step-40.jpg\/v4-728px-Watch-Netflix-on-TV-Step-40.jpg","smallWidth":460,"smallHeight":345,"bigWidth":728,"bigHeight":546,"licensing":"<div class=\"mw-parser-output\"><\/div>"} 7プロンプトに従ってセットアップ プロセスを完了します。 iPhone は必要なすべての接続情報を Apple TV に送信し、ネットワークと Apple ID に接続できるようにします。 Apple TV でのセットアップが完了するまでに数分かかる場合があります。{"smallUrl":"https:\/\/www.wikihow.com\/images_en\/thumb\/d\/d3\/Watch-Netflix-on-TV-Step-41.jpg\/v4-460px-Watch-Netflix-on-TV-Step-41.jpg","bigUrl":"https:\/\/www.wikihow.com\/images\/thumb\/d\/d3\/Watch-Netflix-on-TV-Step-41.jpg\/v4-728px-Watch-Netflix-on-TV-Step-41.jpg","smallWidth":460,"smallHeight":345,"bigWidth":728,"bigHeight":546,"licensing":"<div class=\"mw-parser-output\"><\/div>"} 8 Apple TV リモコンを使用して、Netflix アプリを選択して起動します。 アプリリストの一番上にあります。{"smallUrl":"https:\/\/www.wikihow.com\/images_en\/thumb\/9\/97\/Watch-Netflix-on-TV-Step-42.jpg\/v4-460px-Watch-Netflix-on-TV-Step-42.jpg","bigUrl":"https:\/\/www.wikihow.com\/images\/thumb\/9\/97\/Watch-Netflix-on-TV-Step-42.jpg\/v4-728px-Watch-Netflix-on-TV-Step-42.jpg","smallWidth":460,"smallHeight":345,"bigWidth":728,"bigHeight":546,"licensing":"<div class=\"mw-parser-output\"><\/div>"} 9 Netflix アカウントでサインインします。 リモコンを使用してメールアドレスとパスワードを入力し、Netflix アカウントにログインすると、使用するプロファイルを選択できます。{"smallUrl":"https:\/\/www.wikihow.com\/images_en\/thumb\/d\/d3\/Watch-Netflix-on-TV-Step-43.jpg\/v4-460px-Watch-Netflix-on-TV-Step-43.jpg","bigUrl":"https:\/\/www.wikihow.com\/images\/thumb\/d\/d3\/Watch-Netflix-on-TV-Step-43.jpg\/v4-728px-Watch-Netflix-on-TV-Step-43.jpg","smallWidth":460,"smallHeight":345,"bigWidth":728,"bigHeight":546,"licensing":"<div class=\"mw-parser-output\"><\/div>"} 10リモコンを使用してビデオを検索し、再生します。 メディアライブラリを参照したり、検索機能を使用して特定の番組を見つけたりすることができます。リモコンの再生ボタンを使用して、Netflix のビデオを制御します。 広告する5方法 5/6: Roku セットトップボックス {"smallUrl":"https:\/\/www.wikihow.com\/images_en\/thumb\/1\/16\/Watch-Netflix-on-TV-Step-44.jpg\/v4-460px-Watch-Netflix-on-TV-Step-44.jpg","bigUrl":"https:\/\/www.wikihow.com\/images\/thumb\/1\/16\/Watch-Netflix-on-TV-Step-44.jpg\/v4-728px-Watch-Netflix-on-TV-Step-44.jpg","smallWidth":460,"smallHeight":345,"bigWidth":728,"bigHeight":546,"licensing":"<div class=\"mw-parser-output\"><\/div>"} 1 Roku をテレビの HDMI ポートに接続します。 Roku をテレビに接続するには HDMI ケーブルが必要です。ほぼすべての HDTV には少なくとも 1 つの HDMI ポートがあります。{"smallUrl":"https:\/\/www.wikihow.com\/images_en\/thumb\/e\/e6\/Watch-Netflix-on-TV-Step-45.jpg\/v4-460px-Watch-Netflix-on-TV-Step-45.jpg","bigUrl":"https:\/\/www.wikihow.com\/images\/thumb\/e\/e6\/Watch-Netflix-on-TV-Step-45.jpg\/v4-728px-Watch-Netflix-on-TV-Step-45.jpg","smallWidth":460,"smallHeight":345,"bigWidth":728,"bigHeight":546,"licensing":"<div class=\"mw-parser-output\"><\/div>"} 2 Roku セットトップボックスを電源コンセントに接続します。 付属のケーブルを使用して、Roku セットトップ ボックスに電力を供給します。リモコンに電池が入っていることを確認してください。 {"smallUrl":"https:\/\/www.wikihow.com\/images_en\/thumb\/8\/86\/Watch-Netflix-on-TV-Step-46.jpg\/v4-460px-Watch-Netflix-on-TV-Step-46.jpg","bigUrl":"https:\/\/www.wikihow.com\/images\/thumb\/8\/86\/Watch-Netflix-on-TV-Step-46.jpg\/v4-728px-Watch-Netflix-on-TV-Step-46.jpg","smallWidth":460,"smallHeight":345,"bigWidth":728,"bigHeight":546,"licensing":"<div class=\"mw-parser-output\"><\/div>"} 3连接以太网网线(可选)。 Roku を使用すると、ボックスをイーサネット経由でルーターに直接接続できます。これにより、特にワイヤレス信号が弱い場合に、ストリーミング品質が向上します。イーサネットが利用できない場合は、ワイヤレス接続を使用できます。: : : : : : : : : : : : : : : : : : : : : : : : : : : : : : : : : : : : : : : : : : : : : : : : : : : : : : : : : : : : : どの入力を選択すればよいかわからない場合は、使用している HDMI ポートのラベルを確認できます。{"smallUrl":"https:\/\/www.wikihow.com\/images_en\/thumb\/d\/dc\/Watch-Netflix-on-TV-Step-48.jpg\/v4-460px-Watch-Netflix-on-TV-Step-48.jpg","bigUrl":"https:\/\/www.wikihow.com\/images\/thumb\/d\/dc\/Watch-Netflix-on-TV-Step-48.jpg\/v4-728px-Watch-Netflix-on-TV-Step-48.jpg","smallWidth":460,"smallHeight":345,"bigWidth":728,"bigHeight":546,"licensing":"<div class=\"mw-parser-output\"><\/div>"} 5选择语言。 Roku を初めてセットアップするときは、言語を選択する必要があります。{"smallUrl":"https:\/\/www.wikihow.com\/images_en\/thumb\/8\/84\/Watch-Netflix-on-TV-Step-49.jpg\/v4-460px-Watch-Netflix-on-TV-Step-49.jpg","bigUrl":"https:\/\/www.wikihow.com\/images\/thumb\/8\/84\/Watch-Netflix-on-TV-Step-49.jpg\/v4-728px-Watch-Netflix-on-TV-Step-49.jpg","smallWidth":460,"smallHeight":345,"bigWidth":728,"bigHeight":546,"licensing":"<div class=\"mw-parser-output\"><\/div>"} 6连接到网络。 ホーム ネットワークへの接続方法を選択するよう求められます。イーサネットを使用している場合は、「有線(イーサネット)」を選択すると使用できるようになります。 Wi-Fi 経由で接続する場合は、Wi-Fi を選択し、ネットワーク情報を入力します。{"smallUrl":"https:\/\/www.wikihow.com\/images_en\/thumb\/2\/2c\/Watch-Netflix-on-TV-Step-50.jpg\/v4-460px-Watch-Netflix-on-TV-Step-50.jpg","bigUrl":"https:\/\/www.wikihow.com\/images\/thumb\/2\/2c\/Watch-Netflix-on-TV-Step-50.jpg\/v4-728px-Watch-Netflix-on-TV-Step-50.jpg","smallWidth":460,"smallHeight":345,"bigWidth":728,"bigHeight":546,"licensing":"<div class=\"mw-parser-output\"><\/div>"} 7等待Roku更新。 ネットワークに接続した後に更新が行われる場合があります。 Roku を使用する前にアップデートする必要がありますが、数分しかかかりません。: : : : : : : : : : : : : : : : : : : : : : : : : : : : : : : : : : : : : : : : : : : : : : : : : : : : : : : : : : : : : 画面にコードが表示されるので、このコードをroku.com/link に入力する必要があります。現時点では、Roku アカウントを使用する必要があります。 Rokuアカウントをお持ちでない場合は、無料でアカウントを作成できます。 Rokuアカウントを使用してコンテンツを購入することもできます。また、Rokuアカウントを使用してRokuセットトップボックスを使用する必要もあります。{"smallUrl":"https:\/\/www.wikihow.com\/images_en\/thumb\/b\/bf\/Watch-Netflix-on-TV-Step-52.jpg\/v4-460px-Watch-Netflix-on-TV-Step-52.jpg","bigUrl":"https:\/\/www.wikihow.com\/images\/thumb\/b\/bf\/Watch-Netflix-on-TV-Step-52.jpg\/v4-728px-Watch-Netflix-on-TV-Step-52.jpg","smallWidth":460,"smallHeight":345,"bigWidth":728,"bigHeight":546,"licensing":"<div class=\"mw-parser-output\"><\/div>"} 9打开Roku上的Netflix应用程序。 リモートコントロールを使用して、Netflixアプリを選択して開きます。{"smallUrl":"https:\/\/www.wikihow.com\/images_en\/thumb\/d\/db\/Watch-Netflix-on-TV-Step-53.jpg\/v4-460px-Watch-Netflix-on-TV-Step-53.jpg","bigUrl":"https:\/\/www.wikihow.com\/images\/thumb\/d\/db\/Watch-Netflix-on-TV-Step-53.jpg\/v4-728px-Watch-Netflix-on-TV-Step-53.jpg","smallWidth":460,"smallHeight":345,"bigWidth":728,"bigHeight":546,"licensing":"<div class=\"mw-parser-output\"><\/div>"} 10使用你的Netflix帐户登录。 アプリを初めてロードすると、Netflixアカウント情報を入力するように求められます。 Netflixアカウントでログインし、使用するプロファイルを選択します。{"smallUrl":"https:\/\/www.wikihow.com\/images_en\/thumb\/3\/30\/Watch-Netflix-on-TV-Step-54.jpg\/v4-460px-Watch-Netflix-on-TV-Step-54.jpg","bigUrl":"https:\/\/www.wikihow.com\/images\/thumb\/3\/30\/Watch-Netflix-on-TV-Step-54.jpg\/v4-728px-Watch-Netflix-on-TV-Step-54.jpg","smallWidth":460,"smallHeight":345,"bigWidth":728,"bigHeight":546,"licensing":"<div class=\"mw-parser-output\"><\/div>"} 11查找并播放Netflix视频。 リモートを使用して、Netflixビデオを見つけて起動します。その後、リモートコントロールを使用して、再生中のビデオを制御できます。 [4] 広告する6方法 6/6:ゲーム機 : : : : : : : : : : : : : : : : : : : : : : : : : : : : : : : : : : : : : : : : : : : : : : : : : : : : : : : : : : : : : さまざまなコンソールでNetflixを視聴できます。これは、ストリーミングビデオデバイスを購入したくない場合に非常に便利です。 Netflixは、次のコンソールで利用できます。 PlayStation 4 PlayStation 3 Xbox One マイクロソフト wii u ウィ {"smallUrl":"https:\/\/www.wikihow.com\/images_en\/thumb\/9\/94\/Watch-Netflix-on-TV-Step-56.jpg\/v4-460px-Watch-Netflix-on-TV-Step-56.jpg","bigUrl":"https:\/\/www.wikihow.com\/images\/thumb\/9\/94\/Watch-Netflix-on-TV-Step-56.jpg\/v4-728px-Watch-Netflix-on-TV-Step-56.jpg","smallWidth":460,"smallHeight":345,"bigWidth":728,"bigHeight":546,"licensing":"<div class=\"mw-parser-output\"><\/div>"} 2安装Netflix应用程序。 このプロセスは、コンソールによって異なります。 PlayStation 4では、Netflixアプリはメインメニューの「テレビとビデオ」にあります。そうでない場合は、PlayStationストアからダウンロードできます。 [5] PlayStation 3では、NetflixアプリはXMBのTV/ビデオサービスメニューにあります。このオプションを選択すると、アプリケーションをダウンロードするように求められます。見つからない場合は、PlayStationストアからダウンロードできます。 Xboxコンソールの場合、Netflixアプリを「アプリ」にダウンロードする必要があります。 [6] Wii Uを使用している場合は、Nintendo's Nintendo EshopからNetflixアプリをダウンロードしてください。 Wiiを使用している場合は、WiiストアからNetflixアプリをダウンロードする必要があります。 {"smallUrl":"https:\/\/www.wikihow.com\/images_en\/thumb\/3\/38\/Watch-Netflix-on-TV-Step-57.jpg\/v4-460px-Watch-Netflix-on-TV-Step-57.jpg","bigUrl":"https:\/\/www.wikihow.com\/images\/thumb\/3\/38\/Watch-Netflix-on-TV-Step-57.jpg\/v4-728px-Watch-Netflix-on-TV-Step-57.jpg","smallWidth":460,"smallHeight":345,"bigWidth":728,"bigHeight":546,"licensing":"<div class=\"mw-parser-output\"><\/div>"} 3启动Netflix应用,并进行登录。 Netflixアプリを初めて起動すると、Netflixアカウントでログインするように求められます。アカウント情報を入力し、使用するプロファイルを選択します。すべてのゲームコンソールがプロファイル機能をサポートするわけではありません。ストリーミングオンラインビデオをサポートするNetflixアカウントが必要です。オンラインのビデオ再生パッケージの登録について学ぶために、Netflixパッケージをオンラインで変更する方法のチュートリアルを参照してください。 : : : : : : : : : : : : : : : : : : : : : : : : : : : : : : : : : : : : : : : : : : : : : : : : : : : : : : : : : : : : : ログインした後、コンソールを使用してNetflixメディアライブラリを閲覧したり、特定のショーを検索したりできます。ビデオを開始した後、コントロールハンドルのボタンを使用してビデオを一時停止して検索できます。 広告する