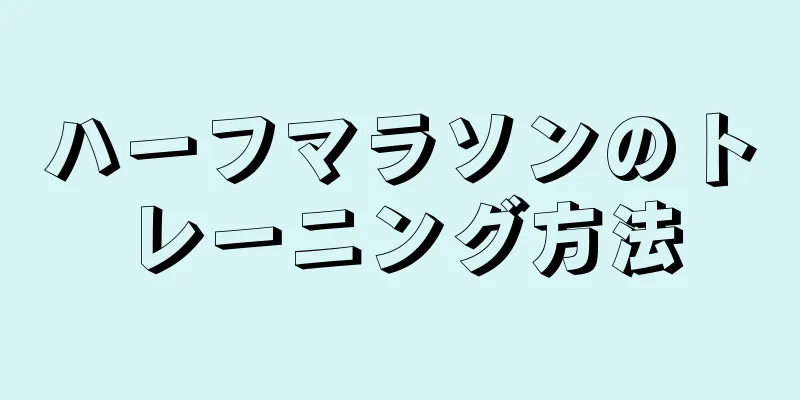|
このwikiHowでは、デスクトップのインターネットブラウザを使用して、Googleマップのストリートビューを別の日付に切り替え、過去のストリートビュー画像を表示する方法を説明します。 ステップ- {"smallUrl":"https:\/\/www.wikihow.com\/images_en\/thumb\/6\/61\/Change-the-Date-on-Google-Maps-Step-1.jpg\/v4-460px-Change-the-Date-on-Google-Maps-Step-1.jpg","bigUrl":"https:\/\/www.wikihow.com\/images\/thumb\/6\/61\/Change-the-Date-on-Google-Maps-Step-1.jpg\/v4-728px-Change-the-Date-on-Google-Maps-Step-1.jpg","smallWidth":460,"smallHeight":345,"bigWidth":728,"bigHeight":546,"licensing":"<div class=\"mw-parser-output\"><\/div>"} 1ブラウザでGoogle マップを開きます。ブラウザのアドレスバーに maps.google.com と入力し、キーボードのEnter キーまたはReturn キーを押します。
- {"smallUrl":"https:\/\/www.wikihow.com\/images_en\/thumb\/6\/68\/Change-the-Date-on-Google-Maps-Step-2.jpg\/v4-460px-Change-the-Date-on-Google-Maps-Step-2.jpg","bigUrl":"https:\/\/www.wikihow.com\/images\/thumb\/6\/68\/Change-the-Date-on-Google-Maps-Step-2.jpg\/v4-728px-Change-the-Date-on-Google-Maps-Step-2.jpg","smallWidth":460,"smallHeight":345,"bigWidth":728,"bigHeight":546,"licensing":"<div class=\"mw-parser-output\"><\/div>"} 2オレンジ色の「ストリートビュー」アイコンを見つけます。このボタンは、地図の右下隅にあるオレンジ色の人のような形をしています。観測可能な場所のストリートビュー画像を閲覧できます。
- {"smallUrl":"https:\/\/www.wikihow.com\/images_en\/thumb\/5\/52\/Change-the-Date-on-Google-Maps-Step-3.jpg\/v4-460px-Change-the-Date-on-Google-Maps-Step-3.jpg","bigUrl":"https:\/\/www.wikihow.com\/images\/thumb\/5\/52\/Change-the-Date-on-Google-Maps-Step-3.jpg\/v4-728px-Change-the-Date-on-Google-Maps-Step-3.jpg","smallWidth":460,"smallHeight":345,"bigWidth":728,"bigHeight":546,"licensing":"<div class=\"mw-parser-output\"><\/div>"} 3オレンジ色の男性のアイコンを地図上の場所にドラッグアンドドロップします。これにより、ストリートビュー モードに切り替わり、選択した場所の一人称写真が表示されます。
- {"smallUrl":"https:\/\/www.wikihow.com\/images_en\/thumb\/d\/d3\/Change-the-Date-on-Google-Maps-Step-4.jpg\/v4-460px-Change-the-Date-on-Google-Maps-Step-4.jpg","bigUrl":"https:\/\/www.wikihow.com\/images\/thumb\/d\/d3\/Change-the-Date-on-Google-Maps-Step-4.jpg\/v4-728px-Change-the-Date-on-Google-Maps-Step-4.jpg","smallWidth":460,"smallHeight":345,"bigWidth":728,"bigHeight":546,"licensing":"<div class=\"mw-parser-output\"><\/div>"} 4左上隅のストリートビューの日付をクリックします。現在のストリートビューの日付は、画面の左上隅にある場所の住所の下に表示されます。それをクリックすると、日付を変更できるポップアップウィンドウが開きます。
- {"smallUrl":"https:\/\/www.wikihow.com\/images_en\/thumb\/1\/11\/Change-the-Date-on-Google-Maps-Step-5.jpg\/v4-460px-Change-the-Date-on-Google-Maps-Step-5.jpg","bigUrl":"https:\/\/www.wikihow.com\/images\/thumb\/1\/11\/Change-the-Date-on-Google-Maps-Step-5.jpg\/v4-728px-Change-the-Date-on-Google-Maps-Step-5.jpg","smallWidth":460,"smallHeight":345,"bigWidth":728,"bigHeight":546,"licensing":"<div class=\"mw-parser-output\"><\/div>"} 5時間スライダーを目的の年までドラッグします。ポップアップ ウィンドウの下部にあるスライダーをクリックし、別の利用可能な年までドラッグします。選択した日付のプレビューがポップアップ ウィンドウに表示されます。
- {"smallUrl":"https:\/\/www.wikihow.com\/images_en\/thumb\/c\/ce\/Change-the-Date-on-Google-Maps-Step-6.jpg\/v4-460px-Change-the-Date-on-Google-Maps-Step-6.jpg","bigUrl":"https:\/\/www.wikihow.com\/images\/thumb\/c\/ce\/Change-the-Date-on-Google-Maps-Step-6.jpg\/v4-728px-Change-the-Date-on-Google-Maps-Step-6.jpg","smallWidth":460,"smallHeight":345,"bigWidth":728,"bigHeight":546,"licensing":"<div class=\"mw-parser-output\"><\/div>"} 6ポップアップ ウィンドウでプレビュー画像をクリックします。これにより、ストリートビューが選択した日付に切り替わります。選択した日付の通りを歩きながら、周囲の写真を見ることができます。
- または、日付を選択した後にEnter キーまたはReturn キーを押すこともできます。
広告する
|